Ebben a cikkben három módszert ismertetünk, amelyekkel frissítheti Linux kernelét a legfrissebb elérhető verzióra. Elmagyaráztuk az eljárást az Ubuntu 20-on.04 LTS, amely az 5. rendszermag verziójával érkezik.4. Nagyjából ugyanez az eljárás követhető az Ubuntu OS korábbi verzióinak használatával.
Ellenőrizze az aktuális rendszermag verzióját
A kernel verziójának frissítése előtt érdemes ellenőrizni az aktuális verziót. Ez segít eldönteni, hogy melyik új verzióra frissítse a kernelt. Nyissa meg a parancssort a Ctrl + Alt + T billentyűparancs használatával.
Most ellenőrizze az aktuális kernelverziót közvetlenül a parancssorból, az alábbiak szerint:
$ uname -r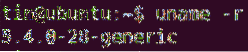
A kernel verzióját a következő paranccsal is ellenőrizheti:
$ cat / proc / version
A fenti parancsok bármelyikének használata megmutatja az operációs rendszer kernel verzióját. A fenti kimenetből láthatja, hogy az ebben a cikkben használt kernel verziója 5.4.0-28-általános.
Frissítse az Ubuntu Kernel verzióját a parancssoron keresztül
A következő módszerekkel megmutatom, hogyan frissítheti a rendszermag verzióját a parancssor segítségével.
1. módszer: Ubuntu Kernel Team Site
A következő módszer szerint frissítjük a kernel verzióját úgy, hogy először letöltjük a legújabb verziót az Ubuntu kernel team webhelyéről, majd telepítjük.
Ehhez a módszerhez kövesse az alábbi lépéseket a kernel verziójának frissítéséhez:
- Nyissa meg az Ubuntu kernel csapat webhelyét a legfrissebb Linux kernel letöltéséhez az Ubuntu számára. Válassza ki a letölteni kívánt verziót, majd töltse le a .deb fájlok az általános verzióhoz.
- linux-fejlécek-
-minden.deb - linux-mage-unsigned-
-amd64.deb - linux-modulok-
-amd64.deb
Frissíteni szeretnénk kernelünket a legújabb stabil kernel 5-ös verzióra.6.10. Tehát letöltöttük a következőket .deb fájlok.
linux-fejlécek-5.6.10-050610_5.6.10-050610.202005052301_all.deb
linux-image-unsigned-5.6.10-050610-generic_5.6.10-050610.202005052301_amd64.deb
linux-modulok-5.6.10-050610-generic_5.6.10-050610.202005052301_amd64.deb
Alternatív megoldásként használhatja a wget parancs a következő fővonal-csomagok letöltésére az 5-ös kernelhez.6.10:
$ wget https: // kernel.ubuntu.com / ~ kernel-ppa / mainline / v5.6.10 / linux-fejlécek-5.6.10-050610_5.6.10-050610.202005052301_all.deb
$ wget https: // kernel.ubuntu.com / ~ kernel-ppa / mainline / v5.6.10 / linux-image-unsigned-
5.6.10-050610-generic_5.6.10-050610.202005052301_amd64.deb
$ wget https: // kernel.ubuntu.com / ~ kernel-ppa / mainline / v5.6.10 / linux-modules-5.6.10-
050610-generic_5.6.10-050610.202005052301_amd64.deb
- Az összes csomag letöltését követően ellenőrizheti őket az „ls -l” paranccsal:

- A következő lépés az összes letöltött csomag telepítése. Ha a fájlokat nem a Home könyvtárba, hanem egy másik könyvtárba töltötte le, akkor először keresse meg azt a cd paranccsal: $ cd / path / to / directory
Most telepítse az összes letöltött fájlt .deb fájlok. Ezt a következő paranccsal teheti meg:
$ sudo dpkg -i *.deb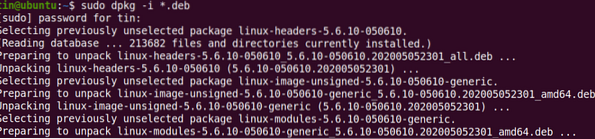
Várjon egy darabig, amíg az összes csomag telepítése befejeződik.
- Indítsa újra a rendszert. Miután az újraindítás befejeződött, jelentkezzen be a rendszerébe, és ellenőrizze a kernel verzióját a uname parancsot, az alábbiak szerint:
A kimenet megmutatja a frissített kernel 5-ös verzióját.6.10.
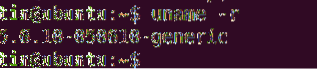
2. módszer: A Bash Script használata
A következő módszerben a bash szkriptet fogjuk használni egy új kernverzió telepítéséhez. Ehhez kövesse az alábbi egyszerű lépéseket:
1. Töltse le a bash parancsfájlt a következő paranccsal:
$ wget https: // nyers.githubusercontent.com / pimlie / ubuntu-mainline-kernel.SH/master / ubuntu-mainline-kernel.SH
2. Másolja a parancsfájlt az “/ usr / local / bin /” könyvtárba. Ezt a következő paranccsal teheti meg:
$ sudo telepítse az ubuntu-mainline-kernelt.sh / usr / local / bin /
3. Most a következőképpen frissítheti a rendszermag verzióját:
$ Ubuntu-mainline-kernel.sh -iMegkeresi és megadja Önnek a legújabb kernel verziószámát, pl.g. v5.6.10, a következő kimenetben. Ha telepíteni szeretné ezt a verziót, nyomja meg a B gombot, amelyen a telepítés megkezdődik.

A telepítés után indítsa újra a rendszert. Ezután ellenőrizze a kernel verzióját a uname parancsot az alábbiak szerint:
$ uname -rA kimenet megmutatja a frissített kernel verziót
3. módszer: Frissítse az Ubuntu Kernel verzióját a GUI-n keresztül
A következő módszerben a Linux kernel frissítéséhez szükséges GUI módszert tárgyaljuk. A kernel legújabb verziójának telepítéséhez a grafikus Mainline eszközt fogjuk használni. Az alábbiakban bemutatjuk az egyszerű lépéseket:
1. A Mainline eszköz nem érhető el a hivatalos Ubuntu tárolókban, ezért manuálisan hozzá kell adnunk a PPA-ját a forrásokhoz.list fájl a rendszerünkben. Használja a apt-add-repository parancs erre a célra:
$ sudo apt-add-repository -y ppa: cappelikan / ppa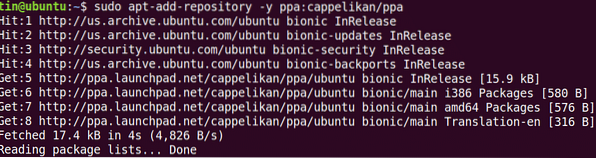
2. Miután hozzáadta a fővonal adattárát, a következő lépés a rendszer adattár indexének frissítése:
$ sudo apt frissítés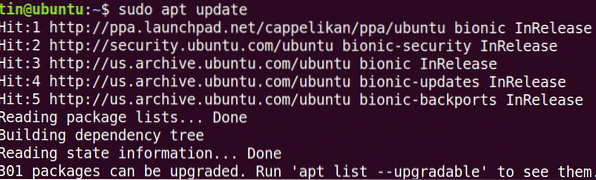
3. Ezután telepítse a Mainline eszközt ezzel a paranccsal:
$ sudo apt install mainline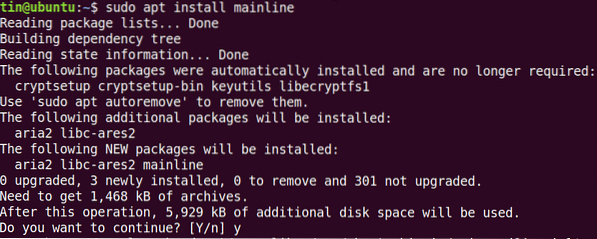
A rendszer megerősítést kérhet azáltal, hogy a I / N választási lehetőség. Találat Y folytatásához, amely után a Mainline eszköz telepítésre kerül a rendszerére.
4. Indítsa el a fővonal eszközt az Ubuntu keresősávból az alábbiak szerint:
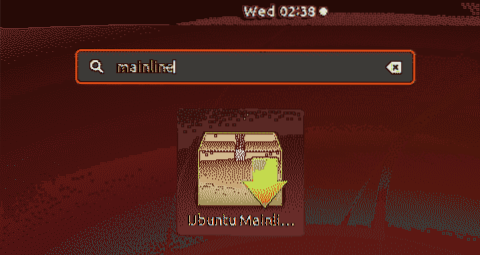
5. A Mainline eszköz elindításakor megjelenik a következő telepítőablak, amely az új és elérhető kernelváltozatok listáját tartalmazza. Új verzió telepítéséhez válassza ki a verziót a listából, majd kattintson a gombra Telepítés gombot a jobb oldali sávon.
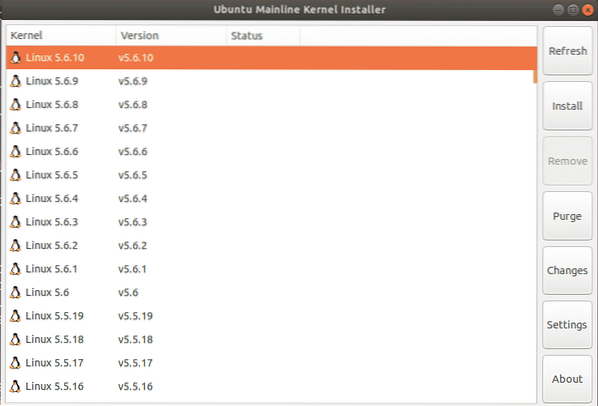
Ezt a lépést követően megjelenik a következő hitelesítési párbeszédpanel. Írja be a szuperfelhasználó jelszavát, majd kattintson a gombra Hitelesítés gomb.
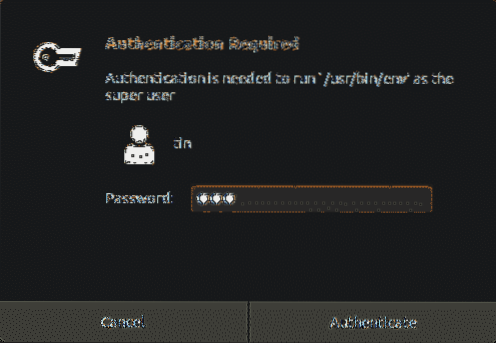
Elkezdődik a kiválasztott kernverzió telepítése, és egy új ablakban láthatja a telepítési folyamatot.
Most indítsa újra a rendszert, és ellenőrizze az új kernelváltozatot:
$ uname -rEbben a cikkben három különböző módszert ismertettünk az Ubuntu 20 rendszermag verziójának frissítéséhez.04 LTS. A kernel frissítése után néha problémák merülhetnek fel a rendszer indításakor. Ebben az esetben váltson vissza a régi kernelre a Shift billentyű lenyomásával indításkor, és válassza ki a régebbi verziót a listából.
 Phenquestions
Phenquestions


