A cikk írásakor az OpenMediaVault legújabb verziója az OpenMediaVault 5, amelyet a Raspberry Pi OS-re telepítve a Raspberry Pi 4 NAS-szerverré konvertálható. Ebben a cikkben megmutatjuk, hogyan kell telepíteni és használni az OpenMediaVault 5 alkalmazást a Raspberry Pi OS rendszeren.
Raspberry Pi 4 NAS OpenMediaVault alkalmazással történő létrehozásához a következőkre lesz szüksége:
- egy Raspberry Pi 4 egylapos számítógép,
- egy Raspberry Pi 4 USB Type-C tápegység,
- egy microSD-kártya (legalább 16 GB) a Raspberry Pi OS Lite kép villant rá,
- internetkapcsolat, és
- laptop vagy asztali számítógép a Raspberry Pi OS Lite kép felvillantására a microSD-kártyára és SSH-n keresztüli eléréshez a Raspberry Pi 4.
JEGYZET: Ha nem akarja távolról elérni a Raspberry Pi 4-et az SSH-n keresztül, monitorot és billentyűzetet kell csatlakoztatnia a Raspberry Pi-hez. Azonban a Raspberry Pi 4-hez távolról SSH-n keresztül csatlakozunk a fej nélküli Raspberry Pi 4 telepítésével.
Kattintson ide, ha segítségre van szüksége a Raspberry Pi OS Lite kép microSD-kártyára történő villogtatásához. Ha még mindig megkapja a fejét a Raspberry Pi, és segítségre van szüksége a Raspberry Pi OS Lite telepítéséhez a Raspberry Pi 4 készüléken, kattintson ide. Végül, ha többet szeretne megtudni a Raspberry Pi 4 fej nélküli beállításáról, kattintson ide.
Csatlakozás Raspberry Pi 4-hez SSH-n keresztül:
Ebben a példában tegyük fel, hogy a Raspberry Pi 4 IP-címe az 192.168.0.104. Ha SSH-n keresztül szeretne csatlakozni a Raspberry Pi 4-hez, futtassa a következő parancsot a számítógépéről:
$ ssh pi @ 192.168.0.104
Írja be a Raspberry Pi OS jelszavát, és nyomja meg az gombot .

Most be kell jelentkeznie a Raspberry Pi 4-be.
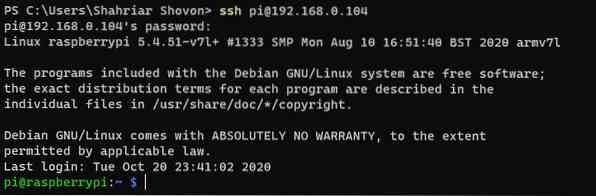
A Raspberry Pi OS frissítése
Mielőtt telepítené az OpenMediaVault 5 alkalmazást a Raspberry Pi operációs rendszerre, frissítenie kell a Raspberry Pi operációs rendszer összes meglévő csomagját. Ehhez először frissítse a Raspberry Pi OS APT csomagtárának gyorsítótárát a $ sudo apt update paranccsal.
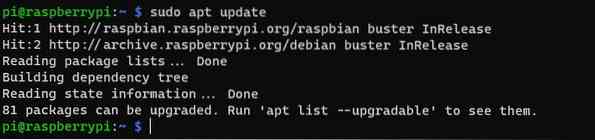
A Raspberry Pi OS többi csomagjának frissítéséhez futtassa a $ sudo apt upgrade parancsot.

A frissítés végrehajtásához nyomja meg a gombot Y és akkor
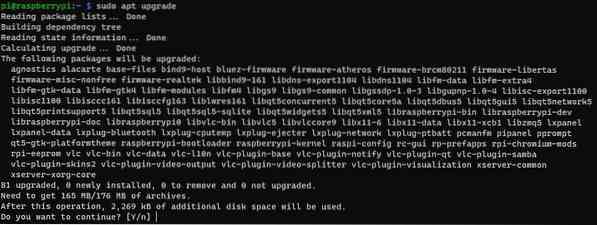
Az APT csomagkezelőnek el kell kezdenie az összes szükséges csomag letöltését az internetről. A csomagok letöltését követően az APT csomagkezelőnek egyesével kell telepítenie őket.
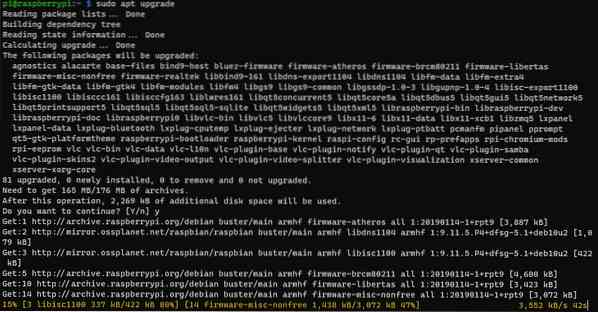
Ezen a ponton az összes frissítést telepíteni kell.
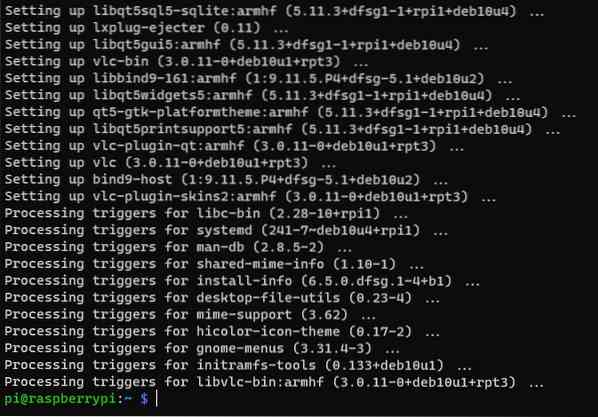
A változások életbe lépéséhez indítsa újra a Raspberry Pi 4-et a $ sudo reboot paranccsal.

Az OpenMediaVault 5 telepítése a Raspberry Pi OS rendszerre
Miután elindult a Raspberry Pi 4, futtassa a következő parancsot az OpenMediaVault 5 telepítési parancsfájljának letöltéséhez:
$ wget https: // github.com / OpenMediaVault-Plugin-Developers / installScript / raw / master / install
Most le kell töltenie az OpenMediaVault 5 telepítési parancsfájlt.
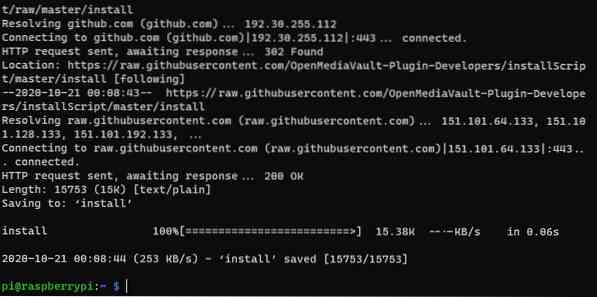
Ezenkívül az OpenMediaVault 5 telepítési parancsfájl telepítés a jelenlegi munkakönyvtárban kell lennie.
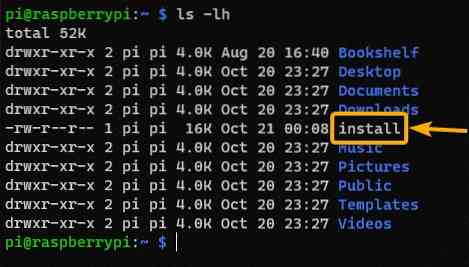
Végrehajtási engedély hozzáadása a telepítés parancsfájl a $ chmod + x install paranccsal.

Most a telepítés a szkriptnek végrehajtási engedéllyel kell rendelkeznie.
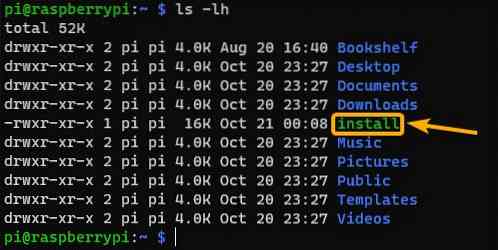
Az OpenMediaVault 5 telepítéséhez futtassa a telepítés szkript az alábbiak szerint:

A telepítési parancsfájlnak el kell kezdenie az OpenMediaVault 5 telepítését. Ez a lépés eltart egy ideig.
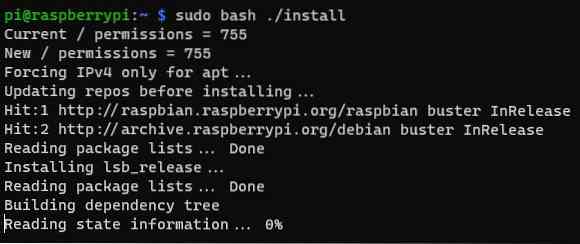
Ekkor telepíteni kell az OpenMediaVault 5 szoftvert.
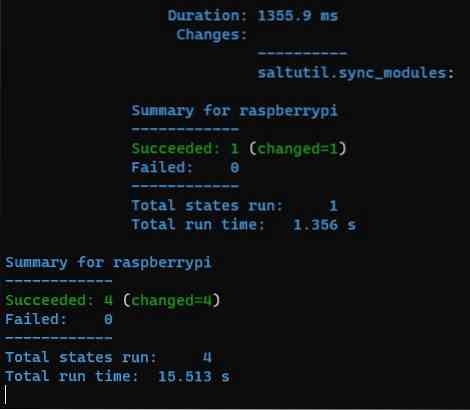
Az OpenMediaVault 5 telepítése után a Raspberry Pi 4 újra kell indulnia.
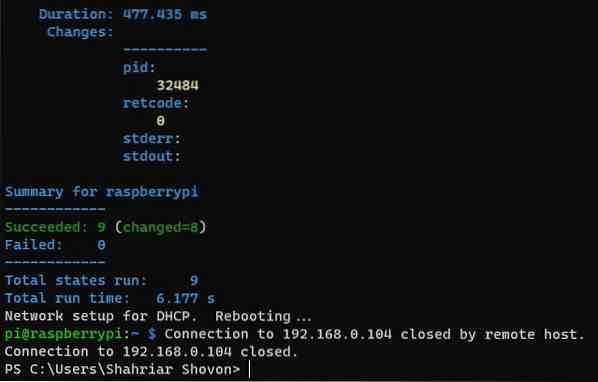
Az OpenMediaVault 5 elérése
Miután elindult a Raspberry Pi 4, képesnek kell lennie az OpenMediaVault 5 elérésére egy webböngészőből. Ehhez látogassa meg a http: // 192 oldalt.168.0.104 az Ön által választott webböngészővel.
Látnia kell az OpenMediaVault 5 bejelentkezési oldalát. Az alapértelmezett OpenMediaVault 5 felhasználónév a admin és a jelszó openmediavault. Begépel admin mint a felhasználónév és openmediavault jelszóként és kattintson a gombra Belépés.
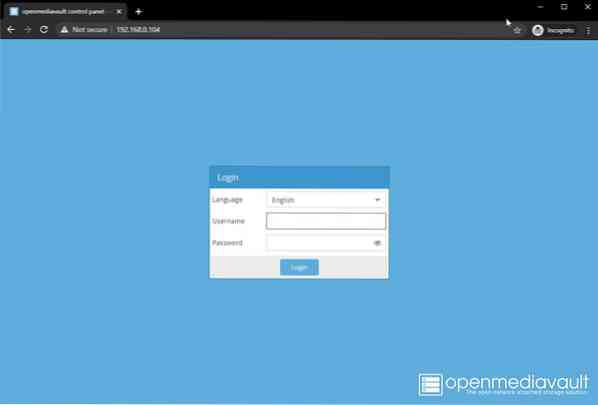
Most be kell jelentkeznie az OpenMediaVault 5 vezérlőpultjára.
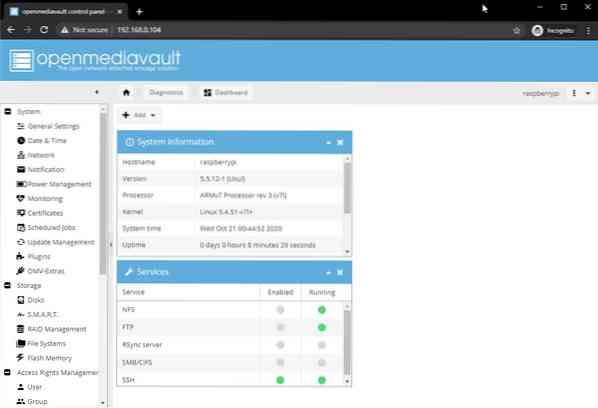
Jelszó megváltoztatása az OpenMediaVault 5 alkalmazásban
Ha meg akarja változtatni az alapértelmezett jelszót, akkor lépjen a következőre: Rendszer> Általános beállítások> Web rendszergazdai jelszó, az alábbi képernyőképen jelölt módon. Ezután írja be az új jelszót, és kattintson a gombra Mentés.
Most meg kell változtatni az OpenMediaVault 5 adminisztrációs jelszavát. A változások életbe lépéséhez jelentkezzen ki az OpenMediaVault webes felületről, majd jelentkezzen be újra.
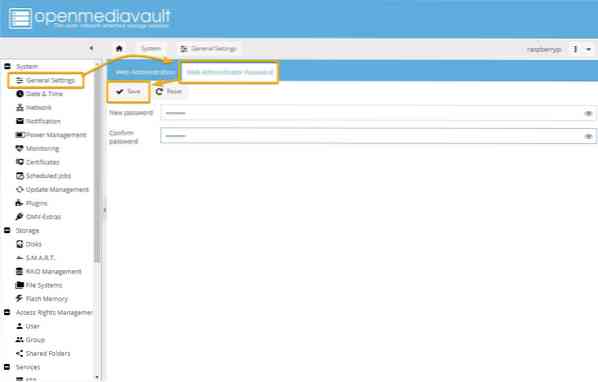
SMB / CIFS megosztás létrehozása az OpenMediaVault 5 használatával
Ebben a szakaszban megmutatjuk, hogyan állíthat be egyszerű SMB / CIFS megosztást az OpenMediaVault 5 használatával, USB-meghajtó használatával tárolóeszközként az OpenMediaVault 5 számára. Használhat USB HDD / SSD-t, ha akarja; a folyamat ugyanaz lesz.
Ha USB HDD / SSD-t vagy hüvelykujj-meghajtót szeretne használni az OpenMediaVault adatainak tárolásához, akkor először formáznia kell. Ehhez menjen a Tárolás> Lemezek és válassza ki az USB HDD / SSD-t vagy a meghajtót, amelyet tárolásra szeretne használni a megosztáshoz, majd kattintson a gombra Törölje.
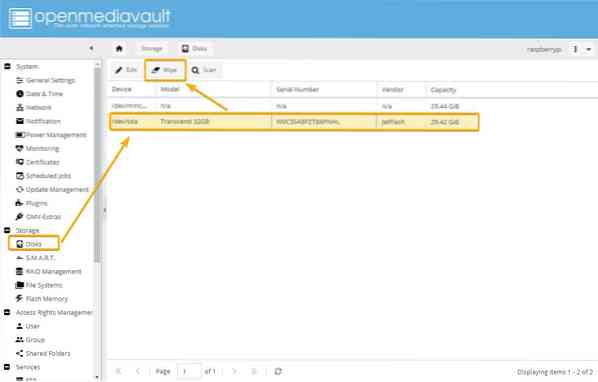
Kattintson a gombra Igen a törlési művelet megerősítéséhez.
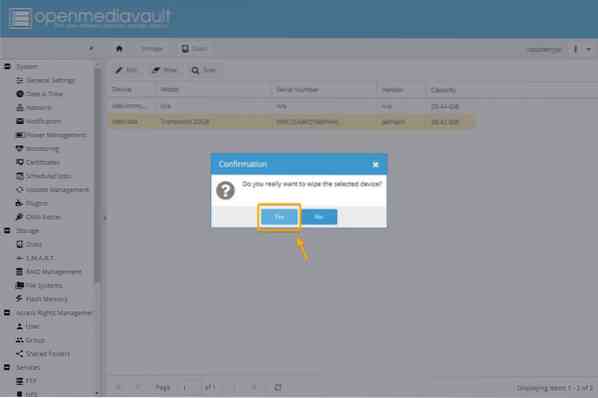
Kattintson a gombra Gyors mint a törlési módszer.
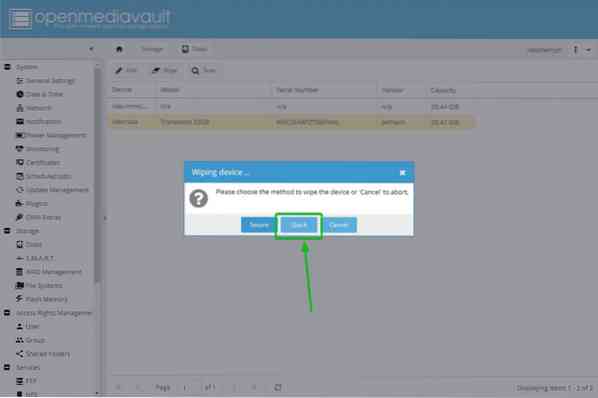
Miután a törlési művelet befejeződött, kattintson a gombra Bezárás.
Most az USB HDD / SSD-t vagy a hüvelykujj-meghajtót meg kell törölni.
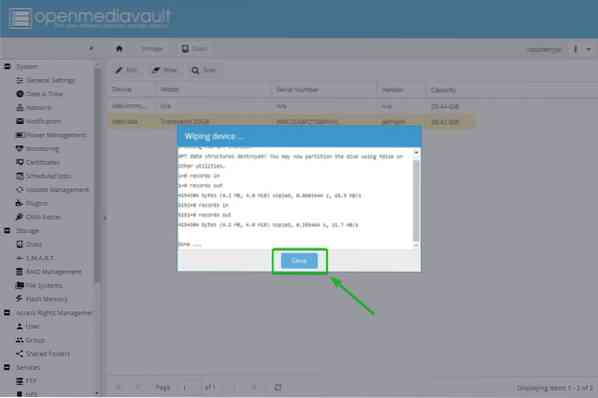
Ezután létre kell hoznia egy fájlrendszert. Ehhez menjen a Tárolás> Fájlrendszerek és kattintson Teremt.
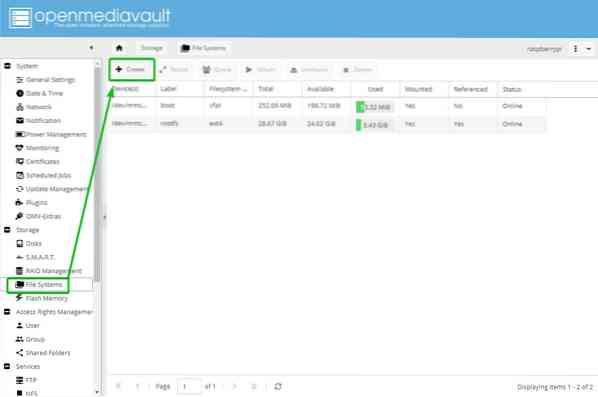
Válassza ki az USB HDD / SSD meghajtót vagy a meghajtót a Eszköz legördülő menübe írja be a Címke, Válassz egy Fájlrendszer formátumot, és kattintson a gombra rendben.
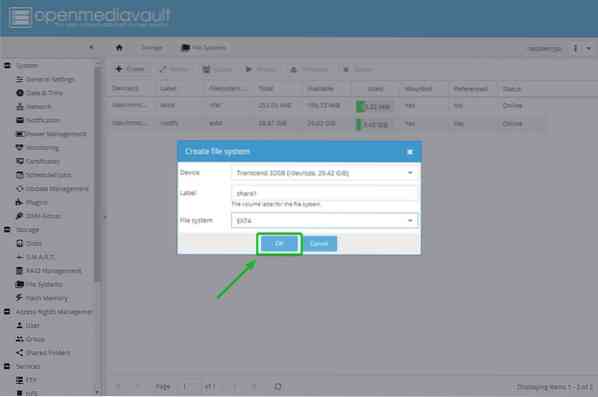
A formázási művelet megerősítéséhez kattintson a gombra Igen.
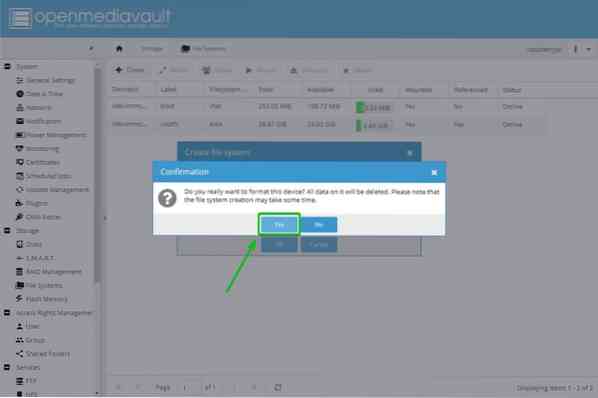
Ezután kattintson a gombra Bezárás.
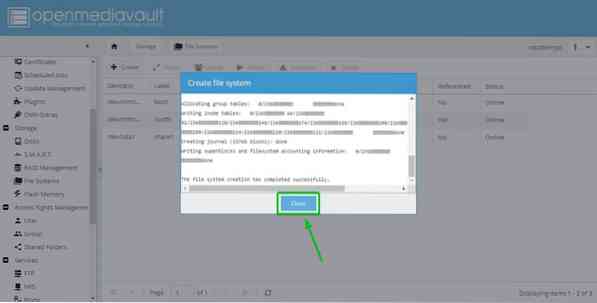
Most létre kell hoznia egy fájlrendszert az USB HDD / SSD vagy hüvelykujj meghajtón.
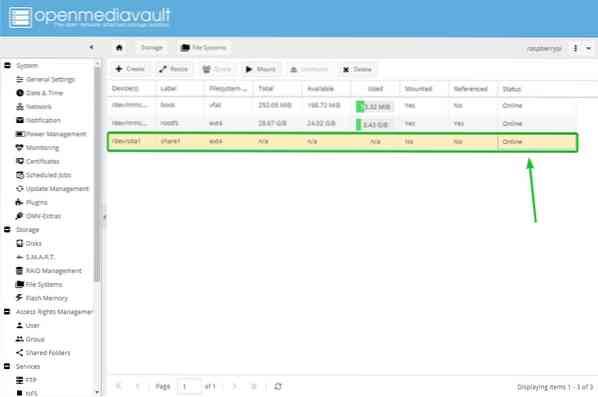
Ezután válassza ki az újonnan létrehozott fájlrendszert, majd kattintson a gombra Hegy.
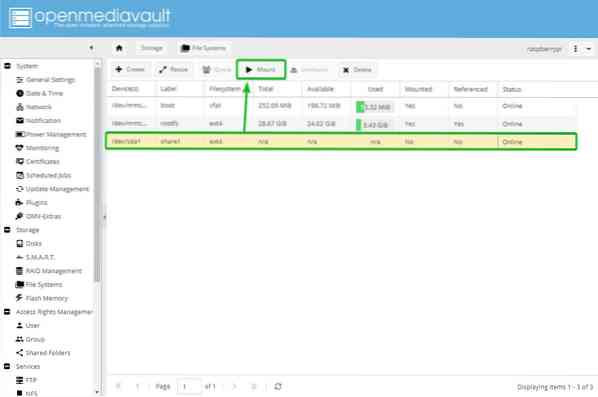
A módosítások életbe lépéséhez kattintson a gombra Alkalmaz.
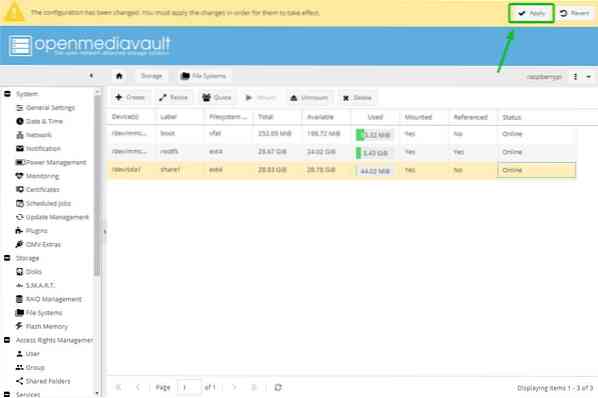
A módosítások megerősítéséhez kattintson a gombra Igen.
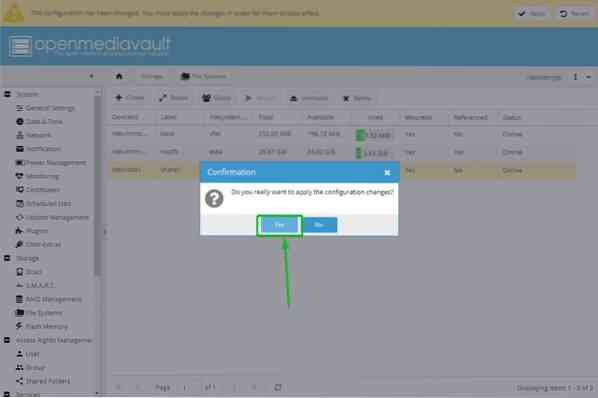
A változtatások végrehajtása után az újonnan létrehozott fájlrendszert be kell illeszteni.
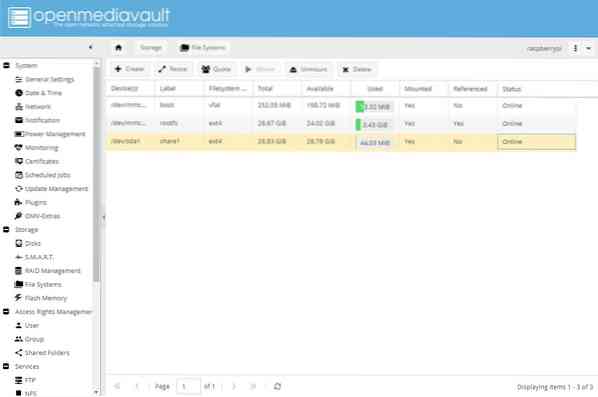
Most megoszthat egy mappát az OpenMediaVault 5 használatával. Mappa megosztásához lépjen a következőre: Hozzáférési jogok kezelése> Megosztott mappák elemre és kattintson Hozzáadás.
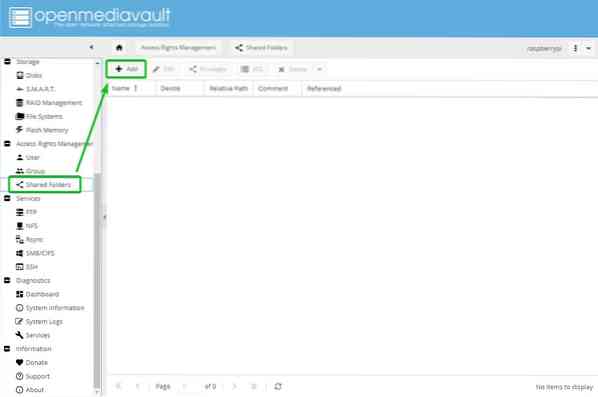
Írja be a Név A megosztott mappából válassza ki a fájlrendszert, amelyet a Eszköz legördülő menüből válassza ki a megosztott mappa engedélyeit a Engedélyek legördülő menü.
Miután befejezte ezt a lépést, kattintson a gombra Mentés.
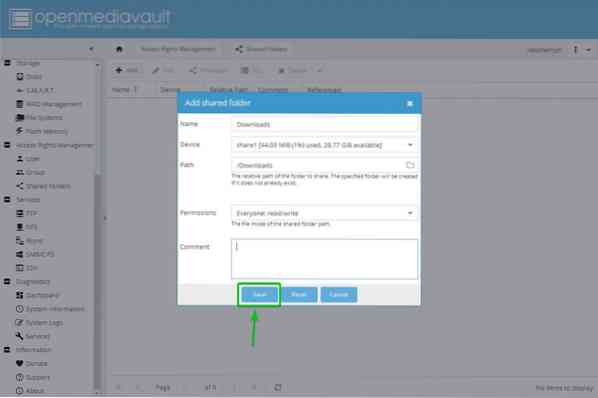
Létre kell hozni egy megosztott mappát. A módosítások életbe lépéséhez kattintson a gombra Alkalmaz.
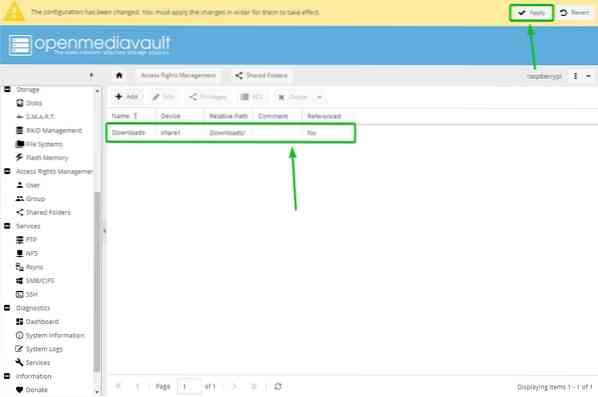
A módosítások megerősítéséhez kattintson a gombra Igen.
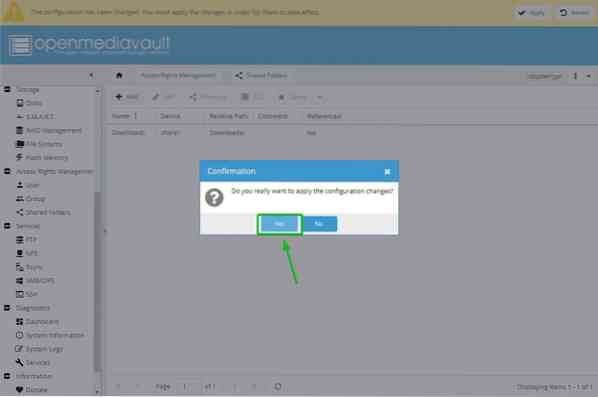
Ezután engedélyeznie kell az SMB / CIFS szolgáltatást az OpenMediaVault 5 mappáinak megosztására a Windows operációs rendszer számára. A Windows megosztás engedélyezéséhez lépjen a következőre: Szolgáltatások> SMB / CIFS majd kattintson a megjelölt váltógombra.
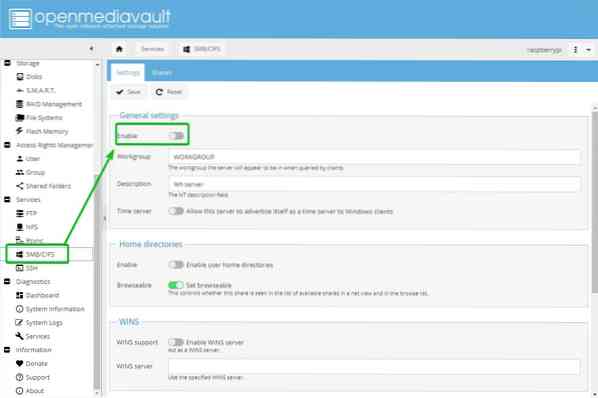
Kattintson a gombra Mentés.
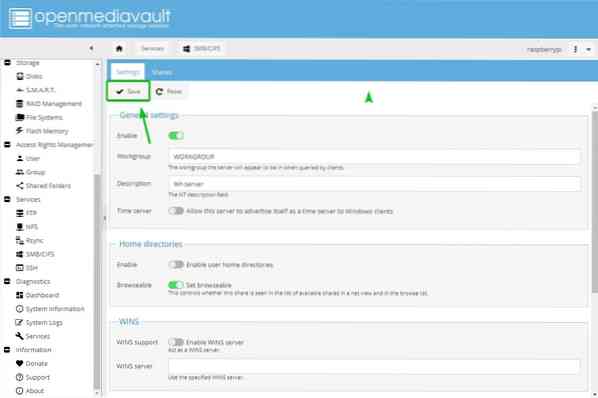
A módosítások életbe lépéséhez kattintson a gombra Alkalmaz.
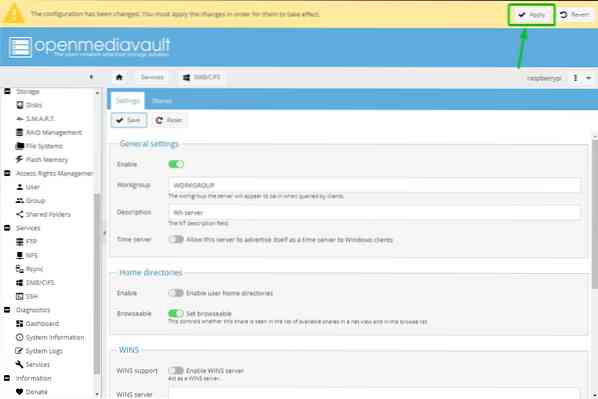
A módosítások megerősítéséhez kattintson a gombra Igen.
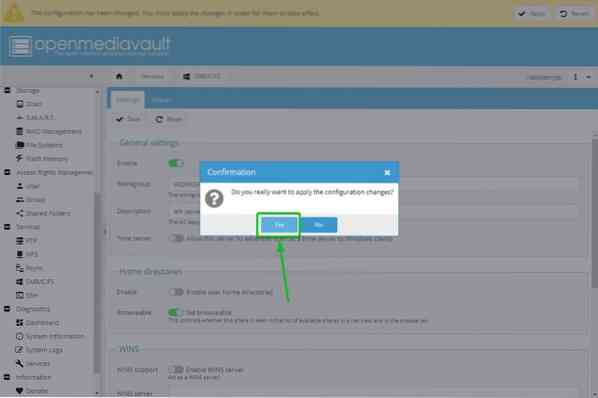
Samba vagy SMB / CIFS megosztás létrehozásához keresse meg a címet Szolgáltatások> SMB / CIFS> Részvények és kattintson Hozzáadás.
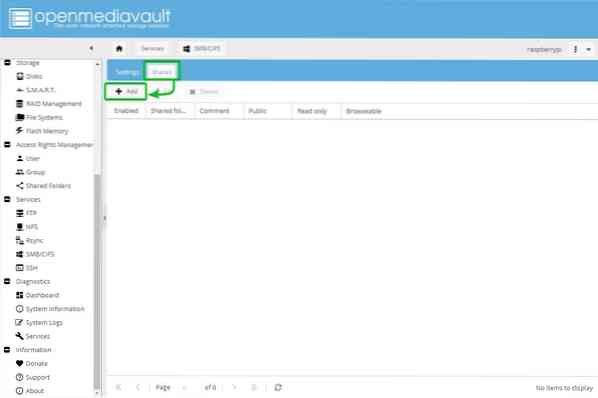
Válaszd ki a Megosztott mappa amit a legördülő menüből készített. Sok lehetőség van. Konfigurálhatja a megosztását, ahogy akarja. Annak érdekében, hogy mindenki teljes hozzáférést kapjon a megosztáshoz, úgy döntünk A vendégek megengedhetik tól Nyilvános legördülő menü.
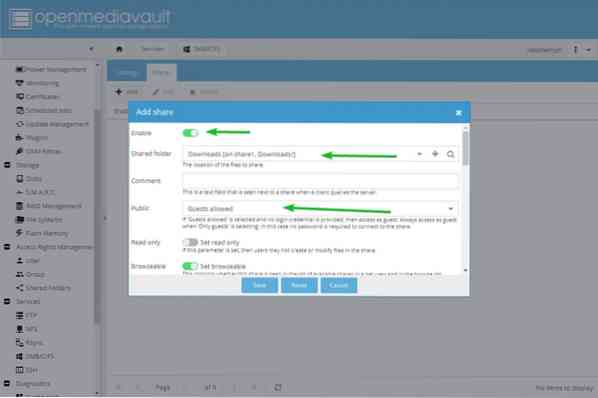
Ha elkészült, kattintson a gombra Mentés.
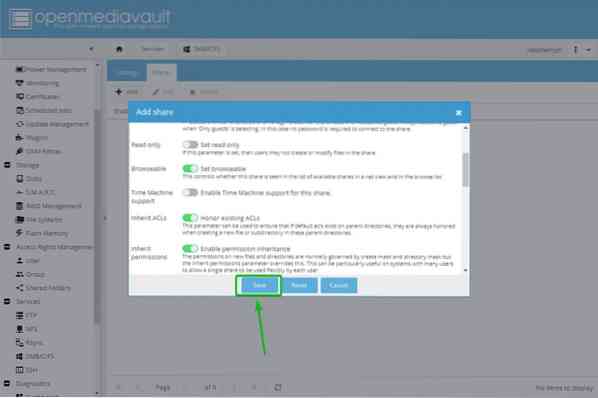
A módosítások életbe lépéséhez kattintson a gombra Alkalmaz.
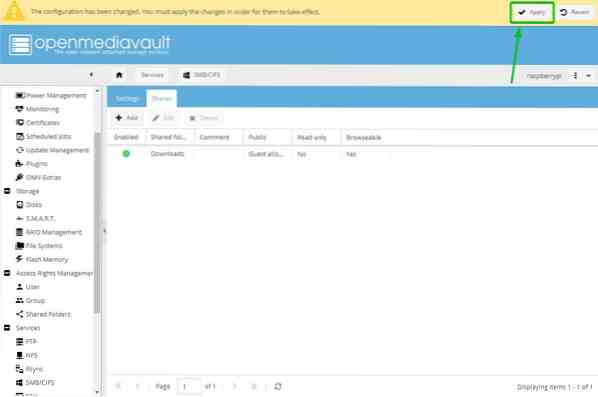
A módosítások megerősítéséhez kattintson a gombra Igen.
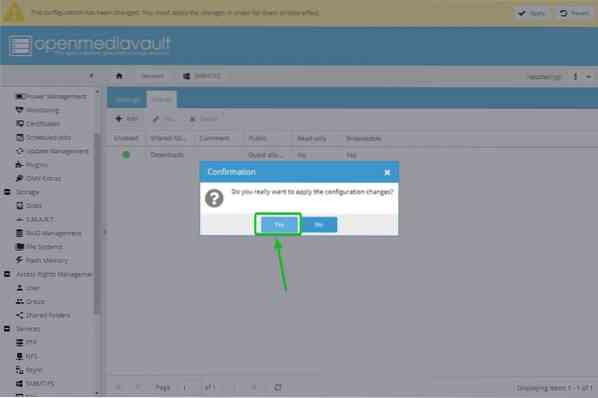
Az SMB / CIFS Share elérése Windows 10 rendszerből
Miután létrehozott egy OpenMediaVault 5 SMB / CIFS megosztást, a Windows 10 rendszerből érheti el. Nyisd ki Fájlkezelő Windows 10 rendszeren, és keresse meg a \\ 192 parancsot.168.0.104. A Raspberry Pi 4-en futó SMB / CIFS megosztást az alábbi képernyőképen kell megjeleníteni.
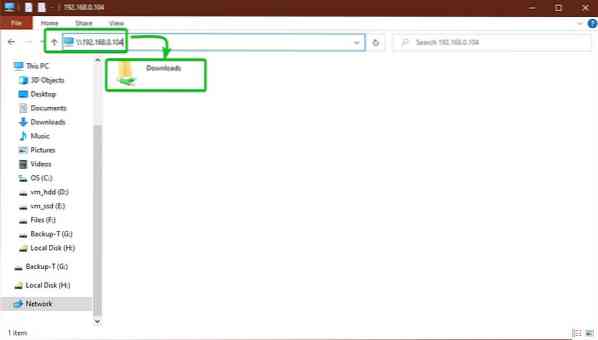
Mint láthatja, fájlokat másolhatunk az SMB / CIFS megosztásba.
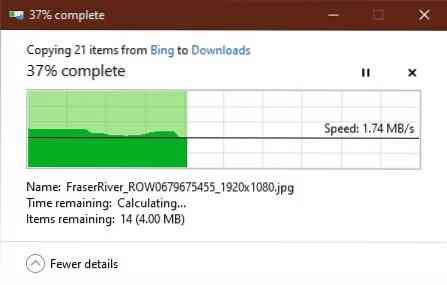
Az alábbi képen a fájlokat sikeresen hozzáadták a megosztáshoz. Ezért az OpenMediaVault 5 SMB / CIFS megosztás működik.
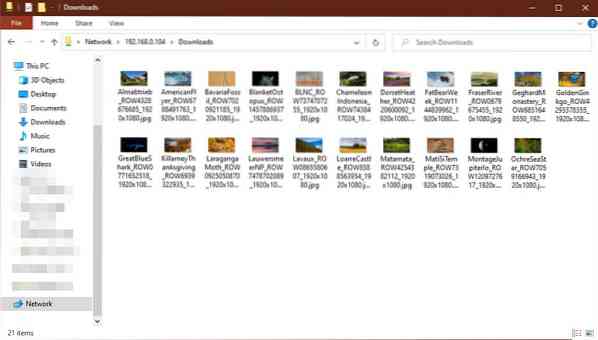
Következtetés
Ebben a cikkben bemutattuk, hogyan készíthet Raspberry Pi 4 NAS-t az OpenMediaVault 5 használatával, és hogyan hozhat létre és férhet hozzá SMB / CIFS megosztáshoz az OpenMediaVault 5 használatával a Windows 10 rendszerből.
 Phenquestions
Phenquestions


