Hozzon létre egy egyszerű PyQt alkalmazást a hozzáadáshoz:
Az egyszerű PyQt alkalmazás megvalósításának lépései két szám összegének kiszámításához az oktatóanyag ezen szakaszában láthatók. Itt a számértékeket szövegmezők segítségével veszik el a felhasználótól, a szkript végrehajtása után, majd egy gombra kattintva megjelenik az értékek összege. Itt létrehoztak egy ablakot a szükséges mezőkkel az alkalmazás tervezésének felépítéséhez; ezután a Python szkriptet használják az összeg kiszámításához.
Lépések:
1. lépés. Hozzon létre PyQt alkalmazásobjektumot
Importálni kell a Python szükséges moduljait az oktatóanyag PyQt alkalmazásának megtervezéséhez. Az alkalmazás megtervezéséhez két címke, két szövegmező és egy nyomógomb szükséges.
QApplication, QMainWindow, QLabel, QTextEdit, és QPushButton modulokra lesz szükség az alkalmazás megtervezéséhez.
A modulok használatához adja hozzá a következő sorokat a parancsfájl elejéhez.
# Importálja a szükséges modulokata PyQt5-ből.A QtWidgets importálja a QApplication, QMainWindow, QLabel, QTextEdit, QPushButton
Adja hozzá a következő sorokat az alkalmazásobjektum létrehozásához, és indítsa el az eseményhurkot. A szkript végrehajtása után semmi nem jelenik meg.
# Objektum PyQt alkalmazás létrehozásaapp = QApplication ([])
# Indítsa el az esemény futtatását az alkalmazás futtatásához
kb.exec ()
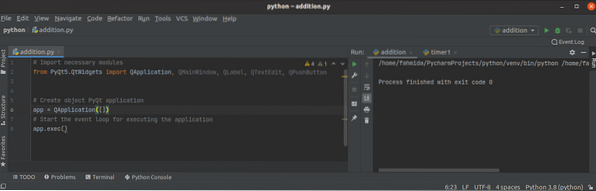
2. lépés: Hozzon létre osztály- és ablakobjektumot
Az alkalmazásablak megtervezéséhez hozza létre az osztályt a szükséges objektumok hozzáadásához ebben a lépésben.
A következő sorok hozzáadásával osztályt hozhat létre egy ablakobjektummal. Itt állítható be az ablak címe, mérete és helyzete. Ezután a show () metódust hívjuk meg, hogy az ablak kimenetként jelenjen meg.
osztály kiegészítés (QMainWindow):def __init __ (én):
# Hívja a szülő konstruktort
szuper().__benne__()
# Állítsa be az ablak címét
maga.setWindowTitle ("PyQt Kiegészítő Alkalmazás")
# Állítsa be az ablak szélességét és magasságát
maga.átméretezés (350, 200)
# Mozgassa az ablak helyzetét
maga.mozgás (800, 400)
# Jelenítse meg az ablakot
maga.előadás()
Az esemény ciklus futtatása előtt létre kell hoznia az osztály objektumát.
# Hozzon létre ablakobjektumotablak = hozzáadás ()
A parancsfájl végrehajtása után a következő üres ablak jelenik meg.
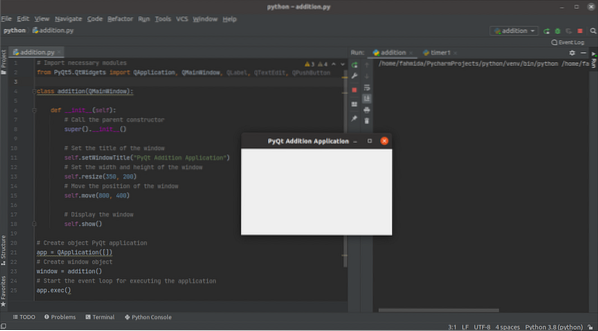
3. lépés: Adja hozzá a szükséges widgeteket az ablakhoz a hozzáadáshoz
Most adja hozzá az alkalmazás megvalósításához szükséges objektumokat. A. Három tárgya QLabel widget, a QTextEdit widget és a .gomb objektum QPushButton widgetet hoznak létre ebben a lépésben. Az első két címkeobjektumot használjuk a segítő szöveg megadásához a szövegdobozok előtt. QTextEdit Az objektumokat arra használjuk, hogy két számértéket vegyenek a felhasználótól. QPushButton objektum jön létre a bemeneti számok összegének kiszámításához a következő lépésben létrehozandó eseménykezelő függvény segítségével. Az utolsó címkeobjektum a két szám összegzésének megjelenítésére szolgál. Itt a setGeometry () függvény hívja meg minden objektumot, hogy beállítsa az objektum helyét az ablakban.
# Hozzon létre címkét az első számhozmaga.lbl1 = QLabel ('1. szám', önálló)
maga.lbl1.setGeometry (80, 20, 80, 50)
# Hozzon létre szövegdobozt az első számhoz
maga.textbox1 = QTextEdit (self)
maga.szövegdoboz1.setGeometry (80, 60, 70, 30)
# Hozzon létre címkét a második számhoz
maga.lbl2 = QLabel ('2. szám', én)
maga.lbl2.setGeometry (200, 20, 80, 50)
# Hozzon létre szövegdobozt a második számhoz
maga.textbox2 = QTextEdit (self)
maga.textbox2.setGeometry (200, 60, 70, 30)
# Hozzon létre nyomógombot az összeg kiszámításához
maga.beküldés = QPushButton ('Összeg kiszámítása', önálló)
maga.Beküldés.setGeometry (80, 100, 190, 30)
# Hozzon létre címkét az összegzés eredményének megjelenítésére
maga.lblResult = QLabel (", én)
maga.lblResult.setGeometry (80, 130, 200, 50)
A szkript végrehajtása után a következő kimenet jelenik meg. Ebben a lépésben nem jön létre eseménykezelő függvény, amelyet a számok összegének kiszámítására használnak. Tehát, ha a felhasználó rákattint a gombra, semmi sem fog történni.
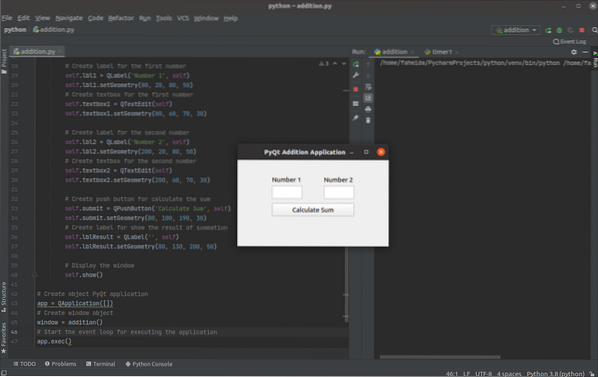
4. lépés: Hozza létre és hívja meg a funkciót a gomb kattintási eseményének kezeléséhez
Hozzon létre egy nevű metódust onClicked () a következő sorokkal a kiegészítés osztály kezeli a gomb kattintási eseményét. A szövegdobozok értékeit egész számokká konvertáljuk a int () funkció és tárolja a num1 és num2 változók. Ezután a num1 és num2 a eredmény változó. Az értékek num1, num2, és eredmény a változókat karakterlánc értékekké konvertáljuk a str () függvény, mielőtt az értékeket a Kimenet változó. A harmadik címkeobjektum a Kimenet változó.
def onClicked (self):num1 = int (én.szövegdoboz1.toPlainText ()
num2 = int (én.textbox2.toPlainText ()
eredmény = szám1 + szám2
output = "
A "+ str (num1) +" és a "+ str (num2) +" összege "+ str (eredmény) + '
"maga.lblResult.setText (output)
Adja hozzá a következő sorokat az osztályhoz a gombobjektum után, hogy meghívja az onClicked () metódust, amikor a gombra kattint.
# Hívás funkció, amikor a gombra kattintmaga.Beküldés.kattant.összekapcsolni (én.onClicked)
A szkript végrehajtása után, ha a felhasználó belépett 12 és 18 a szövegdobozokban, és rákattintott a Számítsa ki az összeget gombot, és a következő formázott kimenet jelenik meg a gomb alatt.
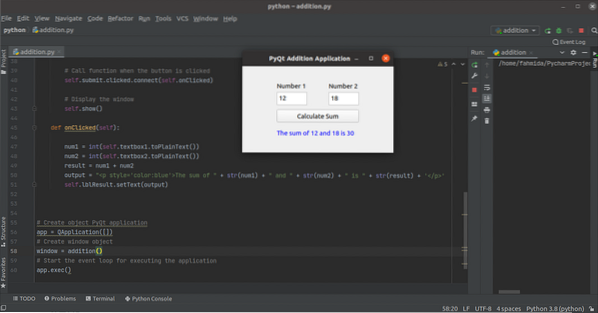
Következtetés:
Ebben az oktatóanyagban egy nagyon egyszerű PyQt alkalmazás megvalósítását ismertették az alapszinttől kezdve, hogy segítsenek az új Python felhasználóknak. Remélhetőleg a felhasználó képes lesz egy egyszerű PyQt alkalmazás megtervezésére és létrehozására, miután elvégezte és megértette a bemutató lépéseit.
 Phenquestions
Phenquestions


