Ha megtanulta, hogyan készítsen 3D-s animációt a Blender alkalmazásban, itt az ideje annak exportálására. Ez a cikk a Blender animációk exportálására összpontosít, amelyek magukban foglalják a renderelő motor, a felbontás, a minőség, a kodek stb. Kiválasztását.
Az animáció elkészítése előtt válassza ki a renderelő motort; A Blender két renderelő motort kínál, a „Cycles” és az „Eevee”, amelyek saját beállításokkal rendelkeznek. Például a „Ciklusokban” meg kell adni a minták számát, a könnyű visszapattanásokat stb. Másrészt az „Eevee” -nek engedélyeznie kell néhány beállítást, ha bizonyos árnyékolót használ, például emissziós árnyékolókat, akkor engedélyeznie kell a „Bloom” funkciót a beállításokban:
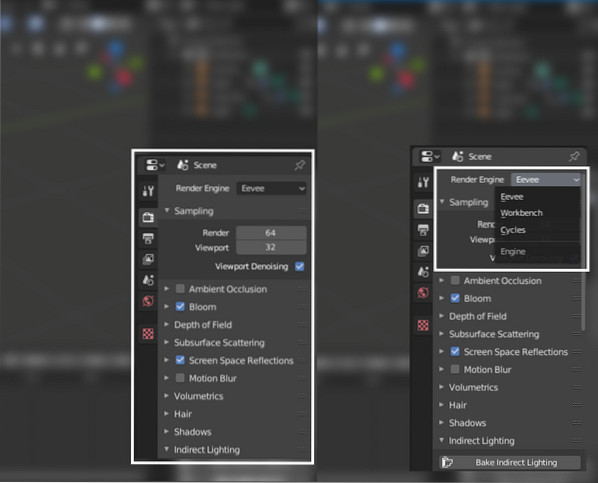
A render motor kiválasztása és beállítása után itt az ideje, hogy megnézze a kimeneti beállítást. A kimeneti panel az alábbi képen látható:
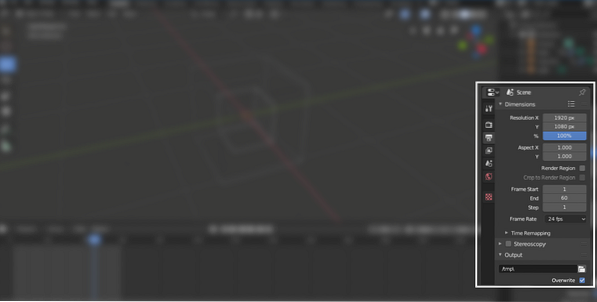
Az első beállítás a felbontás. Állítsa be manuálisan a felbontást, vagy válasszon az előre beállított értékek közül a „Render Preset” gombra kattintva, az alábbi képen látható módon:
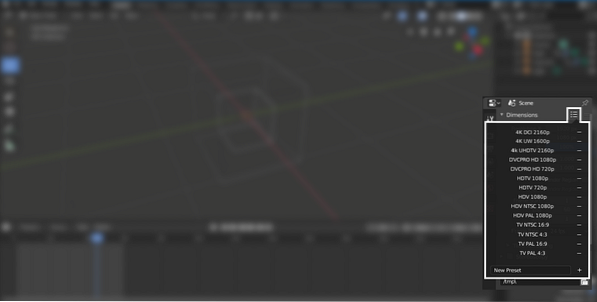
A felbontás beállítása után ideje beállítani a képkockák számát; kezdő és befejező keret, a következő képen látható módon:
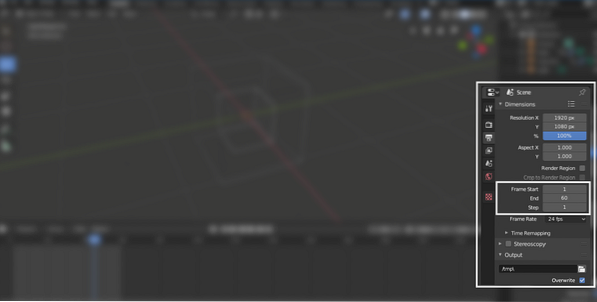
Állítsa be az animáció képkockasebességét. Ha alapértelmezés szerint 24, de a legördülő menüben számos lehetőséget kap, az alábbiak szerint:
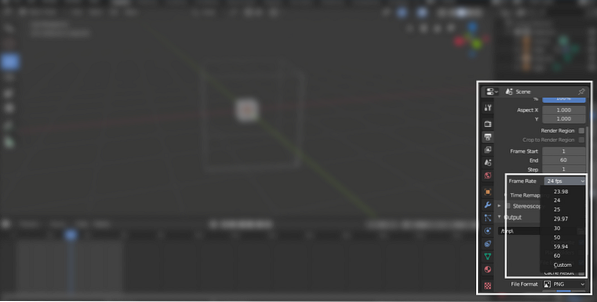
Most válassza ki azt a kimeneti mappát, ahová az animációt renderelni szeretné. Van még néhány jelölőnégyzet alatt:
- Felülírás: A meglévő fájl felülírása
- Helyőrzők: A keret renderelése közben üres helyőrző fájlokat tart
- Fájlkiterjesztések: Ha engedélyezi, fájlkiterjesztést ad a renderelt videókhoz / képekhez
- Gyorsítótár eredménye: A gyorsítótár eredményének megjelenítése az EXR fájlban
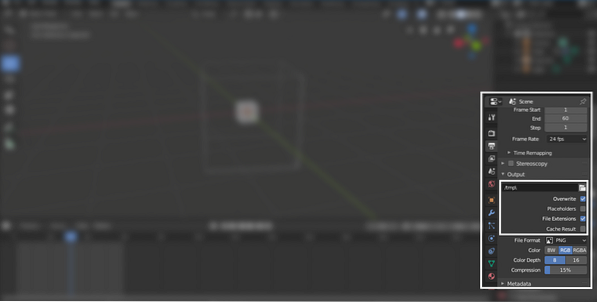
Ideje választani még egy fontos beállítást, a „Fájlformátum”. Kattintson a gombra, és több lehetőséget fog felfedni. Válassza az „FFmpeg Video” lehetőséget, az alábbi képen látható módon:
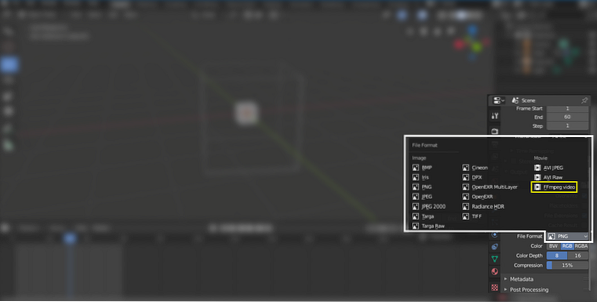
A Blender az „FFmpeg Video” opció kiválasztása után feltár még néhány lehetőséget (kodekeket). A következő alapvető beállítás a „Codec Setting”. Kattintson a kodek opcióra, több lehetőség lesz, válassza a H elemet.264-es kodek, mert kevesebb helyet foglal és kimenetet ad mp4 formátumban, az alábbiak szerint:
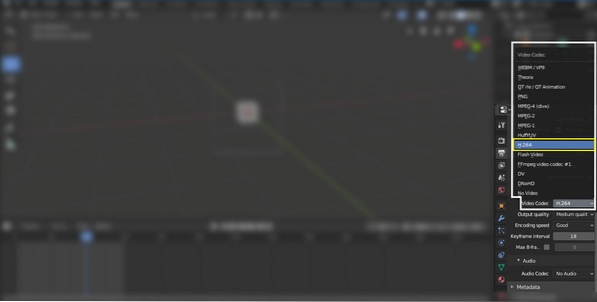
Szükség szerint válassza ki a kimenet minőségét. A közepes és a kiváló minőség megfelelő eredményt ad, amint azt a következő ábra mutatja:
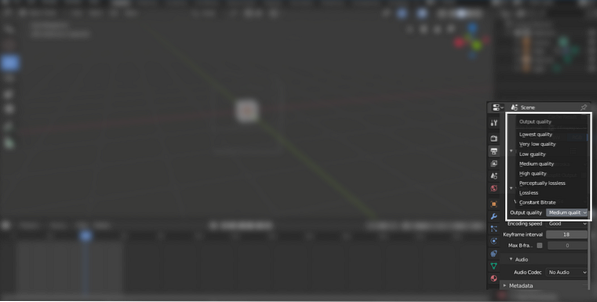
Ha van jelenet a jelenetben, akkor ki kell választania az audio kodeket, amint az az alábbi képen látható:
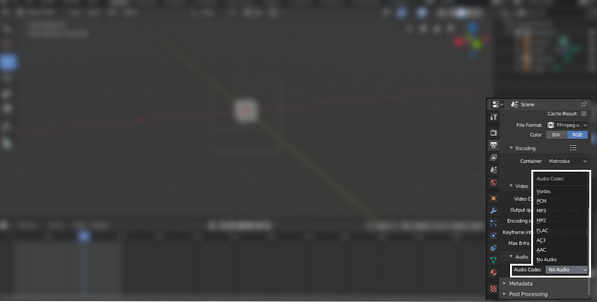
Most kattintson a tetején lévő navigációs sáv „Render” gombjára, majd a „Render Animation” gombra. Ez kész!
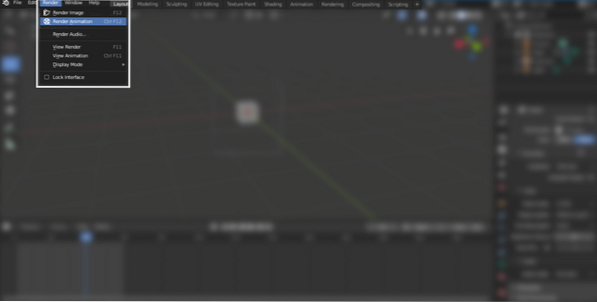
Javasoljuk, hogy egy animációt képkockákban jelenítsen meg, hogy a renderelési folyamat során ne lehessen hibát okozni. A Blender valószínűleg hardveres korlátozások vagy programhiba miatt összeomolhat nagyfelbontású animációk renderelése közben. Tehát az esetleges balesetek elkerülése érdekében inkább az animációkat képkockákban jelenítse meg. Ha a Blender a renderelés során összeomlik valahol, akkor azt a keretet indíthatja el, ahonnan összeomlott. A renderelési keret után az összes képkockát összekapcsolhatja a Blenderben, mivel videószerkesztő funkcióval is rendelkezik.
Következtetés
A Blender egy ingyenes és hatékony eszköz 3D-s animációk készítéséhez. Ha még nem ismeri a Blender alkalmazását, és még mindig megtanulja, akkor az exportálási folyamat ismerete nagyon fontos, mivel nem egyszerű. A Blenderben sok beállítás / opció zavaró lehet.
Ez a cikk az animációk exportálásának teljes folyamatát ismerteti. Először válassza ki a renderelő motort, majd a kimeneti panelen válassza ki a felbontást, a minőséget, a kimeneti mappát és a videó / audio kodeket. Most renderelje az animációt, és töltse le a kiválasztott kimeneti mappából.
 Phenquestions
Phenquestions


