Startup Disk Creator
A Startup Disk Creator, amint a neve is mutatja, „indító lemezek” vagy „indítható lemezek” létrehozására szolgáló alkalmazás, amelyek élő módban futtathatók. Ez az alkalmazás alapértelmezés szerint az Ubuntuban és néhány változatában jelenik meg. Az új indítható meghajtó létrehozásának folyamata a Startup Disk Creator segítségével meglehetősen egyszerű: el kell indítania az alkalmazást, ki kell választania az ISO képet, ki kell választania az USB meghajtót, majd rá kell kattintania a „Make Startup Disk” gombra. A folyamat befejezése eltarthat, a külső meghajtó olvasási / írási sebességétől és az ISO-kép méretétől függően. Vegye figyelembe, hogy a külső meghajtón lévő összes adat törlődik a rendszerindító meghajtó létrehozása során.
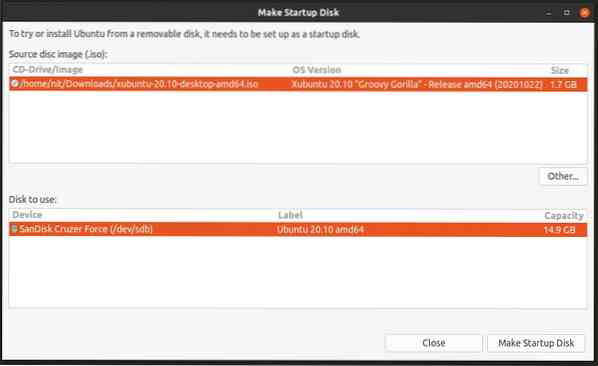
Abban az esetben, ha az Indítólemez-készítő alapértelmezés szerint nincs telepítve az Ubuntu rendszerre, telepítheti az alább említett parancs futtatásával:
Ha Kubuntut vagy más Ubuntu származékot használ alapértelmezett asztali környezetként a KDE használatával, akkor a KDE variánst használhatja:
$ sudo apt telepítse az usb-creator-kde fájltRézmetsző
Az Etcher vagy a balenaEtcher egy olyan platformon átívelő és nyílt forráskódú alkalmazás, amely különböző Linux disztribúciók ISO-képeinek villogtatására használható. Az olyan technológiák segítségével, mint az Electron és a TypeScript, az Etcher villogás után ellenőrizheti a külső meghajtók tartalmát, hogy megbizonyosodjon arról, hogy ezek a meghajtók megfelelően működnek a következő indításkor. Az Etcher minimalista felülettel rendelkezik, nagy rendetlenség nélkül.
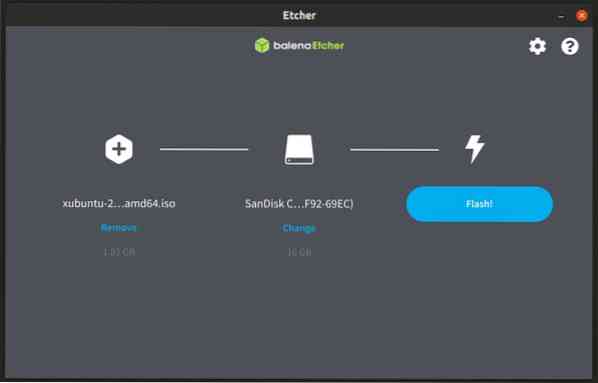
Innen letöltheti az Etcher „AppImage” futtatható fájlt, amely minden nagyobb Linux disztribúción használható. Más telepíthető csomagok is elérhetők ugyanazon az oldalon.
UNetbootin
Az UNetbootin egy nyílt forráskódú szoftver, amely lehetővé teszi bootolható külső meghajtók létrehozását különböző Linux disztribúciók ISO képeiből. ISO képeket közvetlenül az alkalmazásból is letölthet. Az UNetbootin más megközelítést alkalmaz, mint a cikkben említett egyéb alkalmazások. Az ISO-kép tartalmát külső meghajtókra vonja ki, valamint néhány más fájlt, amelyek szükségesek ahhoz, hogy ezek az USB-meghajtók bootolhatók legyenek. Ez a módszer különösen akkor hasznos, ha néhány fájlt át akar másolni egy USB-meghajtóra, miután az indíthatóvá vált. A cikkben említett más alkalmazások „csak olvasható” meghajtókat készíthetnek bizonyos Linux disztribúciók (például az Ubuntu) ISO képeiből.
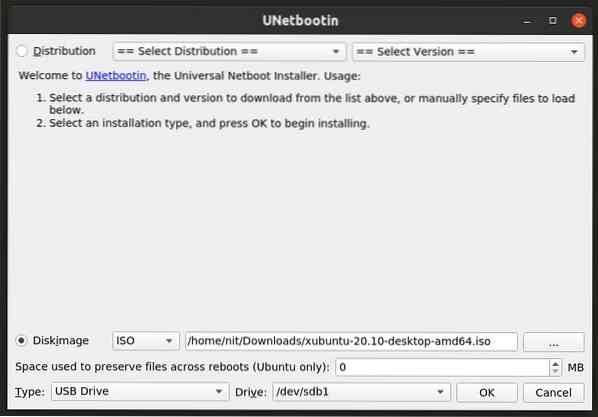
Innen letöltheti az UNetbootin futtatható bináris fájlt, amely minden Linux disztribúcióban használható.
Futtassa a következő parancsokat az UNetbootin elindításához:
$ chmod + x ./ unetbootin-linux64-700.kuka$ sudo ./ unetbootin-linux64-700.kuka
Vegye figyelembe, hogy az UNetbootin megmutatja a helyet a tartós tárolásra, de a tesztelés során nem működött.
DD parancs
A DD parancs képes másolni és konvertálni a fájlokat Linux rendszereken. Használhatja fájlok átvitelére bármely csatlakoztatott belső vagy külső tároló meghajtóra. A DD parancsot általában használják az ISO képfájlok másolására és bootolható USB lemezek létrehozására. A DD parancs alapértelmezés szerint minden nagyobb Linux disztribúción elérhető.
Bootolható élő USB-lemez létrehozásához a DD parancs használatával először meg kell találnia a külső meghajtó azonosítóját. Ezt az alábbi parancs futtatásával teheti meg:
$ lsblk -o NÉV, PATH, MODELL, ELADÓ, MÉRET, FSUSED, FSUSE%, TYPE, MOUNTPOINT, UUIDMiután megadta a külső meghajtó azonosítóját, futtassa az alábbi parancsot úgy, hogy a „/ dev / sdX” szót lecseréli a fenti lépésben talált azonosítóra (módosítsa az ISO képfájl elérési útját is). Legyen különösen körültekintő az azonosító megadásakor, nem akarja rossz tárolómeghajtót törölni.
$ sudo dd if = / elérési út / ide / kép.= = dev / sdX bs = 4M állapot = haladás és szinkronizálásVárja meg a folyamat befejezését, majd távolítsa el biztonságosan a meghajtót a fájlkezelőből.
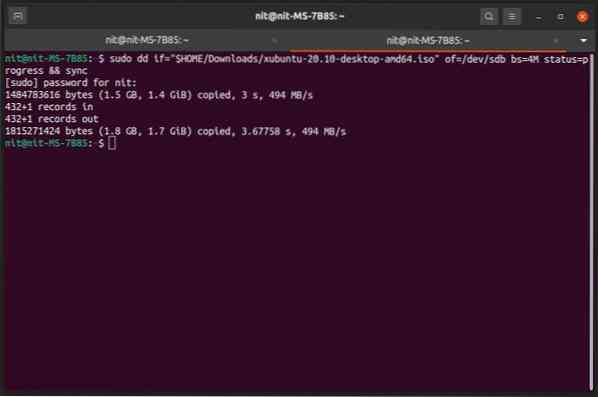
Következtetés
A kipróbált módszerek közül néhány megbízhatóan indítható élő USB-meghajtókat hoz létre. Ezek a módszerek nem hoznak létre állandó meghajtókat, ahol az élő munkamenet során végrehajtott összes változtatást a teljes telepítéshez hasonlóan tárolják és mentik. A tartós meghajtó létrehozása kissé összetett folyamat, és különálló téma.
 Phenquestions
Phenquestions


