Ez a cikk felsorolja a Linux számára elérhető hasznos nyelvtani és helyesírási javító eszközök listáját. Ezek az alkalmazások elsősorban az angol nyelv támogatását nyújtják, néhányuknak lehetősége van más nyelvekre is. Ne feledje, hogy integrált helyesírás-ellenőrzőket használhat olyan alkalmazásokban, mint a LibreOffice, a Chrome, a FireFox, az AbiWord stb. hogy helyes írásmódot kapjon a szövegalapú tartalmához. Ez a cikk azonban főleg az önálló helyesírás-ellenőrző alkalmazásokra összpontosít, amelyek sokkal nagyobb szabadságot adnak a tartalom helyesírásainak elemzésére és kijavítására, valamint több alkalmazással való együttműködésre.
LanguageTool
A LanguageTool egy nyílt forráskódú és platformokon átívelő helyesírás-ellenőrző és nyelvtani javító szoftver. Több mint 20 nyelvet támogat, amelyek közül néhány fejlesztés alatt áll és korlátozott támogatással rendelkezik. A LanguageTool elemezhet bármilyen szöveget ezeken a támogatott nyelveken, különféle algoritmusok segítségével észlelheti a helyesírási hibákat, a rossz mondatkonstrukciókat és a nyelvtani hibákat. Javaslatokat kínál azok automatikus vagy manuális javítására is. A „Grammarly” prémium nyelvtani korrekciós szolgáltatás legjobb ingyenes alternatívája, bár saját prémium felhőalapú szolgáltatással érkezik, amely havi előfizetési tervet igényel a korlátok eltávolításához. Bővítményeket biztosít a Firefox és a Chrome böngészőkhöz, valamint beépülő modulokat olyan dokumentumszerkesztő szoftverekhez, mint a LibreOffice, az OpenOffice, a Google Docs és a Microsoft Word.
Ahhoz, hogy a LanguageTool olyan verzióját szerezhesse, amely korlátozás nélkül offline fut különböző operációs rendszereken, le kell töltenie az asztali verzióját. Furcsa módon a LanguageTool karbantartói soha nem tesznek említést az asztali verzióról a webhelyén, pedig nagyon aktívan fejlesztik. A webhely korábban bemutatta az asztali verziók letöltésének lehetőségét, de már nem. Ennek a közvetlen hivatkozásnak a segítségével továbbra is letöltheti a fájlszerveréről, vagy az összes letölthető fájlt innen tallózhatja. A LanguageTool forráskód elérhető a GitHubon. Különféle, bizonyos korlátokkal működő kiegészítőket letölthet a honlapjáról.
A LanguageTool Linux futtatásához először telepítenie kell a Java-t. Ezt megteheti az Ubuntuban az alább említett parancs végrehajtásával:
$ sudo apt install default-jreTelepítheti a Java-t más Linux disztribúciókba, ha a csomagkezelőben a „Java” vagy „OpenJDK” kifejezésekre keres. Miután telepítette a Java-t a Linux rendszerére, bontsa ki a fenti linkről letöltött asztali verziót, és futtassa a következő parancsot a kibontott könyvtárból:
$ java -jar languagetool.befőttes üveg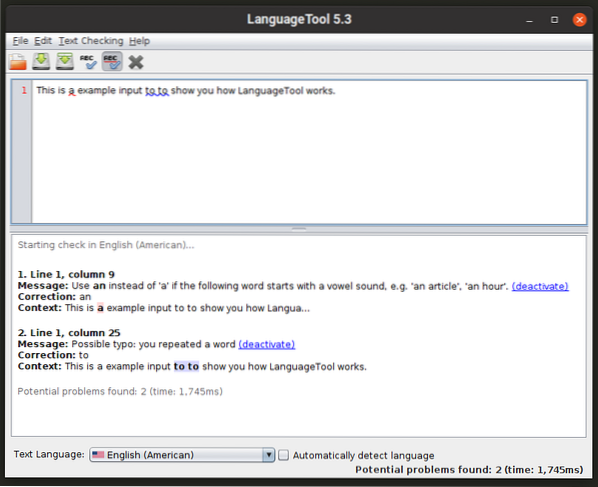
A parancssori összeállítását az alább megadott paranccsal is futtathatja:
$ java -jar languagetool-parancssor.befőttes üvegHa többet szeretne megtudni a parancssori lehetőségekről, használja a következő parancsot:
$ java -jar languagetool-parancssor.korsó - segítségÍr-jó
A Write-good egy csomópont.js könyvtár és parancssori segédprogram, amely szerkesztést javasol a rossz vagy ritka mondatalkotáshoz és az írásmóddal kapcsolatos hibákhoz. Nem nyújt széles körű javaslatokat a nyelvtanra, és nem tartalmaz helyesírás-ellenőrzőt. Úgy működik, hogy rámutat a gyakori mondatalkotási hibákra, amelyek növelik az írott szöveg összetettségét. Például aktívan ellenőrzi a „passzív” mondatokat, és rámutat azok használatára.
Az Write-good telepítéséhez az Ubuntuban használja a következő két parancsot:
$ sudo apt install npm$ sudo npm install -g write-good
Ha bármilyen más Linux disztribúciót használ, akkor az „npm” csomagot a hivatalos tárolókból szerezheti be. Miután telepítette az „npm” -t a Linux rendszerére, futtassa a fent említett második parancsot.
A szövegdarabok ellenőrzéséhez használja a következő formátumú parancsot:
$ write-good --text = "A pénztárcámat ellopták."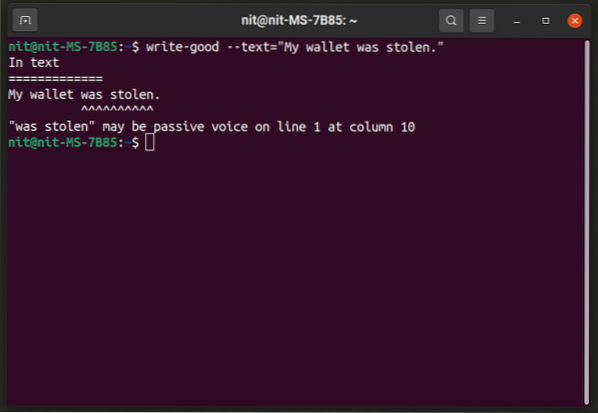
Egy teljes fájl elemzéséhez használja a következő formátumú parancsot:
$ write-good fájl.txtTovábbi információkért futtassa a következő parancsot:
$ write-good --helpA detektálási módszertanról és az algoritmusokról itt tudhat meg többet.
Egy varázslat
Az „Aspell” vagy „GNU Aspell” egy parancssori helyesírás-ellenőrző program, amely alapértelmezés szerint szerepel a legtöbb Linux disztribúcióban. Egy másik népszerű Linux helyesírás-ellenőrző „Ispell” néven fejlesztik. Az Aspell könyvtárként használható más programokban, valamint önálló alkalmazásként. Azt állítja, hogy jobb és pontosabb varázslati eredményeket nyújt, mint az Ispell és a Microsoft Word.
Az Aspell telepítéséhez az Ubuntuban használja az alább megadott parancsot:
$ sudo apt install aspellTelepítheti az Aspell-t más disztribúciókba az alapértelmezett tárakból. A forráskód itt érhető el.
Az Aspell tartalmaz egy interaktív shell-t, ahol valós idejű helyesírás-ellenőrzési eredményeket kaphat. A következő paranccsal hívhatja meg:
$ aspell -a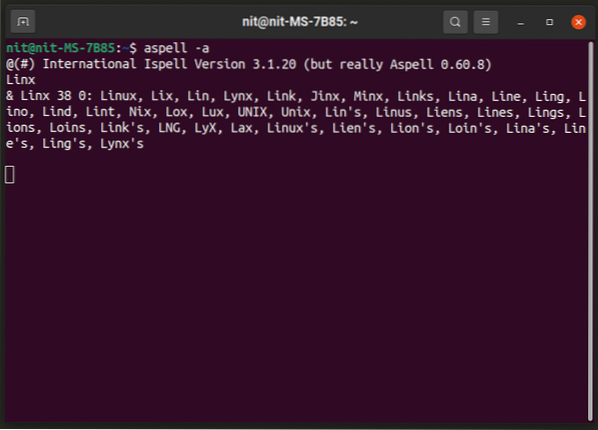
Egy teljes fájl ellenőrzéséhez használja a következő formátumú parancsot:
$ aspell -c fájl.txtA helyesírás-ellenőrzés nyelvének megváltoztatásához használja a „-lang” kapcsolót. Ha többet szeretne megtudni az érvényes nyelvkódokról és számos más lehetőségről, futtassa a következő három parancsot:
$ aspell használat$ aspell --segítség
$ ember aspell
Hunspell
A Hunspell egy népszerű helyesírás-ellenőrző alkalmazás és könyvtár, amelyet számos népszerű nyílt forráskódú programban használnak, mint például a LibreOffice, a Google Chrome / Chromium és a Firefox. A helyesírás-ellenőrzés mellett a Hunspell is létrehozhat eredő, n grammos hasonlósági és morfológiai elemzési adatokat.
A Hunspell Ubuntuban történő telepítéséhez használja az alább megadott parancsot:
$ sudo apt install hunspellTelepítheti a Hunspell-t az alapértelmezett tárolók más terjesztéseibe. A forráskód itt érhető el.
A Hunspell interaktív shelljének futtatásához, amely valós idejű eredményeket ad, használja a következő formátumú parancsot:
$ hunspell -d hu_HU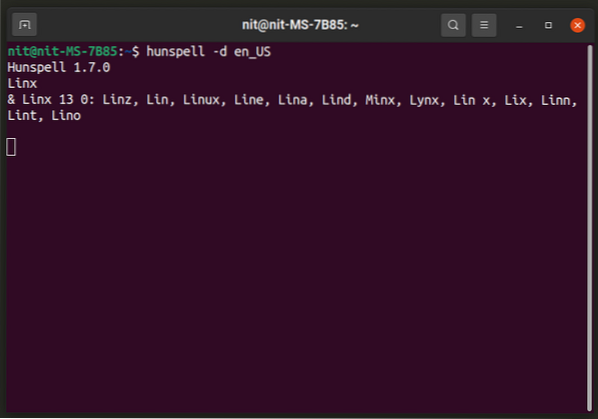
Az „en_US” szót helyettesítheti saját nyelvének kódjával. További nyelveket lehet telepíteni a disztribúció csomagkezelőjéből, ezek általában úgy néznek ki, mint „hunspell-
Egy teljes fájl ellenőrzéséhez használja a következő formátumú parancsot:
$ hunspell -d hu_HU fájl.txtHa többet szeretne tudni a Hunspell számos más lehetőségéről, futtassa a következő két parancsot:
$ hunspell --help$ man hunspell
Rendszerszintű előugró helyesírás-ellenőrző a fedélzeti virtuális billentyűzet használatával
Az Onboard egy képernyős / virtuális billentyűzet, amely számos népszerű Linux disztribúcióban elérhető. Számos lehetőséget kínál a billentyűzet testreszabására különböző elrendezésekre, helyesírás-ellenőrzővel, érintésbarát vezérlőkkel, automatikus tájolással és így tovább. A fedélzeti számítógép a ma elérhető legrosszabb képernyőn megjelenő billentyűzet megoldás a Linux számára a rengeteg testreszabási lehetőség és a felhasználóbarátság miatt.
Az Onboard Ubuntu telepítéséhez hajtsa végre az alább megadott parancsot:
$ sudo apt install onboardAz Onboard telepíthető más Linux-disztribúciókba a hivatalos tárhelyeikről. További információ a csomagjairól itt található.
Indítsa el a fedélzeten, és írjon be egy szót egy szövegszerkesztőbe. Látnia kell egy ilyen elrendezést. A felső sor középső része az automatikus kiegészítést és a következő szó előrejelzését mutatja. A sor bal oldalán helyesírás-ellenőrzési javaslatok láthatók. Itt javasolta a „mangó” kifejezést az „mngo” elgépelt szóra. Kattintson a nyíl szimbólumra, ha további helyesírási javaslatokat szeretne kapni. Az Onboard használata során azt tapasztaltam, hogy az Onboard helyesírási javaslatsávja kiválóan működik az összes GTK alkalmazásban, miközben a Qt és más, nem GTK alkalmazások támogatása eltalált.
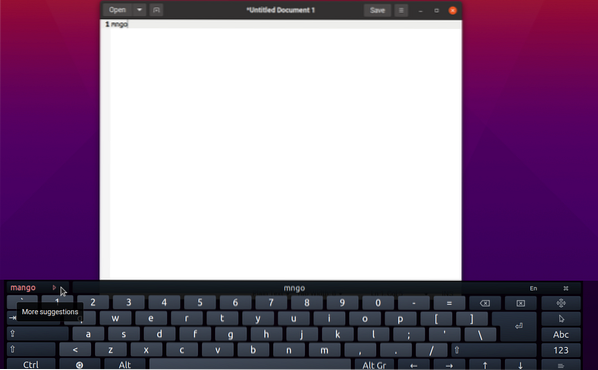
Most, ha asztali számítógépen használja az Onboard szoftvert, nem biztos, hogy szüksége lesz ennek a hatalmas billentyűzetnek az aljára, mivel hardveres billentyűzetet használhat szavak beírásához. Az elrendezésszerkesztő funkcióval mindent eltávolíthat róla, hogy csak a helyesírás-ellenőrző sáv legyen látható, amint az az alábbi képernyőképen látható:
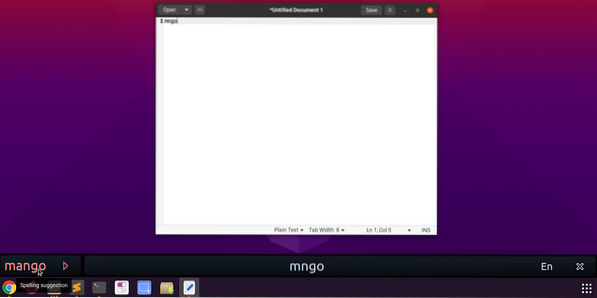
Bármely fedélzeti billentyűzetkiosztás szélét áthúzhatja annak átméretezéséhez, így átméretezheti a varázssávot is. Az „x” gombbal bezárhatja a fedélzetet, míg az „En” gombbal megváltoztathatja a helyesírás-ellenőrző és a szó előrejelző nyelvét. Ennek az egész GTK alkalmazásban rendszerszinten működnie kell, amint elindul a fedélzeten. Ennek az eredménynek az eléréséhez néhány egyszerű lépést kell végrehajtania:
Indítsa el az Onboard alkalmazást, és kattintson a panel kisalkalmazására a beállítások megnyitásához.
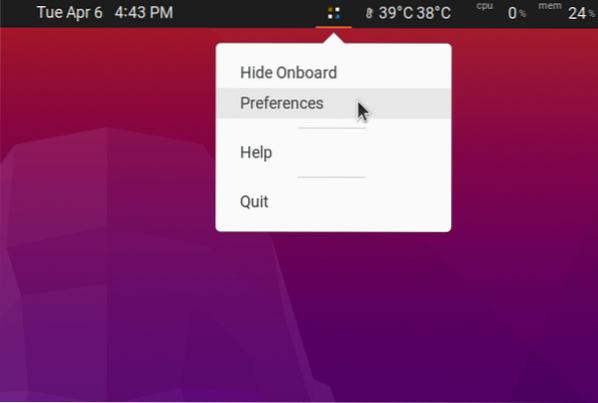
Nyissa meg a „Gépelési segítség” részt, és engedélyezze a „Javaslatok megjelenítése” jelölőnégyzetet.
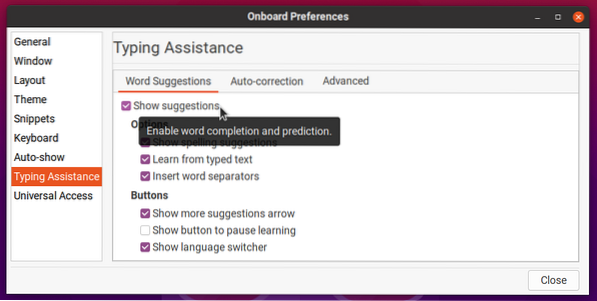
Engedélyezze az „Auto-show” lehetőséget az automatikus fedélzeti felugráshoz a szöveg szerkesztése közben.
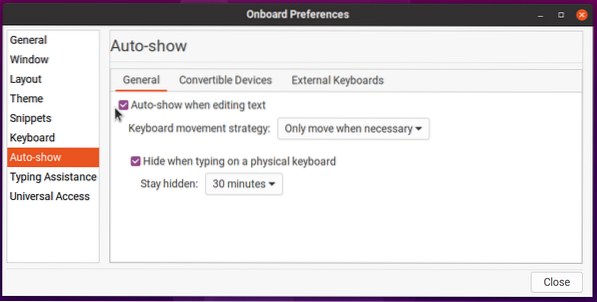
Lépjen az „Elrendezés” fülre, és kattintson bármelyik választott elrendezésre. Kattintson az „Új” gombra, majd írja be az egyéni elrendezés új nevét. Tegyük fel, hogy a név ebben az esetben „egyedi elrendezés”. Ez új elrendezést hoz létre az összes fájl és adat öröklésével a „Compact” elrendezésig.
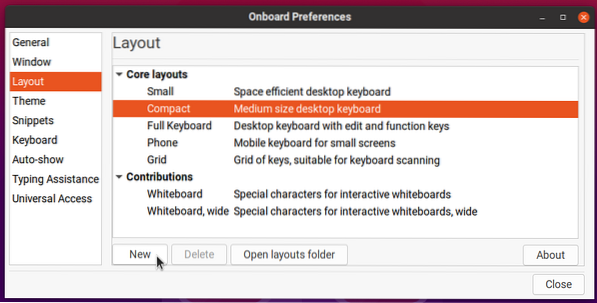
Kattintson az „Elrendezések mappa megnyitása” elemre, és szerkessze az „egyéni elrendezést”.fedélzeten ”fájl. Helyezze be a következő kódot, vagy távolítsa el a fájl többi sorát, hogy végül így nézzen ki:
A fenti kódminta az UI összes elemét eltávolítja az Onboard-ról, kivéve a helyesírás-ellenőrzést és a szó előrejelző sávot. Indítsa újra a fedélzeten, majd válassza ki az új elrendezést a végeredmény megtekintéséhez.
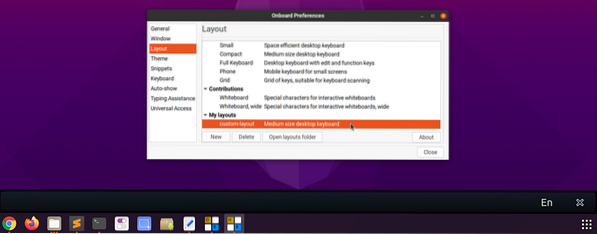
Ha valahogy rosszul szerkeszted a.onboard ”elrendezési fájl és az Onboard nem indul el, lépjen a“ $ HOME /.local / share / onboard / layouts ”mappát, és törölje az egyéni elrendezéshez kapcsolódó összes fájlt (az alábbi képernyőképen látható módon).
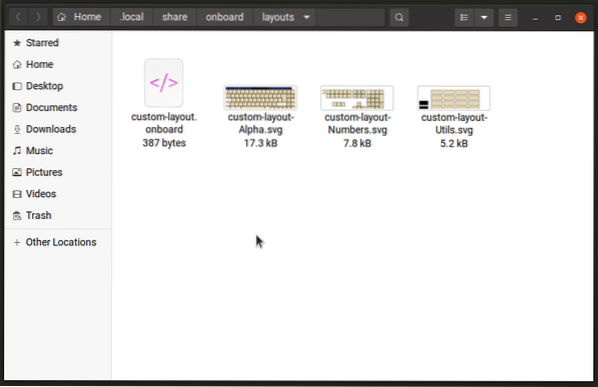
Testreszabhatja és átméretezheti az Onboard-t, hogy az asztal bármely helyére áthelyezhesse, hogy a szöveges dokumentumok szerkesztésekor úgy működjön, mint egy felugró helyesírás-ellenőrző. Nem úgy tűnik, hogy az Onboard nem támogatja a virtuális billentyűk és gombok kiválasztását a hardveres billentyűzeten keresztül. Tehát a helyesírási javaslatokat csak egér vagy érintőképernyő érintésével kell kiválasztania (legalábbis ezt találtam a tesztelés során).
Következtetés
A helyesírás-ellenőrző alkalmazások a Linuxban meglehetősen robusztusak és több éves fejlesztésen alapulnak. Még akkor is, ha beépített helyesírás-ellenőrző nélküli alkalmazást használ, vannak parancssori segédprogramok és grafikus alkalmazások, amelyek segítenek a nyelvtan és a helyesírás helyesbítésében.
 Phenquestions
Phenquestions


