A 'használataCD'parancsot
A 'cd' parancsot mind a Bash, mind a Zsh shellben használják az aktuális könyvtár megváltoztatására. Meghívásra kerül az a funkció, amellyel a könyvtárakat rekurzív módon keresik a fájlok és mappák megismerésére rekurzív útvonal-bővítés amelyet csak a zsh támogat. Itt látható a 'cd' parancs használata a bash és a zsh shellben.
Bash
Be kell írnia a könyvtár teljes elérési útját a bash-ba a könyvtár megváltoztatásához, és a rekurzív útvonal-bővítést a bash nem támogatja.
$ cd kód / python
Zsh
A könyvtárban és a fájlban könnyen lehet keresni ebben a shellben. Ha gépelsz cd + szóköz + c + fül zsh héjban, akkor minden fájl vagy mappa nevét kezdeni kezdi 'c'és megmutatja az elsőként talált fájl vagy mappa nevét.
% CDCPéldául, ha a kód mappa található, és megjelenik. Ha újra gépelt '/ p' akkor megmutatja, hogy a fájlok és a mappa neve 'o".
% cd p
Helyesírás-korrekció
A helyesírás-ellenőrző nagyon hasznos funkció minden héj számára. A felhasználók ezzel a szolgáltatással könnyen kijavíthatják a gépelési hibát. Ezt a funkciót mindkettő támogatja Bash és Zsh. De a helyesírás-javítás hatékonyabban végezhető el Zsh héj. Ennek a funkciónak a használata az alábbiakban mindkét héjnál látható.
Bash
Tegyük fel, hogy a könyvtárba akar menni 'Zene"de beírtad"Mugic ' tévedésből a bash shell alapértelmezés szerint nem fogja észlelni a helyesírási hibát, és hibaüzenetet jelenít meg: “nincs ilyen fájl, vagy könyvtár”.
$ cd Mugic
Az ilyen típusú problémák kijavításához engedélyeznie kell a helyesírás-ellenőrzőt. Nyisd ki ~ /.bashrc fájl bármely szerkesztőben a sor hozzáadásához a helyesírás-ellenőrzés engedélyezéséhez. Itt a nano A szerkesztő a fájl szerkesztésére szolgál.
$ nano ~ /.bashrcAdja hozzá a következő sort a fájl végéhez, mentse el és zárja be a fájlt.
shopt -s cdspell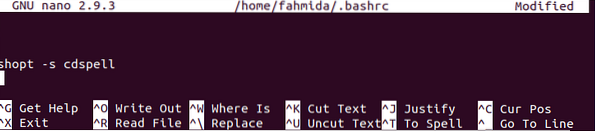
Most futtassa a következő parancsot a változás végleges megerősítéséhez.
$ forrás ~ /.bashrcHa a fentieket futtatja 'CD' parancs helyesírási hibával a terminálról, akkor automatikusan kijavítja a mappa nevét.
$ cd Mugic
Zsh
A helyesírás-ellenőrző alapértelmezés szerint nincs engedélyezve a zsh shellben sem. Tehát, ha az 'echo' parancsot futtatja, mint a következő parancs helyesírási hibával, akkor megjelenik a hibaüzenet.
% ehco "Hello World"Nyisd ki ~ /.zshrc fájlt bármely szerkesztőben, és adja hozzá a következő sorokat a fájl végéhez. Az első sor engedélyezi a helyesírás-ellenőrzést a Zsh-ben. A helyesírás-ellenőrző alapértelmezett opcióértékei a következők, [nyae] ez azt jelzi nem, igen, szakítsa meg és szerkessze. A második sor megváltoztatja az alapértelmezett értékeket, hogy az opciók érthetőbbek legyenek a felhasználó számára. Itt, nano szerkesztő a fájl szerkesztésére szolgál.
% nano ~ /.zshrcsetopt helyes
export SPROMPT = "Javítsa ki% R értékét% r értékre? [Igen, Nem, Megszakítás, Szerkesztés] "
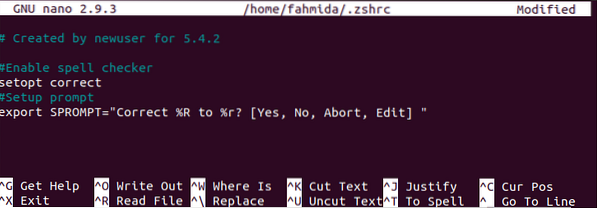
Mentse és lépjen ki a fájlból, és futtassa a következő parancsot a módosítás frissítéséhez.
% forrás ~ /.zshrcFuttassa újra az előző parancsot, és ellenőrizze a kimenetet. Most a felhasználó megkapja a kimenet javításának lehetőségeit. Ha beírja az „y” szót, a helyesírás automatikusan javul.
% ehco "Hello World"
Ha a kimenetet a színek használatával kívánja hatékonyabbá tenni, akkor futtassa a következő parancsot a zsh shellből a szín engedélyezéséhez.
% autoload U színek és&& színekEzt követően adja hozzá a következő sort ~ /.zshrc fájl, mint korábban.
export SPROMPT = "Helyes $ fg [piros]% R $ reset_color $ fg [zöld]% r $ reset_color?[Igen, Nem, Megszakítás, Szerkesztés] "
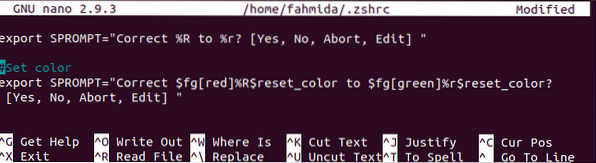
Most futtasson bármilyen parancsot helyesírási hibával, és ellenőrizze a kimenetet. Itt a hibaszó piros színnel, a helyes szó pedig zöld színnel jelenik meg.
% ehco "Hello World"
Témák használata
A shell parancs megjelenése különböző témák és beépülő modulok használatával megváltoztatható. A bash és a zsh héjaknak is sokféle témája van a shell megjelenésének megváltoztatásához. Hogy a téma hogyan használható a bash és zsh héjban, a cikk következő része mutatja.
Bash
Bármely bash téma telepítéséhez telepítenie kell a git szoftvert. Futtassa a következő parancsot a git csomag telepítéséhez.
$ sudo apt-get install git
A git, klón készítéséhez futtassa a következő parancsot Bash-it sablon.
$ git klón - mélység = 1 https: // github.com / Bash-it / bash-it.git ~ /.bash_it
A telepítéshez futtassa a következő parancsot Bash-it klónozása után. Nyomja meg 'yamikor a biztonsági másolat megőrzését kéri ~ /.bash_profile vagy ~ /.bashrc és csatolja bash-it sablon a fájl végén.

A telepítés befejezése után a következő kimenet jelenik meg.
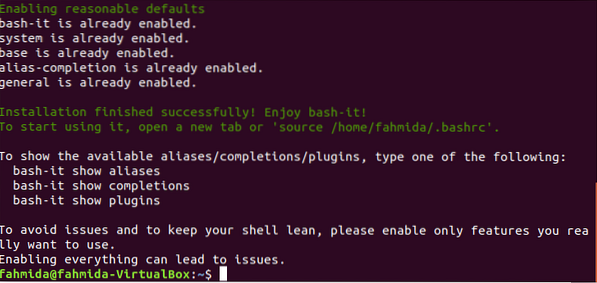
Most, ha kinyitja a ~ /.bashrc fájl bármely szerkesztő használatával a fájl a következő tartalmat fogja tartalmazni. A 'bobby' a bash-it sablon alapértelmezett témája.
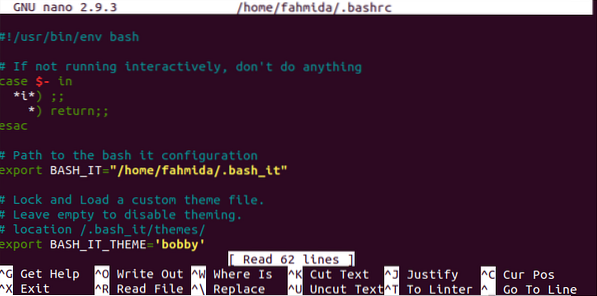
Futtassa a következő parancsot a héj frissítésének megerősítéséhez.
$ forrás ~ /.bashrcA sablon megfelelő telepítése után a következő parancs jelenik meg a terminálban. Zárja be a terminált. A terminál megnyitásakor ugyanazt a bash parancsot fogja látni.

Számos téma érhető el bash-it sablon, amely különböző módon jeleníti meg a bash parancsot. Az egyikirigység' téma. Ha be akarja állítani ezt a témát, nyissa meg a ~ /.bashrc fájlt bármely szerkesztő használatával, és módosítsa a 'BASH_IT_THEME„érték”irigység".
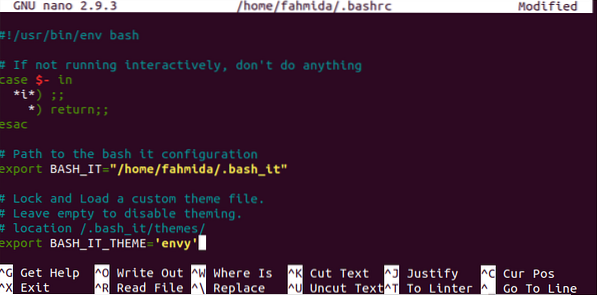
Ismét futtassa a 'forrás'parancs a frissítés végleges megerősítéséhez. A következő kimenet jelenik meg az „irigység” téma beállítása után.

Zsh
A bash-hoz hasonlóan a zsh shellnek is sok témája van. Az egyik zsh téma az oh-my-zsh. Futtassa a következő parancsot a zsh shell témájának telepítéséhez.
% sh -c "$ (curl -fsSLhttps: // nyers.github.com / robbyrussell / oh-my-zsh / master / tools / install.SH)"

A téma telepítése után nyomja meg a 'y ' hogy az alapértelmezett shell legyen zsh.
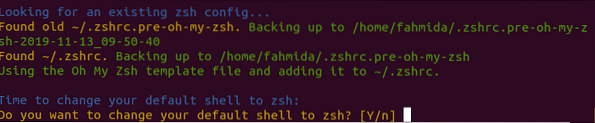
A telepítési folyamat befejezéséhez a root jelszót kéri. A telepítés befejezése után a következő kimenet jelenik meg.
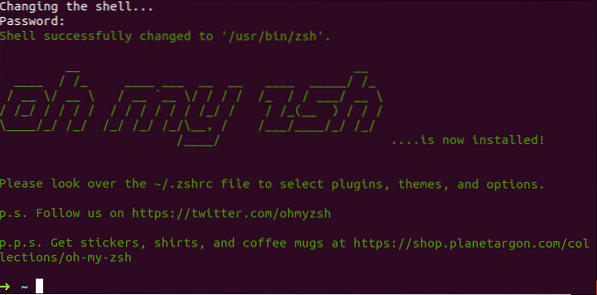
Most, ha megnyitja a ~ /.zshrc fájlt, akkor láthatja a oh-my-zsh sablon. „robbyrussell” a sablon alapértelmezett témája.
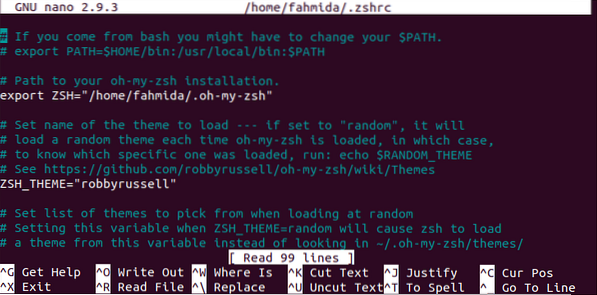
A változás tartós megtartásához futtatnia kell a 'source' parancsot.
% forrás ~ /.zshrcHa módosítani szeretné a témátnyíl'majd nyisd ki ~ /.zshrc fájlt bármely szerkesztőben, és módosítsa a 'ZSH_THEME' nak nek 'nyíl".
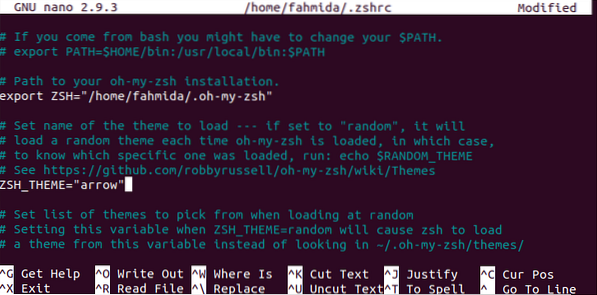
Újra futtatnia kell a 'source' parancsot, hogy véglegesen frissítse a zsh shell változását. A téma beállítása után a következő nyíl szimbólum jelenik meg.
% forrás ~ /.zshrc
Ha bezárja a terminált és újra megnyitja a zsh héjat, akkor a következő kimenet jelenik meg.

Helyettesítő karakterek bővítése
A helyettesítő karakterek bővítése a bash-ban különféle módokon, beállítás nélkül használható. De a helyettesítő karakter kibővítése alapértelmezés szerint nincs engedélyezve a zsh shellben. A helyettesítő karakterek kiterjesztésének felhasználása a bash és a zsh fájlokban a cikk ezen részében látható.
Bash
Tegyük fel, hogy az 'echo' paranccsal meg kell találnia az összes fájlt az aktuális hely "log" kiterjesztésével. Itt az érték, '*.napló a változóhoz van rendelve, fájlokat amelyeket az 'echo' parancsban használnak az összes naplófájl listájának megjelenítésére.
$ ls$ files = "*.napló "
$ echo $ fájlokat
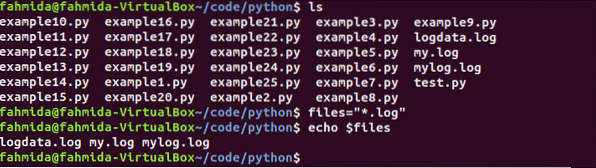
Zsh
Ha a fenti parancsokat zsh héjban futtatja, akkor a $ fájlok értéke a naplófájlok listája helyett kinyomtatódik, mivel a helyettesítő karakterek kiterjesztése alapértelmezés szerint nincs engedélyezve a zsh héjnál.
% ls% file = "*.napló "
% echo $ fájl
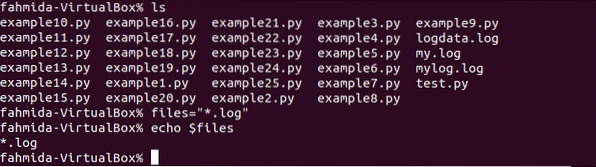
Futtassa a következő parancsot a helyettesítő karakter kibővítésének engedélyezéséhez az zsh számára.
% set -o GLOB_SUBSTHa az előző parancsokat futtatja, megjelenik a naplófájlok listája.

Következtetés
A Bash és a Zsh nagyon hasznos héjak a Linux felhasználók számára. Mindkét héj rendelkezik néhány hasznos tulajdonsággal. A felhasználó kiválaszthatja a héjat a szükséges feladat alapján. Néhány fontos különbséget e két héj között ebben a cikkben megfelelő példákkal ismertetünk. Remélem, a két héj közötti különbségek a cikk elolvasása után törlődnek az olvasók számára
 Phenquestions
Phenquestions


