A Bash „if” utasítását különböző paraméterekkel lehet felhasználni több cél kiszolgálására. Valahányszor stringekkel dolgozunk a Bash-ban, nagyon fontos számunkra ellenőrizni, hogy egy karakterlánc null-e vagy sem, hogy ez ne okozzon problémát a programunk végrehajtásában. A „-z” és „-n” zászlók is használhatók az „if” utasítással a húrok teszteléséhez, és ennek mai cikkét elmagyarázzuk nekünk.
Megjegyzés: A Linux Mint 20 az alábbi példák tesztelésére szolgál.
A Bash “if -z” és “if -n” használatának módja a húrok teszteléséhez
A Bash „if -z” és „if -n” használatát a karakterláncok teszteléséhez elmagyarázzuk az alábbi példapéldákat.
1. példa: Az „if -n” használata annak megmutatására, hogy egy karakterlánc üres
Az „if -n” utasítás használatával megmutatjuk, hogy a Bash-ben szereplő karakterlánc null-e, és a következő lépéseket hajtjuk végre:
Először létrehozunk egy Bash fájlt a Strings nevű otthoni könyvtárunkban.sh, az alábbi képen látható módon:
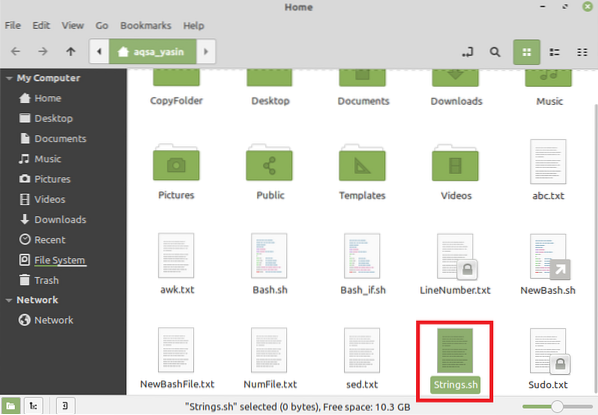
A fájl létrehozása után beírjuk a fájlba a következő képen látható szkriptet. Mint minden Bash-szkript, az első sor, i.e. „#!/ bin / bash, ”kötelező kitölteni. Aztán deklaráltuk a „név” nevű null karakterláncot. A null karakterlánc a Bash-ban deklarálható egy változó kiegyenlítésével. Ezután van egy „if” utasításunk, amelyet az „-n” zászló követ, amely igaz értéket ad vissza, ha egy karakterlánc nem null. Ezt a zászlót használtuk a "név" karakterlánc tesztelésére, ami nulla. Ez azt jelenti, hogy az „ha” feltétel nem kerül végrehajtásra, mivel az „-n” jelző értéke ebben az esetben hamis lesz. Ezért van egy „másik” részünk is, amelyet egy üzenet nyomtatásával hajtunk végre a terminálon.
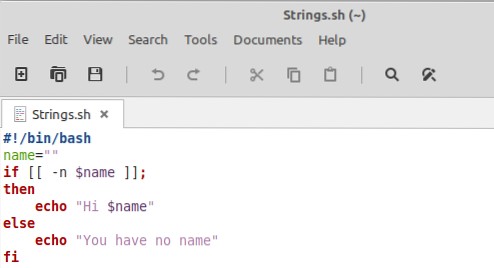
Itt az ideje, hogy futtassuk ezt a fájlt, amelyet az alábbi paranccsal lehet megtenni:
$ bash húrok.SH
Mivel az általunk deklarált karaktersorozat érvénytelen volt, ezért végrehajtották a szkriptünk „else” részét, és a megfelelő üzenetet kinyomtatták a terminálra, az alábbi képen látható módon:

2. példa: Az „if -n” használata annak bemutatására, hogy egy karakterlánc nem Null
A következő lépéseket kell végrehajtanunk annak bemutatásához, hogy a Bash-ben szereplő karakterlánc nem nulla az „if -n” utasítás használatával:
A következő szkriptet beírjuk a Bash fájlunkba. Az egyetlen változás, amelyet a fenti szkripthez készítettünk a szkriptben, az az, hogy ezúttal érvényes nevet rendeltünk a „name” karakterlánchoz. Ez azt jelenti, hogy a karakterláncunk ezúttal nem semleges, ami azt jelenti, hogy a szkript „if” részét végre kell hajtani.
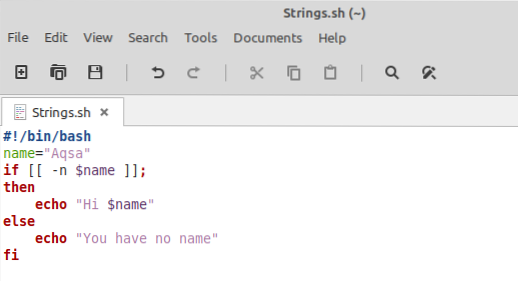
Most futtassa újra a szkriptet, és észreveszi, hogy módosított szkriptünk pontosan úgy működik, ahogy mi szerettük volna, ha ezúttal a szkript „if” részét hajtjuk végre, az alábbi képen látható módon:

3. példa: Az „if -z” használata annak bemutatására, hogy egy karakterlánc nem Null
A következő lépéseket kell végrehajtanunk annak bemutatásához, hogy a Bash-ben szereplő karakterlánc nem null-e az „if -z” utasítás használatával:
Ennek a forgatókönyvnek a forgatókönyve majdnem megegyezik a fent tárgyalt forgatókönyvével. Csak a „-n” zászlót cseréltük le a „-z” zászlóra, de ezúttal kicseréltük a szkript „if” és „else” részeit is, mert a „-z” zászló igaz, ha a karakterlánc nulla. Ez azt jelenti, hogy ezúttal a szkript „else” része kerül végrehajtásra, mert a karakterláncunk nem volt null.
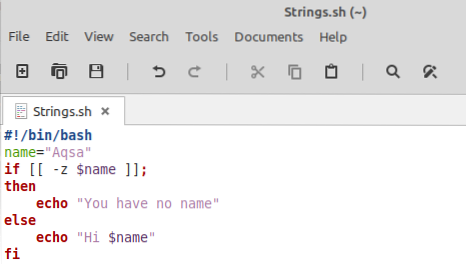
Ezt ellenőrizheti az imént módosított szkript futtatásával, és láthatja, hogy a karakterlánca nem volt null, amint az az alábbi képen látható:

4. példa: Az „if -z” használata annak megmutatására, hogy egy karakterlánc üres
Az „if -z” utasítás használatával megmutatjuk, hogy a Bash-ben szereplő karakterlánc null-e, és a következő lépéseket hajtjuk végre:
Ugyanazt a szkriptet használtuk ehhez a forgatókönyvhöz, mint a 3. példához. Az egyetlen változtatás, amelyet ezen a szkripten végrehajtottunk, az, hogy a karakterláncunkat nullává tettük azzal, hogy hozzáadtuk a null értéket, amint az az alábbi képen látható:
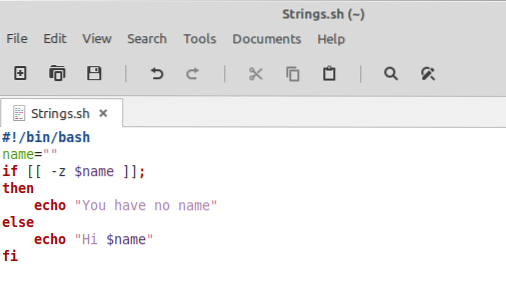
Most, amikor futtatjuk ezt a szkriptet, a szkript „if” része végrehajtásra kerül, mert a karaktersorozat null, ezért a „-z” zászló értéke igaz lesz, amint az a következő képen látható:

5. példa: A felhasználó karakterláncának beírása és tesztelése az „if -z” használatával
A felhasználó által az „if -z” utasítással megadott karakterlánc-bemenet teszteléséhez a következő lépéseket kell végrehajtanunk:
Az alábbi képen látható szkriptet lemásoljuk a Bash fájlunkba. Itt arra kérjük a felhasználót, hogy adjon meg egy karakterláncot, majd ezt a karakterláncot a „string” változóba menti a „read” paranccsal. Ezután teszteljük ezt a karakterláncot az „if -z” utasítással, amelyet akkor hajtunk végre, ha a karakterlánc null. Ebben az esetben ez a szkript arra kéri a felhasználót, hogy adjon meg egy érvényes karakterláncot, majd kinyomtatja azt. Ha azonban a felhasználó először ad be érvényes karakterláncot, akkor a parancsfájl „else” része végrehajtásra kerül.
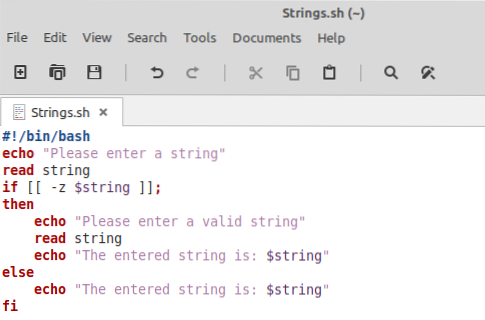
A Bash szkript futtatása után, amikor a rendszer felszólított egy karakterlánc megadására, szándékosan null karakterláncot írtunk be, azaz.e., egyszerűen megnyomtuk az Enter billentyűt. Ezért a terminálunk arra kért minket, hogy adjunk meg egy érvényes karakterláncot, amint az a következő képen látható:
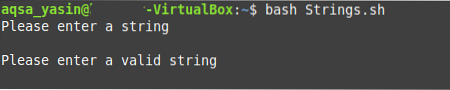
Ezúttal egy érvényes hello karakterláncot írtunk be, ezért a terminál kinyomtatta a megfelelő üzenetet az alábbi képen látható módon:
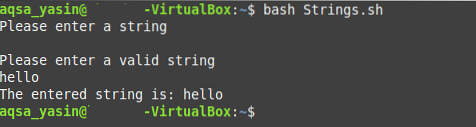
Következtetés
Ez a cikk megtanította az összes különböző módszert, amellyel tesztelheti a karakterláncok nullát vagy sem, miközben a „-z” és „-n” jelzőket használja az „if” utasítással. Ezeknek a zászlóknak a használatával tesztelhetünk bármilyen karakterláncot, és így nagyon hatékonyan használhatjuk őket a szkriptjeinkben.
 Phenquestions
Phenquestions


