A Docker manapság igény szerinti technológia, mivel sok nagyvállalat használja a munkaterhelés csökkentésére. A konténer technológia tetején alkalmazások építésére, csomagolására és telepítésére szolgál. A Docker magas erőforrás-felhasználású alkalmazást futtathat minimális erőforrás-felhasználással. A hipervizor-alapú virtualizáció rengeteg erőforrást igényel egy teljes operációs rendszer telepítésével, míg a Docker nagyon könnyű és méretezhető tárolókat használ az alkalmazások futtatásához.
A Docker telepíthető Linuxra, Mac-re és Windows-ra. Bár natív módon fut Linux alatt, a Hyper-V engedélyezéséhez Windows rendszeren van szükség.
A Docker rendelkezik egy Docker Hub-tal, egy felhőalapú szolgáltatással, ahol ellenőrzött kiadók képeit találhatjuk meg, valamint saját egyedi képeinket is közzétehetjük és megoszthatjuk. Miután kihúzott egy képet a Docker Hubból, számos konténert hozhatunk létre ugyanabból a képből.
A Docker jellemzői:
- Ez egy nyílt forráskódú szoftver.
- Platformot szolgáltat az alkalmazások virtuális környezetben történő futtatásához.
- Nagyon könnyű megérteni és használni a Docker technológiát.
- A Docker alkalmazásokat bármilyen rendszeren könnyen áthelyezhetjük és futtathatjuk, amelyre a Docker telepítve van.
- A dokkoló konténerek migrációja nagyon gyors a felhőkörnyezetből a localhostba és fordítva.
A Docker elolvashatja és végrehajthatja a Dockerfile belsejében található utasításokat, és automatikusan elkészíti a megadott képet. Ez az útmutató megmutatja, hogyan készíthetünk automatikusan egy dokkoló képet egy Dockerfile segítségével a Debian 10 (Buster) operációs rendszeren. Telepítjük az Nginx webkiszolgálót, és létrehozunk egy egyedi Docker-képet.
Előfeltételek:
- Hozzáférés a „sudo” privilégiumokhoz.
- A Docker parancsok alapismeretei.
Mielőtt megkezdenénk az utunkat, nézzük át gyorsan néhány fontos fogalmat és követelményt, amelyek szükségesek az útmutató megértéséhez. Az első dolog az, hogy telepítenie kell a Dockert a rendszerére. Ha még nem tette meg, akkor kövesse ezt az útmutatót a dokkoló telepítéséhez. Használhatja a Docker webhelyén elérhető hivatalos útmutatót is a Docker telepítéséhez a Debian 10-re.
- Dockerfile: Ez a fájl leírja a teljes konfigurációt, amelyet a Docker-tárolóban kívánunk használni. Ez egy utasításkészlet, amely meghatározza a kép felépítésének módját.
- Docker kép: Valójában az a sablonkép, amellyel egyedi tárolót készíthetünk. Mondhatjuk, hogy a dokkoló kép megváltoztathatatlan fájl vagy csak olvasható kép.
- Docker konténer: Nagyon egyszerű szavakkal, a Docker konténer a dokkoló képünk példája. Mondhatjuk, hogy a Docker kép egy alapkép, és létrehozunk egy egyedi tárolót a Docker kép tetején egy írható réteg hozzáadásával ehhez a képhez. Egyetlen Docker képet használhatunk több Docker tároló létrehozására.
Remélem, hogy ez az értékelés elegendő ahhoz, hogy elkezdhessük a Dockert. Szóval merüljünk el, hogy lássuk, hogyan készíthetünk képeket automatikusan a Dockerfile segítségével.
1. lépés: A kép elkészítésének legelső lépése egy dokkolófájlmal kezdődik. Tehát először hozzunk létre egy működő könyvtárat, és benne készítünk egy Docker fájlt.
$ mkdir mydock1 # Ez új könyvtárat hoz létre.$ nano Dockerfile # Ez a mi dockerfájlunk.
A nano mellett bármilyen szövegszerkesztőt használhatunk, például vi vagy vim.
2. lépés. Adja hozzá a következő tartalmat a Dockerfile fájlba, és mentse el.
Az ubuntubólKARBANTARTÓ linuxhint
RUN apt-get update \
&& apt-get install -y nginx \
&& apt-get clean \
&& rm -rf / var / lib / apt / lists / * / tmp / * / var / tmp / * \
&& echo "démon ki;" >> / etc / nginx / nginx.konf
80. EXPOZÍCIÓ
CMD szolgáltatás nginx start
3. lépés. Most, hogy készen állunk a Dockerfile-ra, itt az ideje, hogy elkészítsük a képet. Csak használja a következő parancsot:
$ sudo docker build -t webserver-image: v1 .Szintaxis:
sudo docker build -t neve: tag / elérési út / a / dockerfile könyvtárba /jegyzet: A hiba elkerülése érdekében mindig futtassa a docker parancsot root felhasználó vagy „sudo” jogosultságokkal: „Megtagadták az engedélyt, amikor megpróbáltam csatlakozni a Docker démon foglalathoz az unix: /// var / run / docker címen”
A fenti parancsban a webkiszolgáló-kép a dokkoló képünk neve. Itt használhatja egyéni nevét. A V1 a képünk címkéje.
Ha minden jól megy, akkor a következő kimenetet kell látnunk:
Építési kontextus küldése a Docker 2. démonnak.048kB
1/5. Lépés: Az ubuntuból
-> f643c72bc252
2/5. Lépés: KARBANTARTÓ linuxhint
-> Gyorsítótár használata
-> 1edea6faff0d
3/5. Lépés: Futtassa az apt-get update && apt-get install -y nginx && apt-get clean && rm -rf / var / lib / apt / lists / * / tmp / * / var / tmp / * && echo “ démon ki; ” >> / etc / nginx / nginx.konf
-> Gyorsítótár használata
-> 81398a98cf92
4/5. Lépés: 80. EXPOZÍCIÓ
-> Gyorsítótár használata
-> 2f49ffec5ca2
5/5. Lépés: A CMD szolgáltatás nginx indítása
-> Gyorsítótár használata
-> 855796a41bd6
Sikeresen elkészült a 855796a41bd6
Sikeresen megcímkézte a webszerver-képet: v1
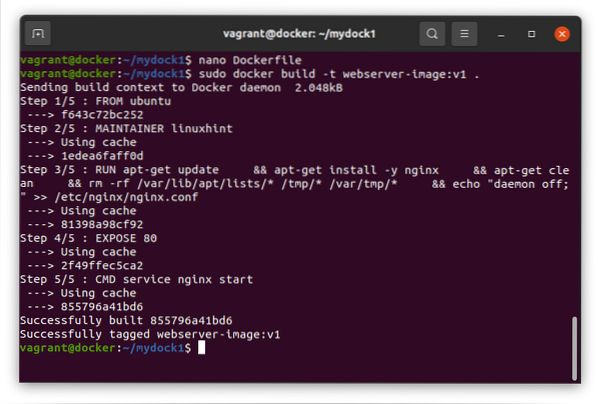
4. lépés. Ha számos képünk van, akkor az alábbi paranccsal megkereshetünk egy adott képet:
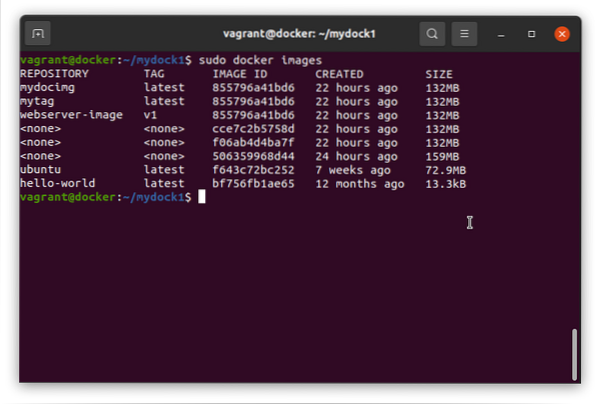
5. lépés. Most futtatjuk a dokkoló képünket, hogy lássuk, a várt módon működik-e:
$ sudo docker futtatás -d -p 80:80 webszerver-kép: v1Sikeres futtatás után hosszú azonosítót generál, az alábbiak szerint:
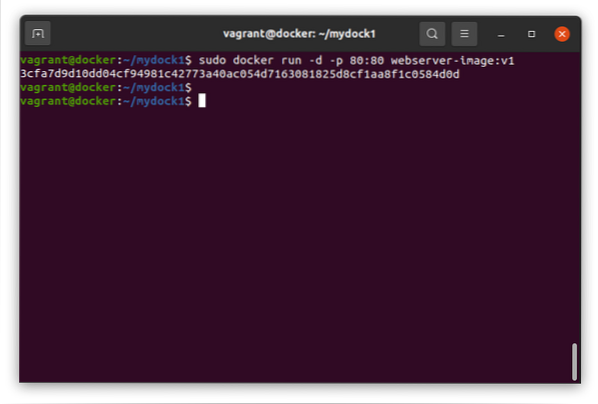
6. lépés. Ha minden jól megy, akkor látnunk kell, hogy a dokkolón belül az nginx böngészőn fut a weboldalunk. Futtassa az alábbi parancsot annak ellenőrzéséhez:
$ curl 'ip_cím'Kérjük, ne feledje, hogy az itt használt IP-cím a dokkoló-tároló IP-címe, amelyet a gazdagép operációs rendszerünkre telepítettek. Az itt szükséges IP-cím pontos ismeretéhez futtassa a következő parancsot a gazdagépen:
$ ip a | grep ^ dokkolóA fenti parancs tartalmazza az IP-címet, amelyet itt használnunk kell.
A fenti curl parancs megjeleníti az indexet.az nginx webszerver html tartalma.
Egy másik egyszerű és egyenes út a dokkoló továbbadása curl argumentumként, az alábbiak szerint:
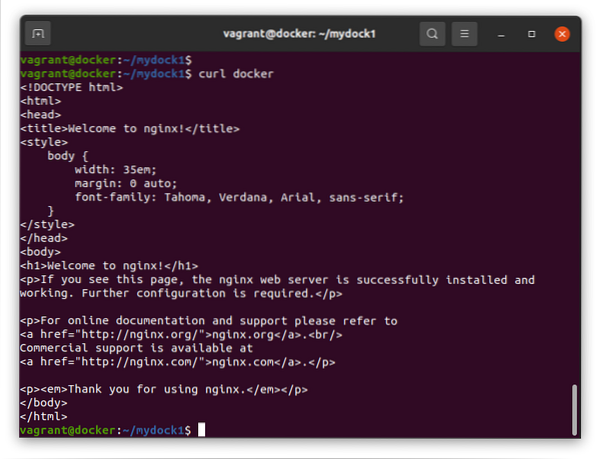
7. lépés. Ha akarja, ellenőrizheti, hogy melyik port és folyamatok futnak a dokkoló-tárolónkban. Futtassa az alábbi parancsot:
$ sudo docker psEzzel elkészült a Docker képek Debian 10 (Buster) automatikus felépítéséről szóló útmutatónk. Láttuk, hogyan készíthetjük a Docker képeket a Dockerfile fájlból, ahelyett, hogy kézzel szerkesztenénk az egyes képeket.
Bár ezt az útmutatót a Debian 10-en hajtják végre, más Debian-alapú disztrókon is futtatnia kell, például Ubuntu, Linux mint stb. Kérjük, ne felejtse el megosztani ezt az útmutatót másokkal. Ezenkívül iratkozzon fel blogunkra, hogy megkapja a legfrissebb frissítést és a Linux útmutatóit.
 Phenquestions
Phenquestions


