Az atom egyik kiváló tulajdonsága a Git és a GitHub. tudsz
- hozzon létre új ágakat
- színpadra és elkötelezett
- Nyom
- Húzni
- oldja meg az összeolvadási konfliktusokat
- megtekintheti a pull kéréseket és még sok minden mást, mindezt a szerkesztőjén belül
A GitHub csomag már csomagban van az Atommal, így azonnal elindíthatja.
Az Atom szövegszerkesztő egyetlen hátránya, hogy észrevehetően lassú lehet, és nem lehet túl jó nehéz fájlokhoz, mivel ez legtöbbször lelassítja a teljesítményt.
Ebben a cikkben nem csak az Atom telepítéséről, hanem a csomagok telepítéséről és az Atom szövegszerkesztő működéséről is kitérünk.
Az Atom Editor telepítése lépésről lépésre
Először ennek a linknek a használatával kell felkeresnie az Atom szerkesztő hivatalos weboldalát. A következő oldal jelenik meg Önnek.
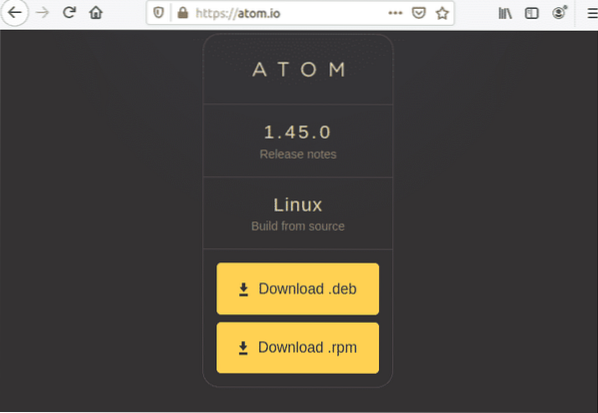
Kattintson a "Letöltés" gombra .deb 'és mentse a fájlt a kívánt helyre, nekem ez a' Letöltések '.
A fájl mentése után. Nyissa meg a terminált, és futtassa a következő parancsot a csomag telepítéséhez.

A telepítési folyamat elindulna.
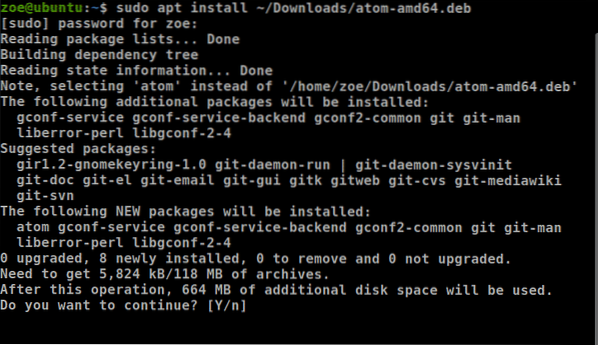
Snap-on keresztül is telepítheti az Atom-ot. De ahhoz, hogy működjön, ellenőrizze, hogy a snap telepítve van-e a rendszerére. Snapon keresztül történő telepítéshez használja a következő parancsot

A telepítés befejezése után indítsa el az Atom programot. A következő jelenik meg.
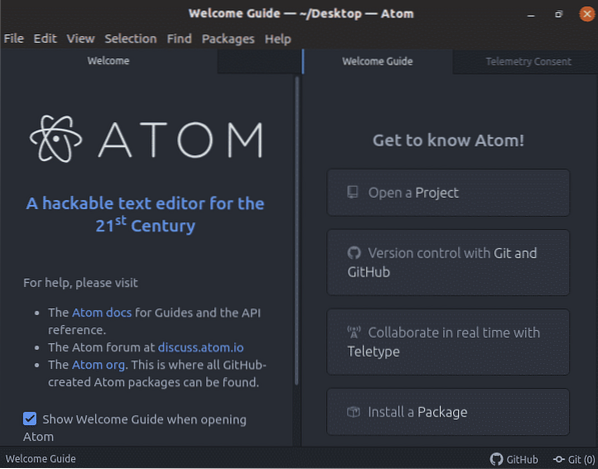
Útmutató a csomagok telepítéséhez az Atom Editor-ra
Mint megbeszéltük, az Atom szerkesztő híres arról, hogy képes a felhasználó igényeihez igazítani. Ehhez kövesse a megadott lépéseket
Kattintson a menüsor „Szerkesztés” gombjára, és navigáljon a preferenciához
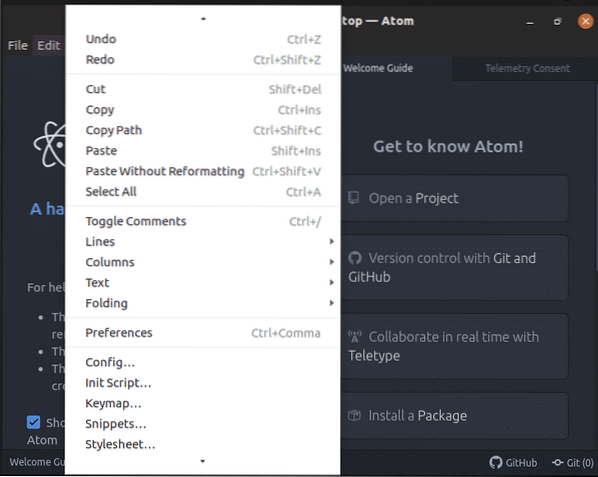
Kattintson a "Beállítások" elemre, és megjelenik a következő képernyő
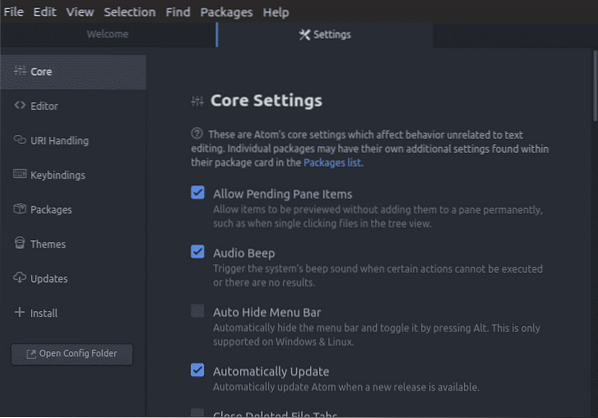
Most keresse meg a "Telepítés" elemet, és kattintson rá. Megjelenik egy keresőmező. Írja be a csomag nevét. A kívánt csomagot a '/ home / zoe / könyvtárba kell telepíteni.atom / csomagok ”.
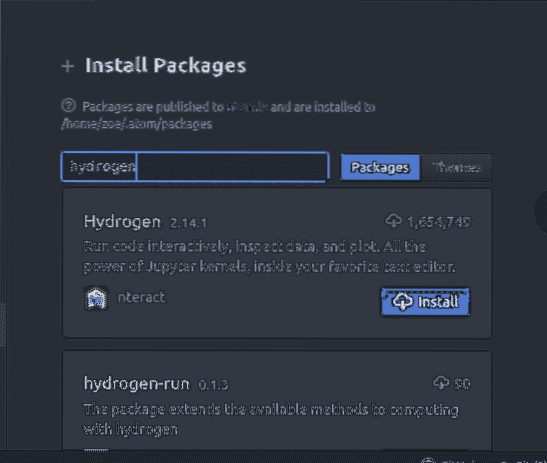
A szöveg kiválasztása, a szöveg másolása és a szöveg beillesztése?
Szöveg kiválasztása szükséges másoláshoz, formázáshoz, törléshez és áthelyezéshez. Szinte minden szerkesztési és formázási feladat valaminek kiválasztásával kezdődik. A szöveg kiválasztásának legegyszerűbb módja:Váltás' + "↑"
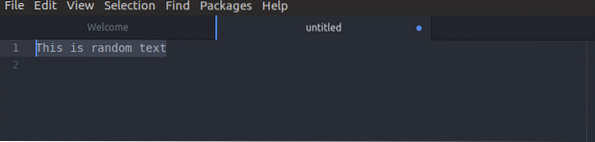
Szöveg másolásához használja, 'Ctrl' + 'Beszúrás'
Szöveg kivágásához kattintson a gombra 'Shift' + 'Törlés'
És a szöveg beillesztéséhez használja 'Shift' + 'Beszúrás'
Az „Autocomplete” használata az Atomban?
Az automatikus kiegészítés, vagyis a szó kiegészítése olyan szolgáltatás, amelyet mindenki ismer, mivel szinte minden eszköz támogatja, és gyakran támaszkodunk rá. A tankönyv meghatározása az lenne, hogy "az alkalmazás megjósolja a felhasználó által begépelt szó többi részét". Úgy működik, mint az Atom, mint minden alkalmazásnál, a felhasználó általában néhány karaktert ír be, és az alkalmazás kulcsszavakat javasol.
Az alábbi képernyőképen látható egy példa

Részletek létrehozása és használata?
Az Atom kiváló funkcióval rendelkezik: beépített kódrészletek. Meg kell jegyeznünk, hogy az Atom csak egy adott terjedelemhez mutat részleteket, amelyekhez kódol. Például, ha egy fájllal dolgozik a .html kiterjesztés, csak a HTML-hez tartozó kivonatok lesznek elérhetők a fájl számára.
Az összes kivonat aktuális hatókörének ellenőrzéséhez kattintson a "Csomagok" elemre, majd válassza a "Részletek" lehetőséget
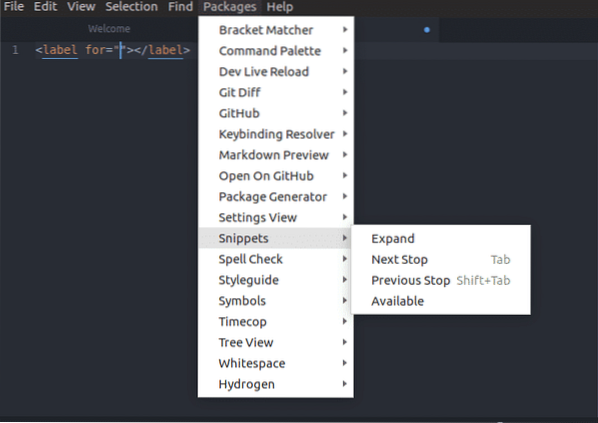
Ha kiválaszt egy részletet a legördülő listából, az Atom minden további nélkül beszúrja a teljes részletet a szerkesztőbe. A képernyőképek alatt a „todo” kiválasztásának képernyője látható
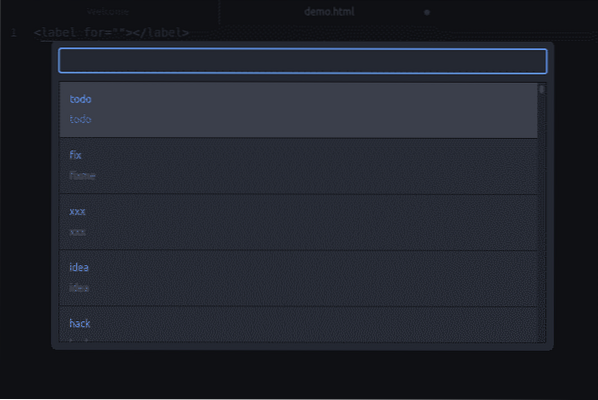

Új részlet létrehozása
Egysoros kódrészlet létrehozásához hozzá kell adnia a kódrészletekhez.cson fájl
- hatálya
- a név
- az előtag
- a kivonat törzse
Az alábbiakban bemutatunk egy példát a szintaxisára.
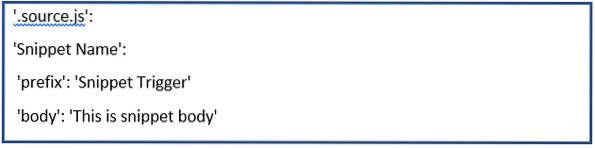
Példa

A fenti képernyőképen azt csináljuk, hogy kivonatot készítünk, amely hozzáad egy
tag a „custom-title” osztályral a HTML hatókörbe.
A fenti példa beírása után mentse el a konfigurációs fájlt. Mostantól kezdve, amikor beírja az előtagot, és a Tab billentyűre kattint, a szerkesztő beilleszti a kódrészlet törzsét. Figyelje meg, hogy az automatikus kiegészítés eredménydobozában látható a kódrészlet neve.
A többsoros kódrészletek megegyeznek az egysorosakkal, azonban kissé eltérő szintaxist használ. A felhasznált adatok ugyanazok lennének.
A különbség azonban az, hogy a részletet három dupla idézőjel veszi körül, i.e. „”
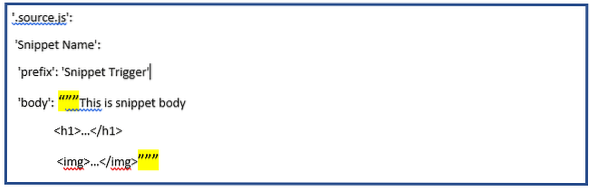
Részletekben.cson, a részlethez hozzá kell adni egy pontot / pontot a karakterlánc elején. Az általános webnyelvi hatókörök a következők:
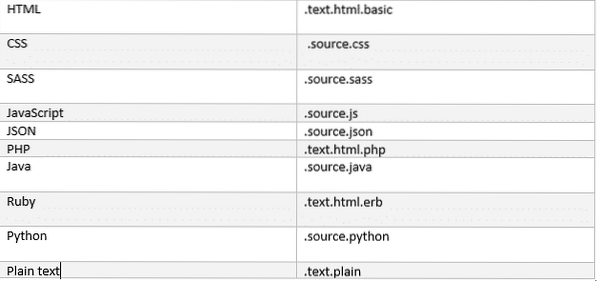
Keresés és csere
A fájlban vagy projektben található szöveg keresése és cseréje gyors és egyszerű az Atomban. Az alábbiakban bemutatjuk a használt parancsokat.
'Ctrl' + 'F' - Ez a parancs a fájlban fog keresni.
'Ctrl' + 'Shift' + 'F' - Ez a parancs a teljes projekten belül keres.
Ezen parancsok bármelyikének használatával a következő felhasználói felület jelenik meg a képernyő alján található panellel.

Az aktuális pufferen belüli kereséshez,
- megnyomodCtrl '+' F ',
- írja be a keresési karakterláncot, és nyomja meg az Enter billentyűt
- nyomja meg az 'F3' billentyűt a fájl folytatásához.
- „Alt” + „Enter” megtalálja a keresési karakterlánc összes előfordulását
Ha beírja a stringet a Csere szövegmezőbe, az a szöveget a karakterlánc szövegével helyettesíti.
Hogyan lehet több ablakot használni?
A Szerkesztő panel vízszintes vagy függőleges igazításra osztható. Azért a cselekvésért,
- Használja a Ctrl + K + ↑ billentyűkombinációt
- Használja a Ctrl + K + ↓ billentyűkombinációt
- Használja a Ctrl + K + ← billentyűkombinációt
- Használja a Ctrl + K + → billentyűkombinációt
Az iránygomb megmutatja az irányt, amelyben fel akarja osztani az ablaktáblát. Miután felosztotta az ablaktáblákat, a fenti parancsokkal mozoghat közöttük, és ez a megfelelő ablaktáblára fog összpontosítani.
Az alábbi példa a képernyő felfelé osztására.
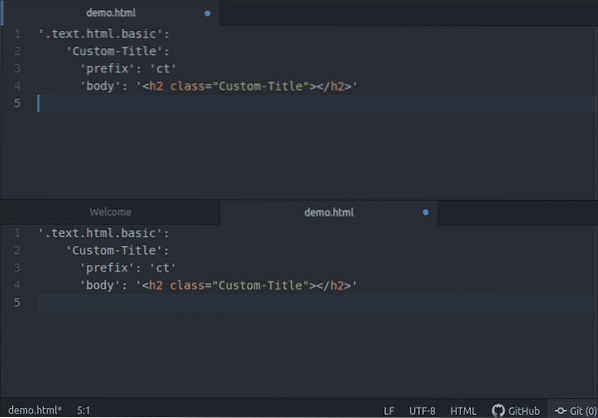
Szintaxis kiemelése a python számára
Ahhoz, hogy ez működjön, először győződjön meg arról, hogy engedélyezte a 'Langauge-python' csomagot. Utána nyisson meg egy python fájlt, például itt használom a 'demo-t.PY '.
Észreveheti, hogy a szintaxis ki van emelve, így finomítva a szöveg olvashatóságát; különösen azoknál a kódoknál, amelyek számos oldalra kiterjedhetnek. Az alábbiakban bemutatunk egy példát,
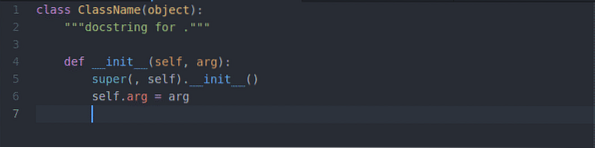
Költözés az Atomban
Bár az Atom-on belül nagyon könnyű mozogni, mindig szükséged lesz némi segítségre a legfontosabb kötési hivatkozásokkal kapcsolatban, amelyek sok időt takarítanak meg. Itt található egy link az Atomon belüli leggyakoribb mozgásokra, valamint néhány más csodálatos parancsikon.
Git és GitHub az Atommal
A Git műveletekhez nincs szükség további telepítésre. Az Atom alapértelmezés szerint a git integrációját tartalmazza. Az Atom két fülből áll, az egyik fül a Git és a kettő a GitHub esetében.
Az egyik módon elérhetjük őket a "Kilátás' és kiválasztja Toggle Git Tab / Toggle GitHub Tab menük a felső menüsorban. Egy másik alternatíva a gyorsbillentyűk.
- Git Tab: 'Ctrl '+' Shift '+' 9 '
- GitHub lap: 'Ctrl '+' Shift '+' 8 '
Új lerakat létrehozásához kattintson a "Tár létrehozása" gombra, írja be a lerakat nevét, majd kattintson az "Init" gombra.
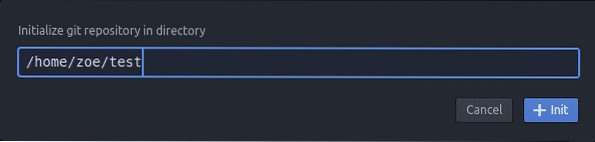
És ez volt a git-adattár inicializálásának folyamata.
Tehát most észrevesz egy felhasználói felületet, mint például a követés
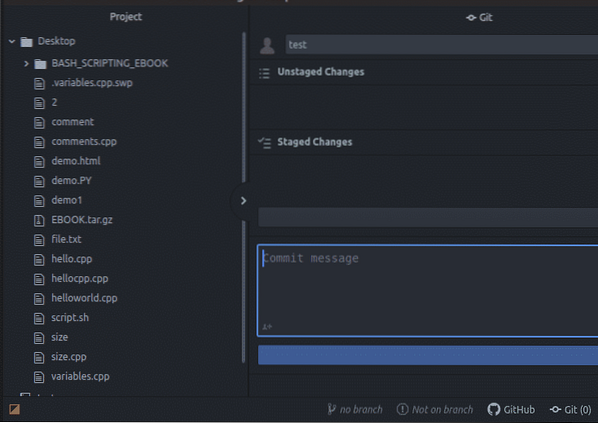
A rendezett és színpadi a változások egymás alatt jelennek meg a képernyő oldalán, a elkövetni bármely pillanatban.
Tehát az Atom editor lehetővé teszi a fejlesztők számára, és érdemes felhasználói élményt nyújt. Ez a cikk betekintést engedett abba, hogy az Atom szerkesztő milyen jó lehet az összes olyan funkcióval, amely rávilágított a programozói közösség körébe. Köszönjük, hogy elolvasta ezt a cikket.
 Phenquestions
Phenquestions


