Néhány Windows 10 PC-felhasználó szembesülhet a Az alkalmazás alapértelmezett beállításait visszaállították az Action Centerben megjelenő hurok értesítések. Észre fogja venni, hogy a különféle alkalmazások véletlenszerű előugró ablakai egymás után ismétlődnek, gyakran az asztalon lévő ikonok villognak és a számítógép lassan fut, ami megakadályozza, hogy normálisan dolgozzon a számítógéppel. Mai bejegyzésünkben bemutatjuk az okát, majd megadjuk azokat a lehetséges megoldásokat, amelyek segítségével megpróbálhatja orvosolni ezt a problémát.
Ezt a problémát a Windows 10 frissítés hibája okozza, amely vagy visszaállítja, vagy megpróbálja visszaállítani az alapértelmezett alkalmazást az eredetire (általában az UWP-alkalmazásokra). A Windows 10 ennek oka az, hogy szerinte a harmadik féltől származó alkalmazás helytelen módszerekkel változtatta meg a fájl társításokat. Tehát a Windows visszaállítja a fájl társításokat / alapértelmezett alkalmazásokat.
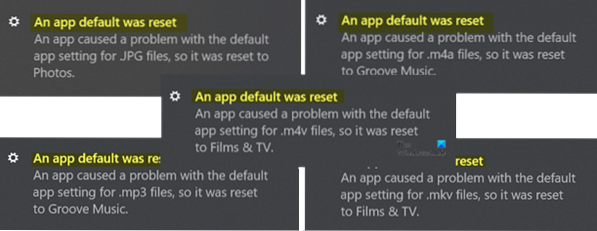
Az alkalmazás alapértelmezett beállításait visszaállították a Windows 10 rendszeren
Az alkalmazás alapértelmezett beállításait visszaállították. Egy alkalmazás problémát okozott az alkalmazás alapértelmezett beállításával, ezért visszaállították.
Ha ezt a problémát tapasztalja, kipróbálhatja az alábbiakban ajánlott megoldásainkat, és megnézheti, melyik oldja meg a problémát.
- Állítsa vissza az Alapértelmezett programot arra, amire szeretné
- Használjon ingyenes szoftvert Hagyja abba a Saját alkalmazások visszaállítását
- A nemrégiben telepített Windows Update eltávolítása és elrejtése
- Távolítsa el a Windows 10 natív alkalmazást
- Jelentkezzen be Microsoft-fiókkal
- Kapcsolja be a Focus Assist funkciót.
Lássuk a megoldásokhoz kapcsolódó lépések leírását.
1] Állítsa vissza az Alapértelmezett programot arra, amire szeretné
Ban ben Windows 10, az alapértelmezett alkalmazások beállításához lépjen a Beállítások> Alkalmazások> Alapértelmezett alkalmazások lehetőségre. Akár az alapértelmezett alkalmazásokat is kiválaszthatja fájltípus vagy protokoll szerint, és alapértelmezés szerint beállíthatja az alkalmazásokat.
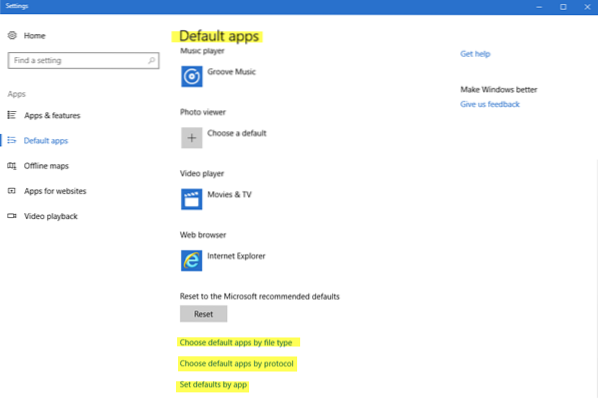
Ez a bejegyzés megmutatja, hogyan lehet megváltoztatni az Alapértelmezett programbeállításokat.
2] Használjon ingyenes szoftvert. Állítsa le a Saját alkalmazások visszaállítását

Használhatja ezt az ingyenes alkalmazást, amelynek neve az Alkalmazások visszaállításának leállítása. Ez egy ingyenes eszköz, amely megakadályozza az alapértelmezett alkalmazások, programok és fájl társítások automatikus visszaállítását a Windows 10 által.
3] Távolítsa el és rejtse el a nemrégiben telepített Windows Update alkalmazást
Ha néhány új program, szoftver, alkalmazás vagy Windows frissítés telepítése után kezdte tapasztalni az „Egy alkalmazás alapértelmezett beállításait visszaállították” felugró értesítési ciklust, megfontolhatja a program (ok) eltávolítását és / vagy a Windows Update eltávolítását a probléma megoldásához. Előfordulhat, hogy el kell rejtenie a frissítést.
4] Távolítsa el a Windows 10 natív alkalmazást
A Windows 10 gyakran automatikusan visszaállítja az alapértelmezett alkalmazást a beépített alkalmazásokra, például a video-, audio- és képalkalmazásokra. Azonban eltávolíthatja a beépített alkalmazásokat a Windows 10 rendszerből, hogy elkerülje az „Alkalmazás alapértelmezett beállításainak visszaállítása” ismétlődő felugró ablakokat, azzal a feltétellel, hogy harmadik féltől származó programokat vagy szoftvereket használ hasonló funkciókkal. Az ilyen harmadik féltől származó alkalmazásokat beállíthatja alapértelmezettként.
A natív UWP-alkalmazások eltávolításához a PowerShell használatával tegye a következőket:
Nyomja meg a Windows billentyűt + X, amikor megjelenik az ugrási lista, nyomja meg az A gombot a PowerShell elindításához admin / emelt módban.
Másolja és illessze be az alábbi parancsot az ablakba, és nyomja meg az Enter billentyűt. (Jegyzet: A két csillag bármilyen hosszúságú szekvenciát jelent, így nem kell beírnia az alkalmazás teljes nevét.)
get-appxpackage * fotók * | remove-appxpackage
Ez a példa a Fotók alkalmazásra vonatkozik, ha egy másik beépített alkalmazással van probléma, akkor helyettesítse az alkalmazás nevét.
Ha vissza akarja állítani az alkalmazásokat, egyszerűen másolja és illessze be az alábbi parancssort a Windows PowerShell (Admin) környezetbe, és nyomja meg az Enter billentyűt.
Get-AppxPackage -AllUsers | Foreach Add-AppxPackage -DisableDevelopmentMode -Register "$ ($ _.InstallLocation) \ AppXManifest.xml "
5] Használjon Microsoft-fiókot
Ha helyi fiókkal van bejelentkezve, akkor először próbáljon meg átváltani a Microsoft-fiókra. Néhány felhasználó a Microsoft-fiókra váltásról számolt be az „Egy alkalmazás alapértelmezett beállításainak visszaállítása” értesítési hibát megoldotta.
Helyi fiókról váltson Microsoft-fiókra, tegye a következőket:
- Nyomja meg a Windows gombot + én a Beállítások alkalmazás elindításához.
- Válassza a lehetőséget Fiókok.
- Kattintson a gombra Az Ön információi a bal oldali ablaktábláról.
- Válassza a lehetőséget Jelentkezzen be Microsoft-fiókkal opciót, és kövesse a képernyőn megjelenő további utasításokat.
6] Kapcsolja be a Focus Assist funkciót
Ha az „Alkalmazás alapértelmezett beállításainak visszaállítása” felugró értesítés nincs hatással a szoftver használatára a Windows 10 rendszeren, akkor letilthatja a felugró ablakokat a figyelemelterelés leállításához.
Itt van, hogyan:
- Kattintson a jobb gombbal a jobb alsó sarokban található értesítési ikonra.
- Válassza a Focus Assist lehetőséget. és használja.
Nem állítja le a felugró ablakot, de nem is zavar.
Remélem, ez sikerül neked.
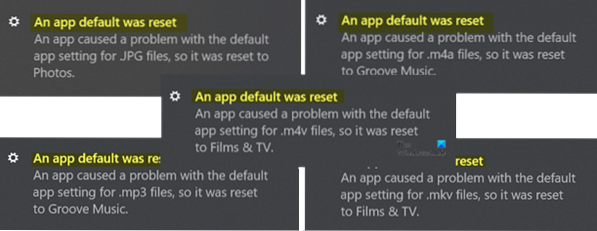
 Phenquestions
Phenquestions


