Tehát, ha a root képes mindent megtenni, mi a sudo, és miért van szükségünk sudo felhasználókra a Debian-on?
Mi az a Sudo?
A Sudo vagy a „superuser do” egy olyan jogosultságok összessége, amelyet az adminisztrátor / root adhat más felhasználóknak, hogy a Debian-on is végezhessenek a hatóság által korlátozott műveleteket, miközben továbbra is fenntartják a rendszer magas szintű biztonságát és jogosultságait.
A felhasználók jogosultságának megadásának egyik módja egyszerűen a root jelszó megosztása velük anélkül, hogy belemennénk az egész sudo dologba, de a Linuxnak megvan az oka:
- A Sudo ideiglenes kiváltságokat ad a felhasználóknak, amelyeket a root bármikor elvehet. Ha megosztottuk volna a root jelszavunkat, akkor meg kellett változtatni, amikor a jogosultságokat fel kellett szüntetni.
- A mindenkori gyökérként végzett munka nem megfelelő biztonsági gyakorlat, mivel tévesen el lehet keverni az érzékeny rendszerbeállításokkal. Ezért jobb, ha a korlátozott művelet befejezése után váltasz a sudóra, majd vissza.
- A sudo-ként végrehajtott parancsok mind naplózásra kerülnek, a felhasználónévvel együtt, amely végrehajtotta őket. Ez biztosítja az elszámoltathatóságot és az auditálást minden ilyen felhasználó számára
Ebben a cikkben elmagyarázzuk, hogyan teheti meg a következőket egy Debian 10 Buster rendszeren:
- Adjon sudo privilégiumot egy felhasználónak
- Használja a sudo-t, miután megadta
- Távolítsa el a sudo privilégiumot a felhasználótól
- Ellenőrizze, hogy mely felhasználók rendelkeznek sudo jogosultsággal a rendszeren
Jegyzet: Felhívjuk figyelmét, hogy ezeket a műveleteket csak egy jogosult felhasználó hajthatja végre a Debianon.
Sudo privilégium biztosítása egy felhasználó számára
A legtöbb Debian telepítés alapértelmezés szerint nem a sudo segédprogrammal érkezik. Ezért először telepítjük a Debian-ra, mint rendszergazdára. Nyissa meg a Terminal alkalmazást az Application Launcher keresősávon keresztül, majd jelentkezzen be root felhasználóként a következő paranccsal:
$ su -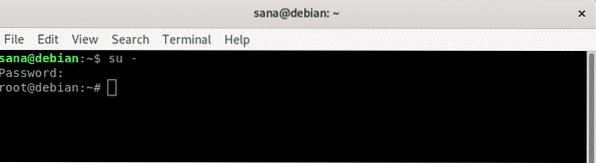
A rendszer megkérdezi a root jelszavát; amelynek megadásával rootként fog bejelentkezni.
Most futtassa a következő parancsokat a sudo telepítéséhez a rendszerére:
# apt-get frissítés# apt-get install sudo
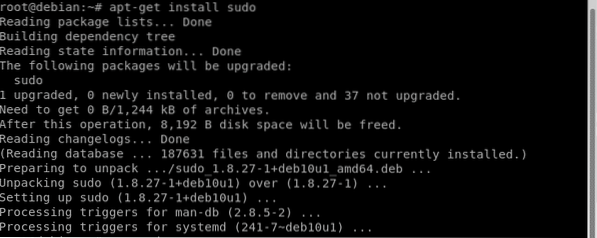
A sudo segédprogramot most telepítenie kell a Debianra.
Az / etc / sudoers fájl tartalmazza azon felhasználók listáját, akik sudo jogosultságokkal rendelkeznek a rendszeren. Bár szöveges fájlról van szó, nem javasoljuk annak megnyitását az elérhető szövegszerkesztők egyikében sem. Egy apró hiba miatt a felhasználó örökre hozzáférhet a sudo jogokhoz.
Ezért a következő parancs futtatásával használjuk a rendkívül előnyös és biztonságos módszert a sudoers fájl szerkesztésére:
# visudoEz biztonságos módban nyitja meg a sudoers fájlt. Keresse meg a fájl azon részét, amelyet a következő képernyőképen jelöl meg, majd adja hozzá a következő sort:
% user ALL = (ALL: ALL) ÖSSZES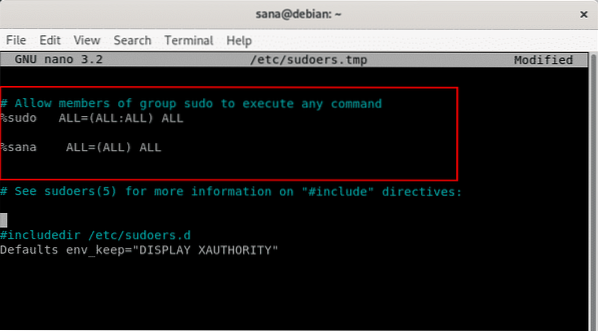
Hozzáadtam egy felhasználót „sana” néven sudo felhasználóként. Lépjen ki a fájlból a Ctrl + X megnyomásával. Ezután írja be az Y billentyűt a módosított fájl mentéséhez.
Most a felhasználó sudo felhasználóként van megjelölve, és számos privilegizált műveletet hajthat végre a Debianon.
Hogyan kell használni a Sudo-t, miután megadták
Jelentkezzen be olyan felhasználóként, akinek sudo jogai vannak a Debianon, majd nyissa meg a Terminal alkalmazást. Ellenőrizzük most a sudo bejelentkezést, és azt is, hogy képesek vagyunk-e végrehajtani a hatóság által korlátozott műveleteket.
Ha a következő parancsot adja meg a VLC lejátszó telepítéséhez, akkor a képernyőképen megjelenik a hiba:
$ apt-get install vlc
Ennek oka az, hogy csak egy jogosult felhasználó (root vagy sudo) használhatja a szoftver hozzáadását és eltávolítását a Debianon. Ezért most ugyanazt a parancsot fogjuk futtatni, mint a sudo:
$ sudo apt-get install vlcMivel egy sudo felhasználó futtatja ezt a parancsot, a rendszer megkéri, hogy adja meg a saját jelszavát.
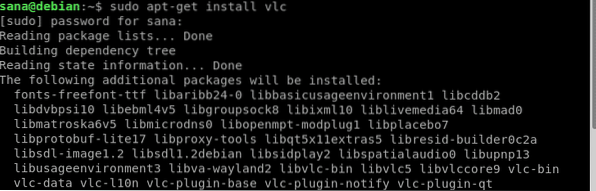
Miután sudo-ként ellenőriztük, a telepítési folyamat megkezdődik - a fentiek szerint.
Hogyan lehet eltávolítani a Sudo privilégiumot egy felhasználótól
A felhasználó törlése a sudoers listáról ugyanolyan egyszerű, mint egy hozzáadása. Gyökérként vagy sudo felhasználóként nyissa meg a sudoers fájlt az alábbiak szerint:
# visudoVagy,
$ sudo visudoEzután távolítsa el vagy kommentálja ki azt a sort, amely sudo-ként jelöli a felhasználót.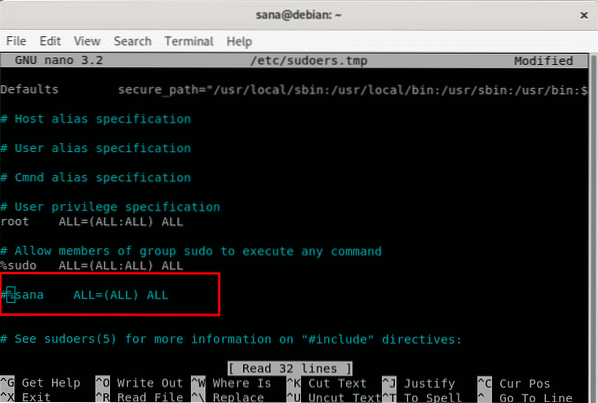
Mentse a fájlt, és a rendszer már nem ismeri fel a megadott felhasználót jogosult sudo felhasználóként.
Hogyan ellenőrizhető, hogy mely felhasználók rendelkeznek Sudo jogosultságokkal a rendszerben
Jó vezetői ellenőrzés, hogy időről időre megnézzük, mely felhasználók kaptak sudo jogokat egy rendszeren. Segít annak eldöntésében, hogy kinek kell fenntartania a sudo státuszt és kinek engednie. Amit keresünk, az a módszer, hogy felsoroljuk a 'sudo' csoport tagjait.
A Linux getent parancs következő használata lehetővé teszi az adminisztrátor számára, hogy ellenőrizze, mely felhasználók rendelkeznek sudo jogosultságokkal a Debianban:
# getent csoport sudo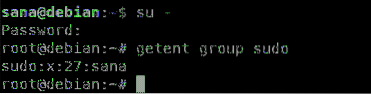
Ha szeretné ellenőrizni, hogy egy bizonyos felhasználó tagja-e a sudo csoportnak, használhatja a Linux csoportok parancsot az alábbiak szerint:
# sudo csoport [felhasználónév]
A cikk elolvasása után nemcsak meg fogja tudni különböztetni a sudo, a root, az adminisztrátor, a felügyelő stb. Kifejezéseket, hanem biztonságosan kezelheti azokat is, amelyeknek sudo jogokat szeretne adni a Debian-on.
 Phenquestions
Phenquestions


