A Windows 8-tól és a Windows 8-tól eltérően.1, az új Windows 10 mind a Start képernyőt, mind a Start menüt tartalmazza. Míg a Start menü alapértelmezés szerint be van kapcsolva asztali számítógépeken és laptopokon, addig a Start képernyő engedélyezve van kis eszközökön, például táblagépeken.
A Start képernyőt kedvelő asztali felhasználók ugyanezt engedélyezhetik a Tálcára és a Start menü Tulajdonságokba navigálva. Más szavakkal, válthatunk a Start képernyő és a Start menü között a Navigálás a Tálcára és a Start menü Tulajdonságok pontjára, majd kiválasztjuk / töröljük a választást A Start menü vagy a Start képernyő engedélyezéséhez használja a Start menüt a Start képernyő lehetőség helyett.
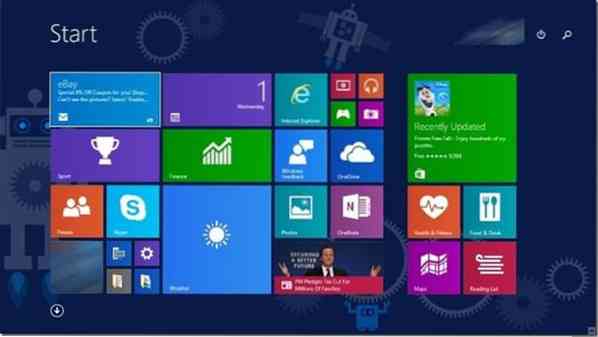
Az opció kiválasztása vagy visszavonása után ki kell jelentkeznünk és újra be kell lépnünk a Start menü és a Start képernyő közötti váltáshoz.
Annak ellenére, hogy az eljárás válthat a Start menü és a Start képernyő között viszonylag egyszerű, ki kell jelentkeznünk, és újra be kell jelentkeznünk, hogy megjelenjen a Start képernyő vagy a menü. Azok a felhasználók, akik gyakran válthatnak a Start képernyő és a Start menü között, jobb megoldást kereshetnek a menük közötti gyors váltáshoz.
Ha szereti azt az ötletet, hogy a Toggle Start képernyő / Start menü opciót használja az asztali helyi menüben, egyszerűen kövesse az alábbi utasításokat. Miután az opció hozzá lett adva az asztal jobb egérgombbal található menüjéhez, kattintson a jobb gombbal az asztalra, majd kattintson a Start képernyő és a Start menü váltására.
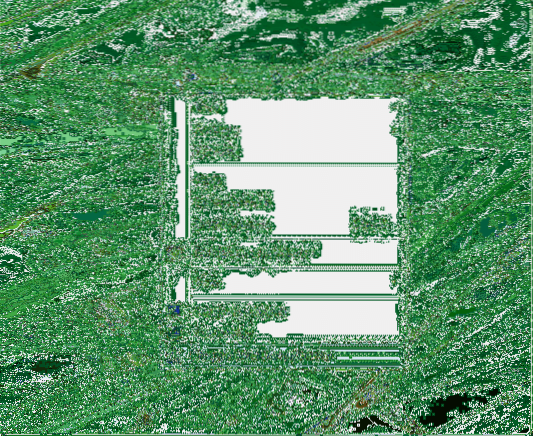
A megoldás ebben a megoldásban az, hogy kijelentkezés nélkül válthat a Start menü és a Start képernyő között, ami azt jelenti, hogy a munka mentéséhez nem kell minden futó programot leállítania.
Váltás a Start menü / képernyőn
1. lépés: Látogasson el a TenForums erre az oldalára, és töltse le a Toggle Start menü vagy a Start képernyő hozzáadása a helyi menühez parancsot.
2. lépés: Bontsa ki a zip fájl tartalmát annak a meghajtónak a gyökeréhez, amelyre a Windows 10 telepítve van. Vagyis, ha a Windows 10-et a „C” meghajtóra telepítette, akkor a zip fájl tartalmát ki kell bontania a C: \ fájlba. Ha továbbra is zavart, a meghajtó gyökere nem más, mint az a hely, amelyet a meghajtó ikonjára duplán kattintva kap.
Ezután nyissa meg az Add Toggle Start Menu vagy Start képernyőt a helyi menü mappájába két fájl megtekintéséhez.
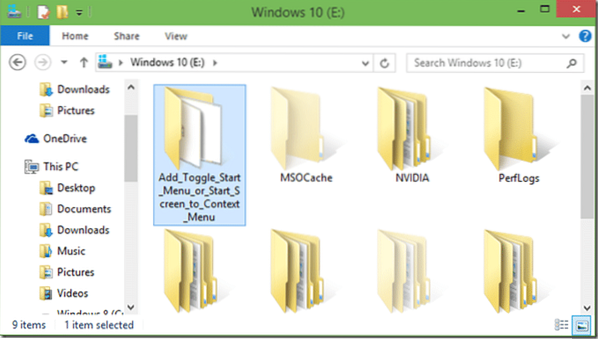
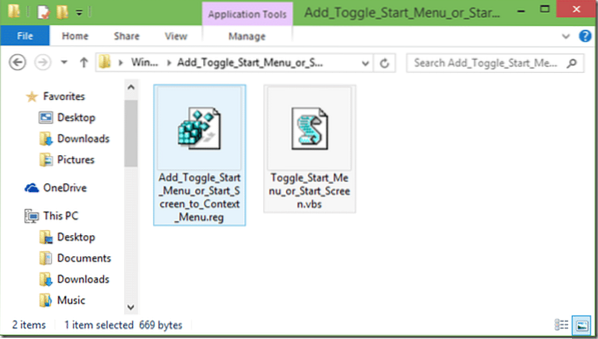
3. lépés: Kattintson duplán az Add Toggle Start menüre vagy a Start képernyőre.reg fájl, kattintson a Futtatás gombra, ha megjelenik a Biztonsági figyelmeztetés párbeszédpanel. Kattintson az Igen gombra, amikor megjelenik az UAC párbeszédpanel.
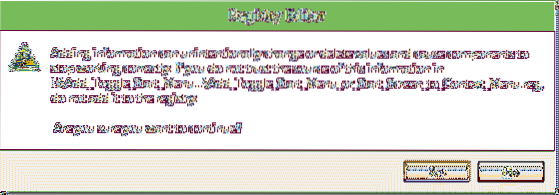
Kattintson ismét az Igen gombra, amikor megjelenik a rendszerleíró adatbázis-szerkesztő megerősítő párbeszédpanele, majd kattintson az OK gombra. Kattintson a jobb gombbal az asztalon a Start menü / képernyő opció váltásához.
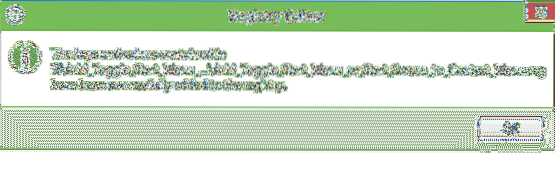
Ez minden!
Az opció eltávolításához az asztali helyi menüből keresse fel az 1. lépésben található letöltési oldalt, töltse le a Toggle Start menü / képernyő eltávolítása nevű zip fájlt, majd kövesse a 2. és 3. lépést.
 Phenquestions
Phenquestions


