Amikor kinyitod Windows Fájlkezelő vagy amikor új fájlt hoz létre, új fájlt nyit meg, vagy új fájlt ment, akkor a Fájl párbeszédpanel, ahová elmentheti a fájlokat. A bal oldalon, a Navigációs ablaktáblában normál helyeket vagy olyan helyeket láthat, mint például Asztali számítógépek, Számítógépek, Képek stb., Amelyek könnyen elérhetők. Ezt hívják Helyek bár vagy a Kedvencek linkek a Windows 10/8/7 / Vista rendszerben. Ha szükséges, ezzel a tippel hozzáadhatja a kívánt egyéni parancsikonokat a Windows megnyitása és mentése párbeszédpanelekhez.
Mappák hozzáadása vagy eltávolítása a kedvenc linkekhez az Intézőben
Számos mód van az egyéni mappák hozzáadására a Kedvenc hivatkozásokhoz a Windows 10 File Explorerben:
- Hozzon létre egy parancsikont
- Használja a Jelenlegi hely hozzáadása a Kedvencekhez hivatkozást
- Használja a Drag and Drop lehetőséget
- Módosítsa a nyilvántartást
- A Csoportházirend-szerkesztő használata
- Harmadik féltől származó eszköz használata.
Nézzük meg részletesen ezeket a lehetőségeket.
1] Nyissa meg az Intézőt, és keresse meg a következő mappát:
C: \ Felhasználók \ Felhasználónév \ Linkek
Kattintson a jobb gombbal az ablak ablaktábláján, és válassza az Új> Parancsikon létrehozása lehetőséget. Illessze be a mappa elérési útját, amelyet szeretne hozzáadni> Következő> Nevet ad a parancsikonnak> Befejezés. Vagy egyszerűen egyszerűen beillesztheti a parancsikont erre a helyre.
A Kedvencek most megmutatja az egyéni kívánt helyet.
2] Navigálhat a hozzáadni kívánt mappához, majd kattintson a jobb gombbal a Kedvencek elemre

Ezután válassza ki Adja hozzá az aktuális helyet a Kedvencekhez.
3] Egyszerűen fogd és vidd a mappa ebben a Kedvencek linkben.
4] Nyissa meg Beállításszerkesztő és navigáljon a következő kulcsra:
HKEY_CURRENT_USER \ Software \ Microsoft \ Windows \ CurrentVersion \ Policies \ comdlg32 \ Placesbar

Kattintson a jobb gombbal a Place0 RHS panelen, és kattintson a Módosítás gombra. Adja hozzá a kívánt mappa elérési utat az Értékadatokhoz, és kattintson az OK gombra. Tegye hasonlóan más helyekre is.
5] A Helyek sáv a gombbal is megváltoztatható Csoportházirend.
Ehhez írja be a gpedit parancsot.msc a Keresés indítása sávban, és nyomja meg az Enter billentyűt. Lépjen a Felhasználói konfiguráció> Felügyeleti sablonok> Windows-összetevők> Windows Intéző vagy a Fájlkezelő> Általános megnyitott fájl párbeszédpanel> A Helysávban megjelenő elemek elemre.
Kattintson a Megjelenítés tulajdonságai elemre a párbeszédpanel megnyitásához. Válassza a Konfigurált lehetőséget, és adja hozzá a mappa elérési útjait a megadott mezőkbe. Kattintson az Alkalmaz> OK gombra.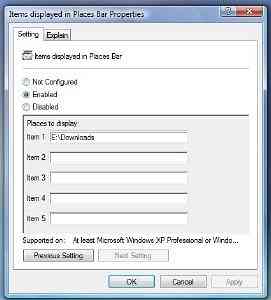 Ez a házirend-beállítás konfigurálja a Helyi sávban megjelenő elemek listáját a Windows Fájl / Megnyitás párbeszédpanelen. Ha engedélyezi ezt a beállítást, 1–5 elemet határozhat meg, amelyek a Helyek sávban jelennek meg.
Ez a házirend-beállítás konfigurálja a Helyi sávban megjelenő elemek listáját a Windows Fájl / Megnyitás párbeszédpanelen. Ha engedélyezi ezt a beállítást, 1–5 elemet határozhat meg, amelyek a Helyek sávban jelennek meg.
A Helyek sávban megjeleníthető érvényes elemek a következők:
- Parancsikonok a helyi mappákhoz - (pl. C: \ Windows)
- Parancsikonok távoli mappákhoz - (\\ szerver \ megosztás)
- FTP mappák
- webmappák
- Közös Shell mappák.
A megadható közös Shell mappák listája: Asztal, Legutóbbi helyek, Dokumentumok, Képek, Zene, Nemrégiben módosítottak, Mellékletek és Mentett keresések.
Ha letiltja vagy nem konfigurálja ezt a beállítást, az alapértelmezett elemek listája megjelenik a Helyek sávban.
Windows 10/8/7 / Vista rendszerben ez a házirend-beállítás csak azokra az alkalmazásokra vonatkozik, amelyek a Windows XP általános párbeszédpanel-stílusát használják. Ez a házirend-beállítás nem vonatkozik az új Windows Vista általános párbeszédpanel-stílusra.
6] Használjon néhányat freeware elérhető alkalmazások, például a PlacesBar Editor, ahol testreszabható a Windows, valamint az Office Dialog Places. Néhány további ingyenes szoftver a Shell Places Bar Editor, a PlaceBar Constructor és a PlacesBar Tweaker.
Olvassa el ezt a bejegyzést, ha az Intéző oszlopokban megjelenítendő mappa részleteit szeretné választani.

 Phenquestions
Phenquestions


