Műveletközpont jellemzője Windows 10 amely valós idejű értesítéseket nyújt az eszközön lévő alkalmazásokról és beállításokról. A Windows 10 Action Center használatához egyszerűen kattintson a tálca jobb alsó sarkában található ikonra. Alternatív megoldásként a Win + A billentyűparancs segítségével megnyithatja a Windows Action Center panelt. A funkció lehetővé teszi az értesítések törlését, sőt azt is, hogy milyen típusú értesítéseket szeretne kapni. Ezután meghatározhatja, hogy mely értesítések igényelnek figyelmet és további vizsgálatot, és melyeket el kell utasítani.
Az Action Center nem nyílik meg
Néha azonban szemtől szembe találhatja magát olyan helyzetben, amikor az Akcióközpontja leállhatott. Most biztosan kíváncsi arra, hogy mik lehetnek ezek a helyzetek. A következők segítenek megállapítani, hogy az Action Center megfelelően működik-e vagy sem:
- Ha a kurzort a tálcán a Műveleti központ ikonra viszi, akkor az új értesítéseket jelenít meg, de az ezekre kattintva nem található értesítés.
- Ha az Action Center továbbra is ugyanazokat az értesítéseket jeleníti meg, még az összes törlése után is.
- Ha az Action Center nem nyílik meg, ha rákattint az ikonjára a tálcán.
Ha e három probléma bármelyikével találkozik, akkor ez azt jelzi, hogy meg kell javítania eszközének Műveleti központját. Az első lépés a rendszer újraindítása, és ellenőrizze, hogy működik-e. Ha nem, íme néhány egyszerű lépés, amellyel megpróbálhatja megoldani a problémát. Mielőtt elkezdené, először hozzon létre egy rendszer-visszaállítási pontot, és győződjön meg arról, hogy a Windows 10 operációs rendszer frissül.
1: Indítsa újra a File Explorer alkalmazást
Indítsa újra a File Explorer folyamatot, és nézze meg, segít-e. Ehhez nyissa meg a Feladatkezelőt, és használja a helyi menüt.
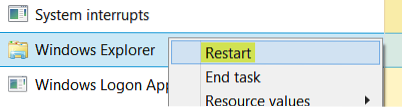
Egyszerűen ezzel segített néhány.
2: Regisztrálja újra az Action Center programot a PowerShell paranccsal

Nyisson meg egy emelt szintű PowerShell-parancssort, írja be a következő parancsot, és nyomja meg az Enter billentyűt:
Get-AppxPackage | % Add-AppxPackage -DisableDevelopmentMode -Register "$ ($ _.InstallLocation) \ AppxManifest.xml "-verbose
A folyamat befejezése után indítsa újra a számítógépet, és ellenőrizze.
3: Nevezze át az Usrclass nevet.dat fájl

A Microsoft Answers egyik bejegyzése javasolja az Usrclass törlését.dat fájl. Ezhez nyomja meg a Win + R billentyűkombinációt. A Fuss megnyílik a párbeszédpanel. Másolja be a következő beillesztését a mezőbe, és kattintson az OK gombra:
% localappdata% \ Microsoft \ Windows
Görgessen lefelé, és keresse meg UsrClass.dat fájl. Nevezze át a fájlt UsrClassold.dat.
A fájl átnevezésével, majd a rendszer újraindításával orvosolható a probléma. Lásd ezt a bejegyzést, ha figyelmeztetést kap A művelet nem hajtható végre, mert a fájl nyitva van a rendszerben.
4: Végezze el a Boot Clean alkalmazást
Indítson tiszta rendszerindítási állapotban, és ellenőrizze, hogy fennáll-e ez a probléma. Ha mégis megtörténik, akkor lehet, hogy meg kell határoznia, melyik folyamat akadályozza annak zavartalan működését.
TIPP: Lásd ezt a bejegyzést, ha hiányzik a Windows 10 Action Center.
Minden jót!
 Phenquestions
Phenquestions


