Hozza létre a .bash_profile fájl
Nyissa meg a parancsot egy gyorsbillentyűvel Ctrl + Alt + T vagy oldalról ikon a terminál. A parancs most megnyílt. Először létre kell hoznia a .bash_profile fájlt egy érintés parancs segítségével az alább látható terminálon:
$ touch .bash_profileEz a fájl létrehozásának legegyszerűbb módja a terminálban, és nem jelenít meg üzenetet arról, hogy egy fájlt létrehoztak.

Sorolja fel a .bash_profile fájl
Amikor te keresés a .A bash_profile fájlböngészőben történő ellenőrzésével nem találja a fájlt, mert rejtve van. Másrészt megkeresheti az újonnan létrehozottakat .bash_profile fájl a list paranccsal:
$ ls -la
Nyissa meg a .bash_profile fájl
Az újonnan létrehozott megnyitásához .bash_profile a terminálról, egyszerűen meg kell írnunk a nano kulcsszó parancs az alábbiak szerint:
$ nano .bash_profile
Látni fogja a .A bash_profile fájl egy új ablakban nyílik meg. Különböző kulcsok vannak felsorolva alul, a fájlnév a fájlablak felső közepén látható.
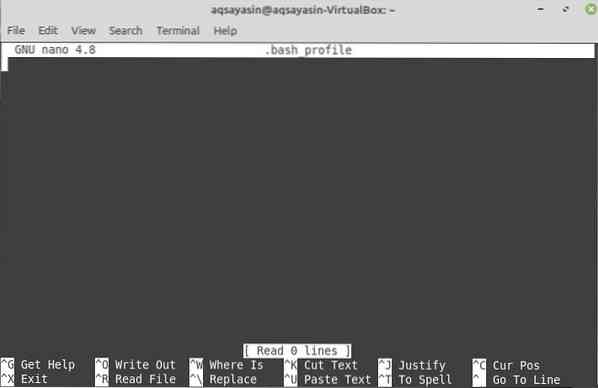
Szerkessze a .bash_profile fájl
Most, ha azt szeretné ellenőrizni, hogy a profilban írt adatok vagy információk megjelennek-e a terminálon híváskor, megteheti. Ehhez be kell írnia néhány kódot a .bash_profile fájl. Írja a visszhang nyilatkozat a 'FROM BASH_PROFILE' egyetlen fordított vesszővel. Mentés ezt a fájlt a Ctrl + S gombot, majd koppintás Y. Utána, Bezárás ezt a fájlt a megnyomásával Ctrl + X, és ismét navigál a terminálhoz.

Megjeleníti a .bash_profile változások
Most, hogy végrehajtsa a fájl változtatásait, és ellenőrizze a .bash_profile, meg kell írnunk az egyszerűt forrás parancsot a terminálban, mint:
$ forrás .bash_profileLátni fogja, hogy az egyetlen fordított vesszővel írt szöveg megjelenik a terminálon.

További testreszabáshoz próbáljon ki más dolgokat is. Tehát készíts egy újat .bashrc fájlt a touch paranccsal, és nyissa meg a nano paranccsal:
$ nano .bashrc
Görgessen le az aljára, és adjon hozzá néhányat visszhang utasítás benne néhány szöveg egyetlen fordított vesszővel. Mentés ezt a fájlt a Ctrl + S majd megérinti a gombot Y kulcs. A fájl segítségével bezárhatja a fájlt Ctrl + X kulcs.

Most nyissa meg a .bash_profile újra a terminálról a nano végrehajtási parancs.

Írja le az alább látható utasításokat a .bash_profile fájl. Kerülheti a hash jeleket, mert ezek általában megjegyzések. Ban,-ben 'ha' nyilatkozat, '-f' utal a létezés ennek a fájlnak. Ez azt jelenti, hogy ha a .A bashrc fájl létezik, majd hajtsa végre a következő műveletet. A következő sorban a pont utána a felsorolt fájlnév utal nyisd ki ez a fájl. Most, mentés ezt a fájlt a Ctrl + S majd a Y kulcs. Csukja be a CTrl + X.
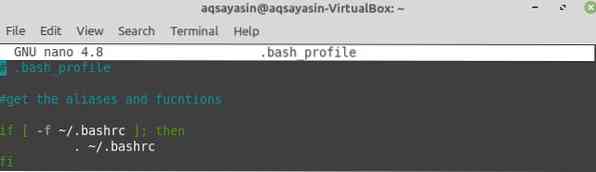
Próbálja újra a forrás parancsot a .bash_profile fájl. Ez végrehajtja a .bash_profile fájlt, és nyilvánvalóan végrehajtja a .bashrc fájl, mert a .a bashrc fájl összekapcsolva hoz .bash_profile fájl.
A terminál minden egyes megnyitásakor a felső sarkában megjelenik a szöveg. Ez a szöveg a .bashrc fájl a fájlok összekapcsolása miatt.

Nyissa meg a .bash_profile fájlt, és állítsa be a PÁLYA - a képen látható változó benne, és export ezt a változót az export kulcsszóval. Mentés ezt a fájlt, és lépjen ki.
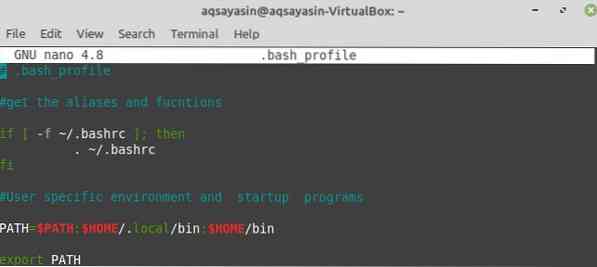
A parancs terminálba írja be a visszhang nyilatkozat, amelyet a PÁLYA változó. Látni fogja, hogy a véletlenszerű eltérő utat jeleníti meg helyszínek. Ezek a helyek többnyire azok, amelyekben van szkriptfájl. A forgatókönyv fájl minden olyan bejelentkezési szkript, amelyből frissítheti jelszavát.

Tehát amikor hozzáadod a Jelszó parancsot a terminálon, megjeleníti a szöveget mint "Felhasználónév jelszavának megváltoztatása". Ezt követően meg fogja kérni a jelenlegi felhasználói jelszavát. Tehát add hozzá jelenlegi jelszó. Ezután meg fogja kérni a új jelszó majd az új jelszó újbóli beírása. Ezzel a módszerrel megváltoztathatja az aktuális felhasználó bejelentkezési adatait.

Ismét nyissa meg a .bash_profile fájl a nano paranccsal.
Adj hozzá egy kis extrát visszhang utasításokat ebben a fájlban. Ezután adjon hozzá egy másik utasítást, amelynek kezdőbetűi PS1, majd = jel. A fordított vesszőkben adja hozzá visszavágás amelyet az ábécé követ W és akkor nagyobb > jel. Ez azt jelenti, hogy amikor a .A bash_profile fájl végrehajtása megtörtént testreszab a parancsterminál azáltal, hogy helyet ad a parancsoknak. Mentés és zárja be ezt a fájlt.
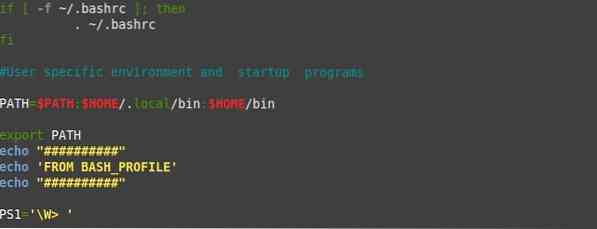
Ha ezt a fájlt a forrás paranccsal futtatja, akkor kimenetként láthatja az echo utasításokban írt szöveget. Látni fog még egy változást, ami a PS1 nyilatkozat. Ez a változás az ~> jel, amely új parancsok hozzáadására szolgál.

Most adja hozzá a CD parancs követi kettős pontok ebben az újonnan testre szabott terminálban. Ez a itthon könyvtár, amely a mi készletünk PÁLYA. Ha ismét hozzáad egy cd parancsot, amelyet dupla pontok követnek, akkor a Linux home fájlrendszerébe kerül. Amikor a terminálon megpróbálja a list parancsot, megjeleníti a mappák listáját.

Próbálja ki a CD parancsot követi a '~' jel, és a fő könyvtárba irányítja. Amikor felsorolja a könyvtárakat, akkor az alábbi kimenetet jeleníti meg.

Következtetés
Ebben az útmutatóban megtudhatta, hogyan szokták a felhasználók csinálni a következőket: hozzáadni egy könyvtárat a $ PATH változóhoz, exportálni bármilyen változót, módosítani a $ PS1-et, beállítani a nézet színeit, üdvözlő szöveges üzenetet hozzáadni stb.
 Phenquestions
Phenquestions


