Bárhová nézel, az emberek folyamatosan panaszkodnak, hogy a Windows 7 egyszerűen nincs túl jól megtervezve a Tablet számára, de az az igazság, hogy a Windows 7 egy szép beépített Tablet Feature funkcióval rendelkezik, és nem kell feltörnie a bankot, hogy hozzáférhessen hozzájuk, ha nem nem rendelkezik táblagéppel vagy érintőképernyős számítógéppel.
Az első dolog, ami az emberek eszébe jut, amikor azt gondolják, hogy a grafikus táblagépek drágák, és bár vannak olyanok, amelyek meglehetősen magasak, vannak olyanok, amelyeket költségvetéssel rendelkező embereknek terveztek. Néhány hónappal ezelőtt elkezdtem kutatni a grafikus táblagépeket, és miután eldöntöttem, hogy csak a magasabb árú Wacom táblák és mások hasonló jövedelme van, letelepedtem a Genius által készített táblára, amely kevesebb, mint 30 dollárba került.00.
Valójában 25 dollárt fizettem.00 az egyik az EBay-en, de valami történt vele, és az eladó valóban megrendelt nekem egy másikat egyenesen az eladótól, és 45 dollárt fizetett.00 érte, tehát valójában azt kell mondanom, hogy kevesebb mint 50 dollárt fizettem.00. Miután eldöntöttem, hogy nincs szükségem fejlett táblagépre, ez tökéletesnek tűnt.
Először is, és ha csatlakoztat egy grafikus táblagépet, győződjön meg arról, hogy a táblagép szolgáltatásai engedélyezve vannak-e a Windows rendszerben! Lépjen a Start menü \ Vezérlőpult \ Programs and Features \ A Windows funkcióinak be- vagy kikapcsolásához. Jelölje be a Tablet PC Components elemet.

A tábla mérete 8 × 6, ami főleg ehhez az árkategóriához jó. A táblagéphez vezeték nélküli toll és egér tartozik, valamint extra tollhegyek és néhány egyéb. alkatrészek. A legjobb az volt, hogy a táblagép nagyon könnyen beállítható volt, és a kezdetektől fogva elég jól működött a Windows 7-tel.
Türelmetlen tesztelni a képességeimet egy grafikus táblagépről, amelyet közvetlenül a Photoshopba merítettem, ami nagyon gyorsan megmutatta, hogy jobban kell tudnom a vonalakkal. Az MS Paint programba épített Windows szintén nagyon könnyen működött a táblagép használatával.
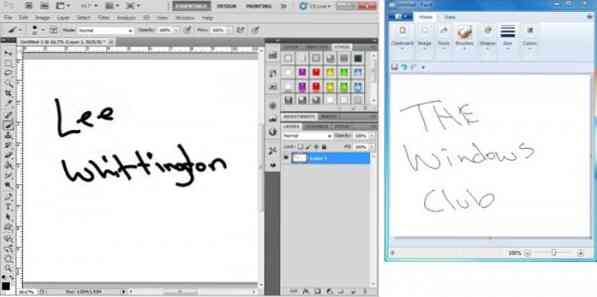
Annál jobban reménykedtem, hogy mindent meg tudok írni a Photoshopban vagy a Paint-ben, sokkal inkább azt reméltem, hogy mindent meg tudok írni, mivel gépírási készségem nem olyan nagy, mint azt remélnék. Rögtön rájöttem, hogy az íráskészségem olvashatatlanná vált, mivel idősebb lettem, és számítógép helyett többet írtam az írás helyett. Nem viccelek, amikor elkezdtem írni, úgy tűnt, minden más szót törölnem kell, és elölről kell kezdenem.

Itt jöttek be a Windows 7-be épített igazán szép szolgáltatások. Miután játszottam, találtam két menüpontot, amelyet bárkinek, aki valaha szeretne számítógépen írni, fel kell használnia, mielőtt belemerülne az írásba.
Az első és legfontosabb jellemző a Kézírás-felismerés opció. Bár úgy tűnt, örökké tart, hogy átéljem mindazt, amit kínálok, végül háromszor tettem ezt a lehetőséget, amíg boldog voltam, hogy boldog voltam, hogy a Windows jobban ismeri az írásomat, mint én. Alapvetően hatalmas mondatok listáján megy keresztül, amelyek kiírják őket, hogy segítsék (megtanítsák) a kézírás stílusát.
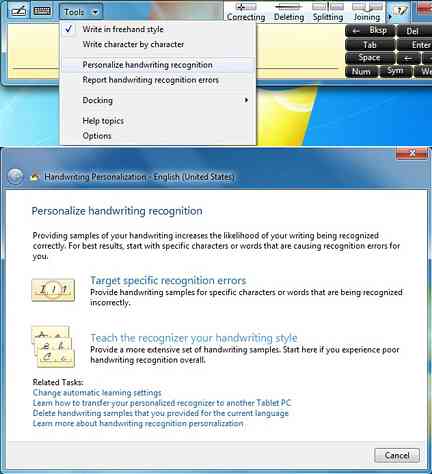
A második és nem kevésbé értékes lehetőség a Kézírás felismerési hiba lehetőség. Minden karakter, minden szó, amelyet írsz és kitörölsz, itt van tárolva, és én mindenre gondolok. Végigviheti az egyes hibákat, és megírhatja, hogyan kellett volna, és ha elkészült, elküldheti a Microsoftnak, hogy segítsen a kézírás pontosságában.
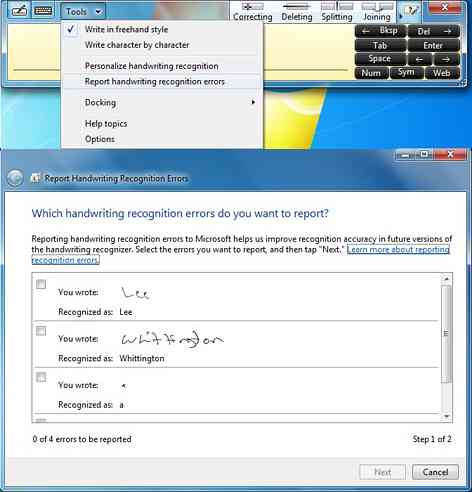
Ha a Microsoft Office tulajdonosa, ez a következő egy fantasztikus funkció. A OneNote beépített funkciókkal rendelkezik az íráshoz. Miután megnyitotta a OneNote-ot és rákattint a Rajz gombra, rengeteg opcióval rendelkezik. Eddig csak a különböző tollméreteket, radírokat és a kedvencemet, a tintát a szöveghez használtam.
Miután mindent megírt, kattintson erre a lehetőségre, és az összes írása szöveggé konvertálódik. Megszokja, de egy idő után elég könnyű lesz. A OneNote-nak lehetősége van Word Documents-ként is menteni, hogy azokat egyszerűen exportálhassa a OneNote-ból.
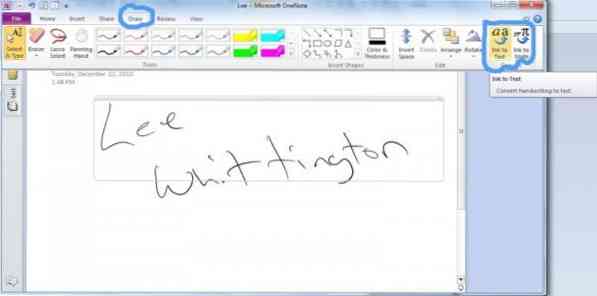
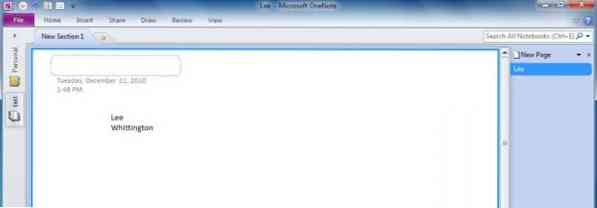
Bár ez nem kerül minden részletbe és mindenbe, amire egy grafikus táblagépet használhat, remélhetőleg ez a felhasználók jobban megismerik a költségvetési grafikus táblagép lehetőségeit.
A megvásárolt táblagép részletesebb megtekintéséhez látogasson el a Genius oldalára.
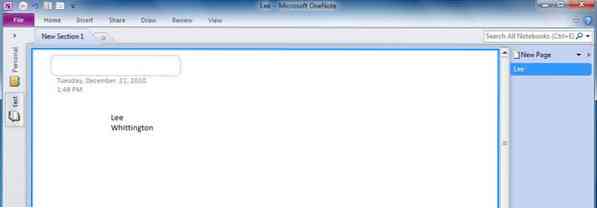
 Phenquestions
Phenquestions


