Mi a videó kivágása?
A videó kivágását gyakran összekeverik a videó kivágásával vagy kivágásával. A videó vágó csökkenti a videó lejátszási idejét azáltal, hogy különböző időbélyegekkel vágja le. Például egy tíz másodperces videót hat másodpercre lehet vágni úgy, hogy két másodpercre és nyolc másodpercre vágjuk.
Másrészt a kivágás a videó látható területének csökkentésére utal, rögzített méretű darabok eltávolításával a videó négyszögének mind a négy vagy néhány oldaláról. Nagyon hasonlóan működik, mint egy kép vagy képernyőkép kivágása. Ne feledje, hogy a videót nem lehet a helyén levágni, az alábbiakban felsorolt összes alkalmazás újra kódolja a videót, ezért ne felejtse el használni a kívánt formátumot és specifikációkat. Ezen alkalmazások minden kódolási funkciójának elmagyarázása nem tartozik a cikk hatálya alá.
Kezdjük a listánkkal.
Kézifék
A HandBrake egy ingyenes és nyílt forráskódú, cross-platform eszköz a videók különféle formátumokká konvertálásához. Használható videók vágására Linux alatt.
A kézifék Ubuntu telepítéséhez futtassa a következő parancsot:
$ sudo apt install kézifékA videó vágásának megkezdéséhez nyisson meg egy új videofájlt a Kézifékben, majd lépjen a „Méretek” fülre. A bal oldalon látható a „Levágás” lehetőség beviteli mezőkkel a videó mind a négy oldalának méreteinek megadásához. A korlátozás nélküli vágáshoz előfordulhat, hogy törölnie kell az „Automatikus kivágás”, az „Optimális forráshoz” és a „Méret megőrzése” opciókat. Írja be a kívánt értékeket ebbe a négy beviteli mezőbe.
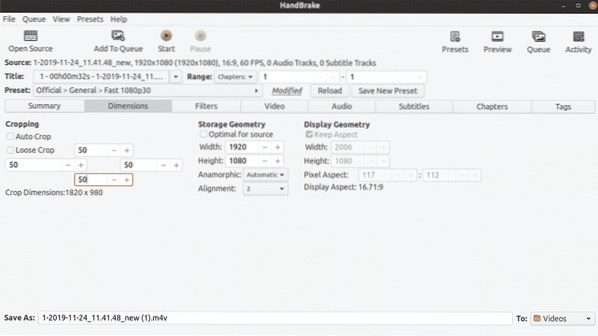
Az „Összegzés” fülre kattintva megtekintheti az egyéni vágás megjelenését. Ha elégedett az eredménnyel, kattintson a tetején található „Start” gombra a videó újrakódolásának megkezdéséhez.
FFmpeg
Az FFmpeg egy parancssori segédprogram video- és hangfájlok konvertálására. Számos szűrővel rendelkezik a videók testreszabására és új kódolására különböző formátumokban.
Az FFmpeg Ubuntu telepítéséhez futtassa az alábbi parancsot:
$ sudo apt install ffmpegVideó vágásához az FFmpeg használatával a beépített vágási szűrőt kell használnia. A videó kivágásának parancs a következőképpen néz ki:
$ ffmpeg -i be.mp4 -szűrő: v "crop = out_w: out_h: x: y" out.mp4Hol:
- "ban ben.mp4 ”az átalakítandó bemeneti fájlra vonatkozik
- "ki.mp4 ”az átalakítás után mentendő kimeneti fájl neve
- out_w a kívánt kimeneti téglalap szélessége, amelyre az eredeti videó szélessége csökken
- out_h a kimeneti téglalap magassága, amelyre az eredeti videó magassága csökken
- x és y a kívánt koordináta a kívánt kimeneti téglalap bal felső sarkához
Ha egy 1920 × 1080 felbontású videóból 1280 × 720 téglalapot akar vágni, a kezdő téglalap pozíciója 10, 10; a parancsod a következő lenne:
$ ffmpeg -i be.mp4 -szűrő: v "crop = 1280: 720: 10: 10" out.mp4VLC
A VLC egy ingyenes és nyílt forráskódú, többplatformos multimédia lejátszó, amely lehetővé teszi audio és video fájlok lejátszását, streamelését és konvertálását.
A VLC a következő parancs futtatásával telepíthető az Ubuntuba:
$ sudo apt install vlcVideó vágásához VLC-ben először lépjen az „Eszközök” oldalra, majd kattintson a „Beállítások” elemre, az alábbi képernyőkép szerint:
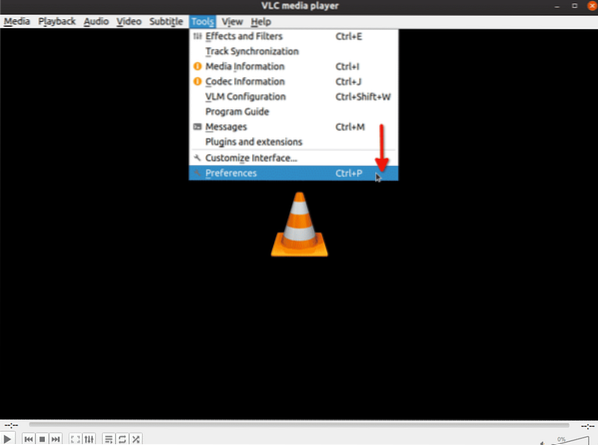
Válassza az „Összes” lehetőséget a „Beállítások megjelenítése” alatt:
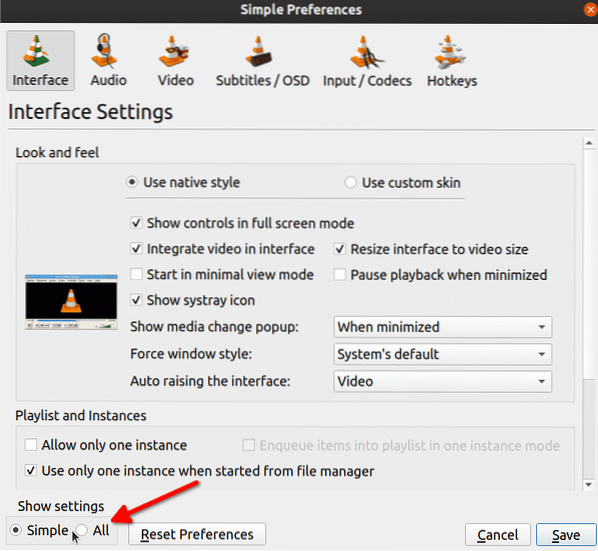
A keresősávba írja be a „croppadd” kifejezést, majd kattintson az „képernyőképre”, ahogy az alábbi képernyőképen látható. A jobb oldalon beviteli mezők láthatók a méretek megadásához. Ha végzett az értékek megadásával, kattintson a „Mentés” gombra.
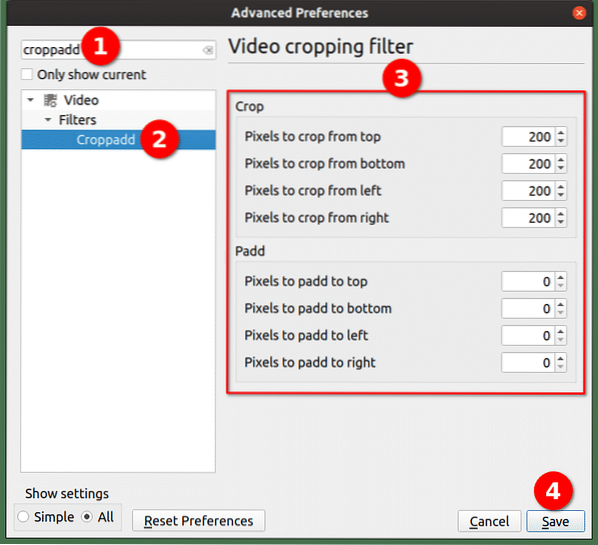
Eddig csak a kivágási szűrőt testreszabtuk, a videó kivágásához kattintson a „Média” legördülő menü „Konvertálása / Mentése…” lehetőségére:
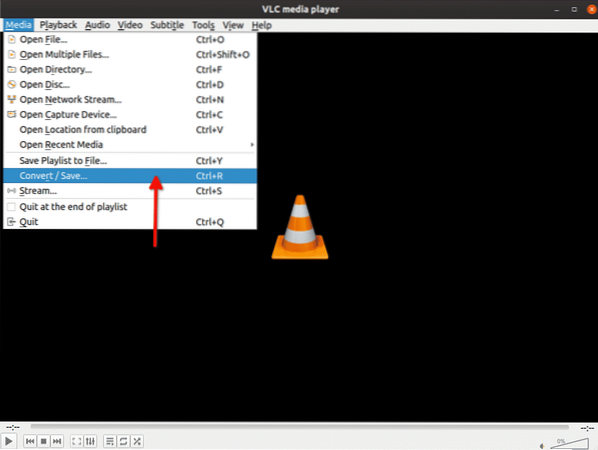
A következő képernyőn kattintson a „Hozzáadás…” gombra a levágni kívánt videó hozzáadásához.
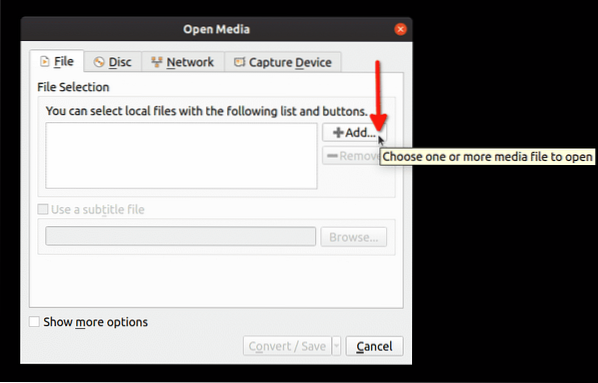
Ezután kattintson a „Konvertálás / Mentés” gomb melletti legördülő nyílra, majd kattintson a „Konvertálás” gombra:
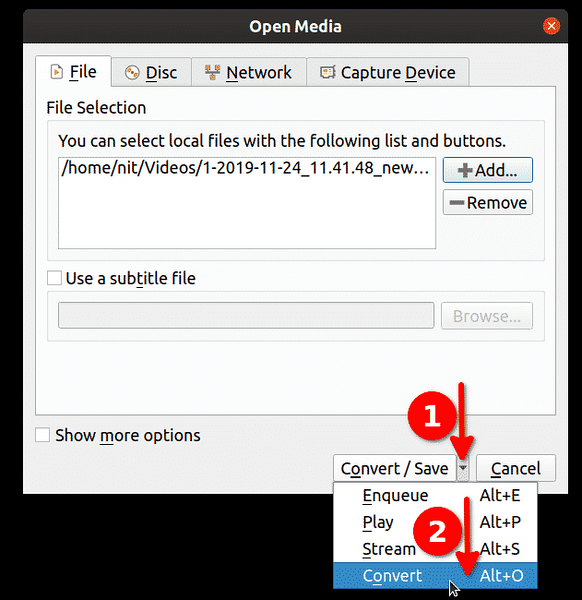
Kattintson a csavarkulcs ikonra a kiválasztott profil szerkesztéséhez:
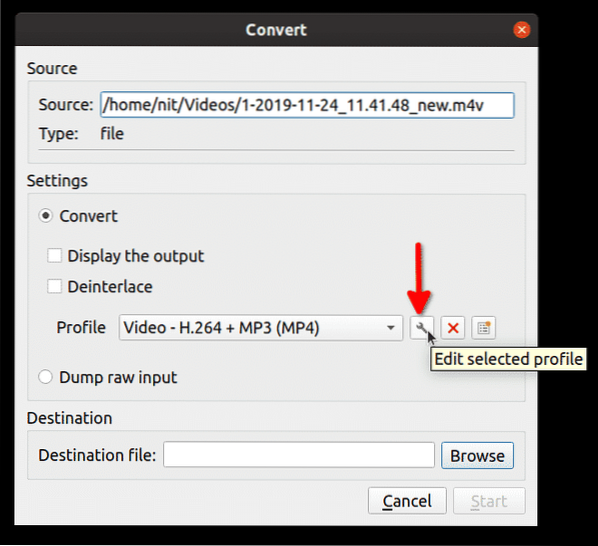
A következő ablakban kattintson a „Video codec” fülre, majd kattintson a „Filters” fülre. Jelölje be a „Video Cropping filter” jelölőnégyzetet, majd kattintson a „Save” gombra:
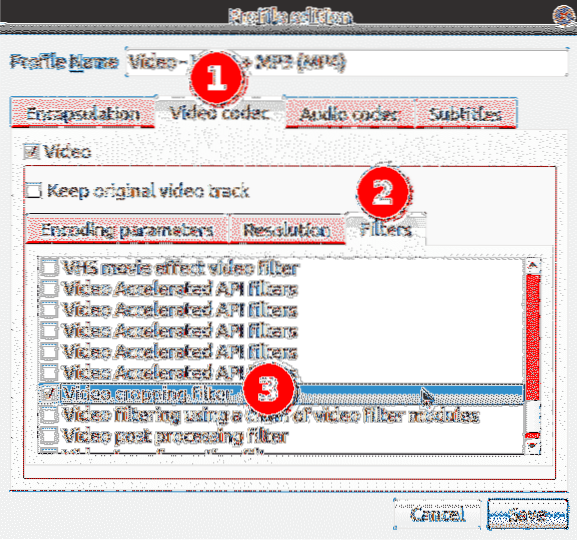
Válassza ki a vágott videó célfájlját, majd kattintson a „Start” gombra:
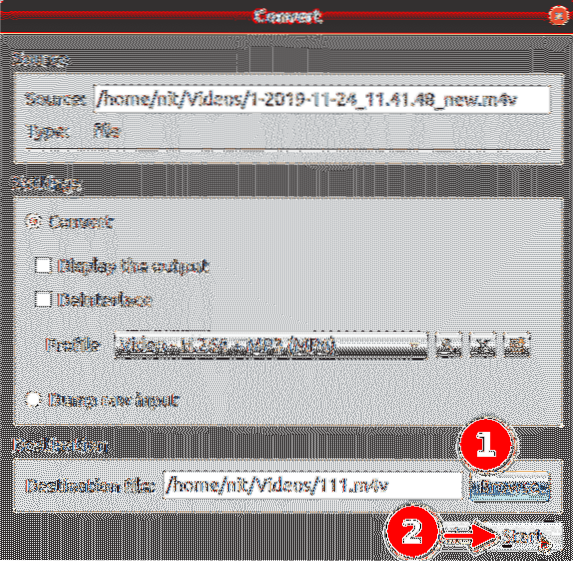
Várja meg, amíg a VLC újra kódolja a videót. Most sikeresen levágta a videót VLC használatával.
Avidemux
Az Avidemux egy ingyenes és nyílt forráskódú videószerkesztő, amely egyszerű vágásra, szűrésre és kódolásra használható. Az Avidemux Linux-csomagjai innen tölthetők le.
A videó kivágásának megkezdéséhez először nyomja meg a gombot
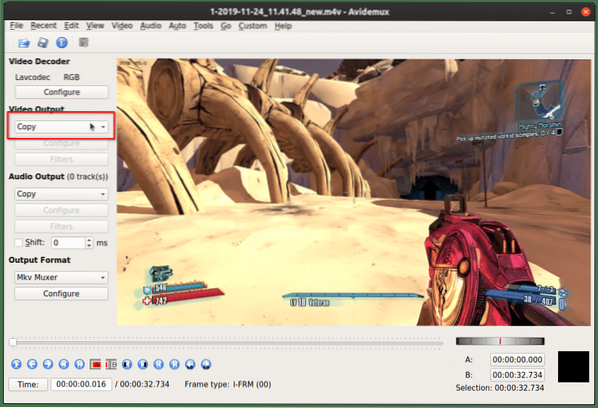
Miután követte a fenti lépéseket, kattintson a „Videó”, majd a „Szűrők” elemre.
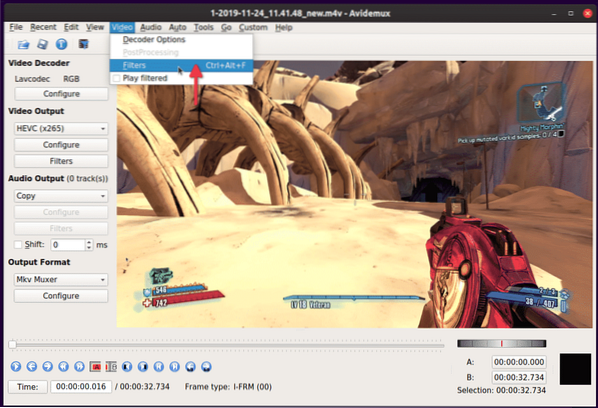
Kattintson duplán a következő ablakban a „Vágás” szűrőre.

A következő képernyőn adja meg a vágandó méreteket a videó mind a négy oldalán. Az Avidemux megmutatja a levágott videó előnézetét, ahol minden zöld színű régió kizárásra kerül az utolsó videóból. Ha elkészült, kattintson az „OK” gombra.
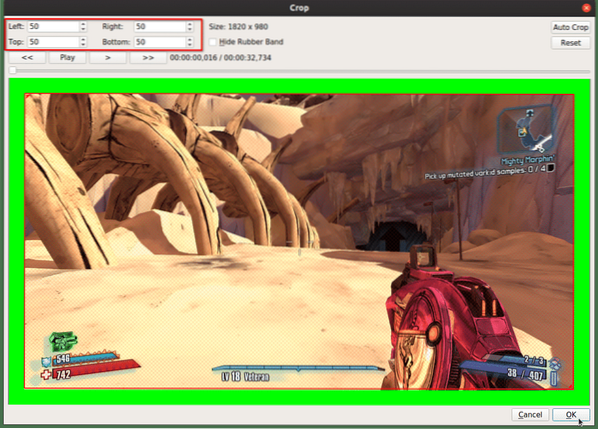 A módosítások mentéséhez és a videó újrakódolásához nyomja meg a gombot
A módosítások mentéséhez és a videó újrakódolásához nyomja meg a gombot
WinFF
A WinFF egy grafikus felhasználói felület az FFmpeg parancssori alkalmazáshoz. Szinte bármilyen videofájlt konvertálhat, amelyet az FFmpeg támogat, és az FFmpeg szűrők nagy részét is felhasználhatja.
A videó vágásának megkezdéséhez a WinFF-ben kattintson az „Opciók” gombra az alján található „Levágás” szűrő engedélyezéséhez. Adjon hozzá egy videót a „Hozzáadás” gombra kattintva.
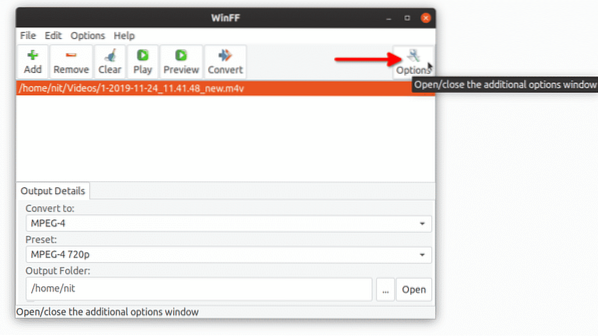
Adja meg a levágni kívánt terület méretét a videó négy oldalától, majd kattintson a „Konvertálás” gombra. A videó újrakódolása elindul, és látni fog egy kimenetet a terminálon. Várja meg, amíg a terminál sikerüzenetet küld.
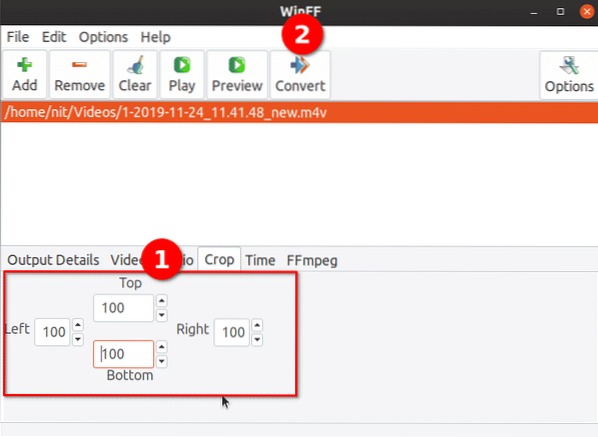
Összefoglalva: ezek a legegyszerűbb és legkényelmesebb módszerek a videók gyors kivágására Linux alatt. A fent említett segédprogramok többsége alapértelmezés szerint elérhető az összes fő Linux disztribúció tárházában a fájdalommentes telepítés érdekében.
 Phenquestions
Phenquestions


