Microsoft Excel az üzleti elemzők számára a leghasznosabb és legegyszerűbb eszköz. Számos hasznos képlet, szolgáltatás és interaktív diagramcsomag található. De a legtöbben nem ismerjük mindet, és van még néhány olyan funkció, amelyek hatékonyak és könnyen használhatók, hogy egyszerűbbé tegyék munkánkat. Lehet, hogy nem vett észre néhány hasznos Excel 2013 szolgáltatást, például a Sparklines, a Slicers, a Conditional Formatting és más képleteket, amelyek értéket adnak a munkájának. Ebben a cikkben végigvezetlek rajtuk, és ötletet adok arról, hogy mik ezek és hogyan kell használni őket.
A leghasznosabb Excel-szolgáltatások
Az Excel számos szolgáltatása között van néhány rejtett funkció, amelyeket könnyen lehet használni, és sokan nem ismerik mindet. Minden további késedelem nélkül megvizsgálunk 5 ilyen Excel szolgáltatást.
Sparklines
A szikravonalakat először az Excel 2010-ben vezették be, és arra használják, hogy egy sorban megjelenítsék a trend vizualizációit. Elfér egyetlen Excel cellában, és megtakarítja a helyet a munkalapon. Ez egy jó funkció, és nagyon könnyen használható. A soradatok trendjének kiszámítása és a vizualizáció elhelyezése az egyetlen excelben valóban nagyszerű funkció.
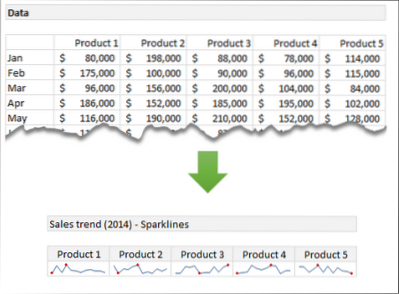
Saját Sparkline létrehozásához válassza ki az adatok tartományát. Kattintson a gombra betét a szalagon, és válassza ki a típusát Sparklines (Vonal, oszlop vagy győzelem / veszteség). Ezután adja meg a cél tartományát, ahol meg akarja jeleníteni a Sparkline-okat. A Sparklines létrehozásával kapcsolatos további információkért látogasson el az Office Blogok oldalra.
Feltételes formázás
A feltételes formázás az Excel jól ismert szolgáltatása. Az adatok vizuális bemutatására szolgál a teljesített feltételek alapján. Hasznos hőtérképek készítése is. Ez hasznos lehet az érdekes minták megtalálásához az adatok hatékony feltárásával.
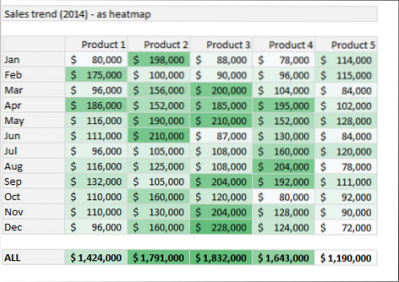
A hőtérkép létrehozásához válassza ki az adatokat, és menjen át a szalagra. Alatt itthon, kattintson Feltételes formázás majd kattintson Színskálák. Most válassza ki a színskálát. A színskálát a formázási szabály szerkesztésével is beállíthatja. A feltételes formázással kapcsolatos további információkért keresse fel az Office támogatást.
KIS és NAGY funkciók
Mindannyian ismerjük a MAX és MIN funkciókat. Megadják a kiválasztott adatok maximális és minimális értékét. De az 1 megtalálásáhozutca, 2nd, 3rd vagy a kiválasztott tartomány n-edik legnagyobb vagy legkisebb értéke, ha van adat, használhatjuk a LARGE, illetve a SMALL funkciókat.
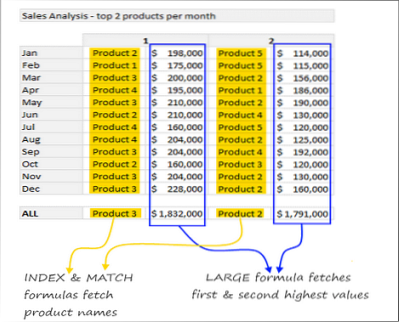
Ebben a példában annak érdekében, hogy megtaláljuk a havi két legfontosabb terméket, a MATCH és az INDEX függvényeket, valamint a LARGE és SMALL funkciókat használtuk fel. További információkért keresse fel a KIS és NAGY funkciókat.
Távolítsa el a másolatokat
Ne hibáztasson, hogy megemlítettem ezt a funkciót ebben a listában. Nagyon fontos, hogy a rendelkezésre álló hatalmas mennyiségű adatból megszabaduljunk a felesleges adatoktól. Ez az egyik legjobb módja az adatok tisztításának és rendszerezésének, ezért gondoltam arra, hogy az erőteljes Excel-szolgáltatások ezen listáján szerepelnek. Az Ismétlődések eltávolítása funkciót bevezették az Excel 2007 programból, és hasznos az ismétlődések eltávolításában, ami a legfontosabb probléma, amellyel szembesülünk.
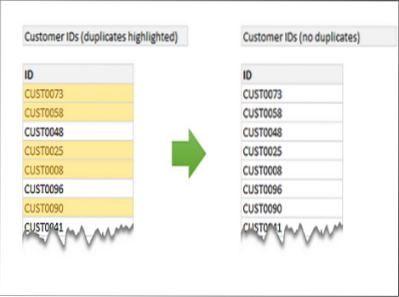
A másolatok eltávolításához válassza ki az adatokat, és menjen a szalagra. Alatt Adat, kattints a Távolítsa el a másolatokat gombra, és hogy mit lát az adatok másolatok nélkül. Az ismétlések megkeresésével és eltávolításával kapcsolatos további információkért keresse fel az Office webhelyet.com.
Szeletelők
A szeletelők vizuális szűrőként működnek. Segít az adatok részhalmazának megjelenítésében összekapcsolt diagramként vagy nyers adatként. Például, ha meg akarja mutatni a különböző termékek értékesítési trendjét, akkor a Szeletelők segítségével létrehozhatja az interaktív értékesítési trenddiagramot. A kiválasztott termék alapján a megfelelő diagram látható. A szeletelőket először az Excel 2010-ben vezették be, és sokat fejlesztettek az Excel 2013-ban.
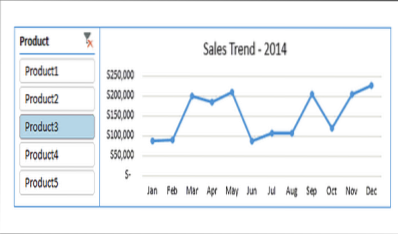
Az Excel 2013 alkalmazásban, ha hozzá szeretné adni a Szeletelőt a diagramjaihoz, válassza ki az adattartományt, majd kattintson a gombra beszúrás> Szeletelő. Most válassza ki az adatok szűrőként használni kívánt részét. A fenti képen a Product oszlopot használjuk szűrőként. Itt található további információ a szeletelők használatáról.
E funkciókkal kapcsolatos további részletekért és a példa munkafüzet letöltéséhez látogasson el az Office Blogok oldalra
Hányan használták ezeket az erőteljes és hasznos Excel szolgáltatásokat? Ha további szolgáltatásokat szeretne hozzáadni a listához, kérjük, ossza meg velünk a megjegyzéseket.
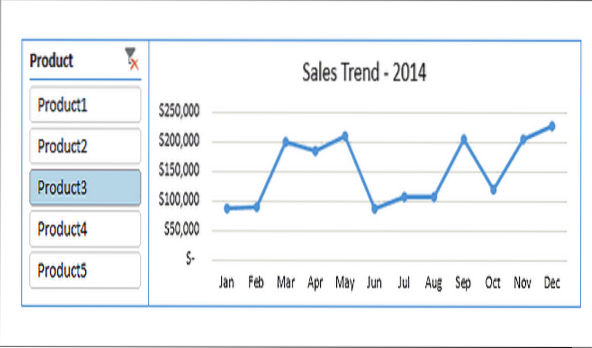
 Phenquestions
Phenquestions


