Nem számít, hogy normális vagy profi felhasználó-e, minden alkalommal, amikor új operációs rendszert telepít, mindenkinek ugyanaz a kérdés merül fel, hogy mit kell tovább tennie, és hogyan kell beállítani az operációs rendszert hosszú távú használatra?
Tehát ma ebben a cikkben 40 dolgot mutatok be, amelyeket az Ubuntu telepítése után tehet a rendszerére. Ez nem korlátozódik az Ubuntu 19-re.10; ezeket követheti az Ubuntu bármely verzióján, hogy az igényei szerint állítsa be.
Mindenki követelményei változhatnak szakmájától vagy napi feladataitól függően, ezért kitérek azokra a dolgokra, amelyek minden felhasználó számára hasznosak lehetnek.
1. Töltse le és telepítse a legújabb frissítéseket
Nos, ez az első dolog, amit mindig megteszek, amikor új operációs rendszert telepítek bármilyen eszközre. A szoftver legújabb verziójának futtatása megakadályozza a felesleges hibákat és hibákat, amelyek akadályozhatják a teljesítményt, és a frissítések új kiegészítő biztonsági funkciókat is hoznak a rendszerbe.
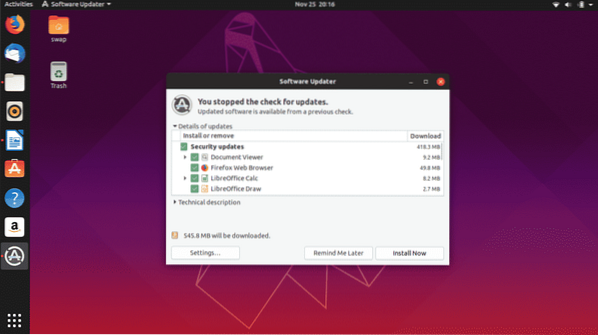
A nagy közösségi támogatásnak köszönhetően az Ubuntu rendszeres frissítéseket kap hibajavításokkal és további biztonsági funkciókkal. Általában az Ubuntu automatikusan nyomja meg az asztali értesítéseket, amikor új frissítések érhetők el, vagy az indítással mindig manuálisan ellenőrizheti az elérhető frissítéseket Szoftver frissítő az alkalmazás tálcájáról vagy a terminálról a következő paranccsal.
$ sudo apt-get update && sudo apt-get upgrade -y2. További adattárak
Minden Ubuntu kiadás beépített tárházakkal érkezik, de további illesztőprogramok és szoftverek telepítéséhez szükség lehet további partnertárak hozzáadására. Lehet, hogy egyes tárolókat letiltott egyes Ubuntu verziókban, de a következővel engedélyezheti őket Szoftver frissítések azután Egyéb szoftverek és jelölje be az engedélyezni kívánt tárak melletti jelölőnégyzeteket.
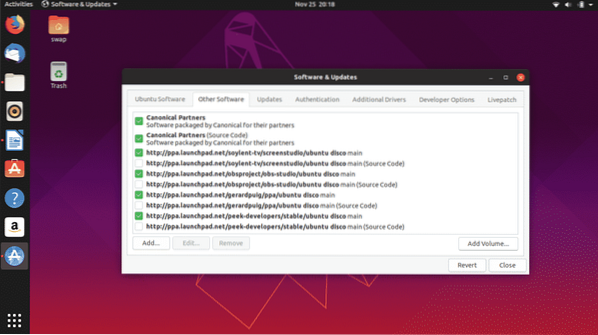
3. Telepítse a hiányzó illesztőprogramokat
Annak ellenére, hogy az Ubuntu automatikusan észleli és telepíti a hiányzó illesztőprogramokat a rendszerére, mégis lehetnek olyan illesztőprogramok, mint például a grafikus illesztőprogramok, amelyeket esetleg manuálisan kell letölteni és telepíteni. Ha dedikált grafikus kártyákat használ az NVIDIA vagy a Radeon részéről, előfordulhat, hogy videojátékok lejátszásához vagy csúcskategóriás feladatok végrehajtásához manuálisan le kell töltenie a grafikus illesztőprogramok bizonyos verzióit.
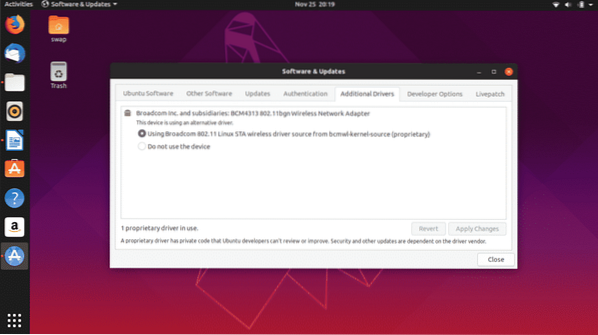
Kövesse ezt az utat további hiányzó illesztőprogramok letöltéséhez és telepítéséhez.
Szoftver és frissítések -> Kiválasztás További illesztőprogramok fül -> itt találja a rendszerre telepíthető további illesztőprogramok listáját. Csak kövesse az utasításokat a telepítéshez.
4. Telepítse a GNOME Tweak Tool alkalmazást
A GNOME Tweak Tool nagyszerű alkalmazás, amely lehetővé teszi az Ubuntu módosítását és testreszabását többféle módon, hogy frissítő megjelenést kapjon, és az Ön igényeinek megfelelően állítsa be.

Megváltoztathatja az Ubuntu asztali környezet általános megjelenését és hangulatát, megváltoztathatja az alapértelmezett betűtípusokat, testreszabhatja az asztali ikonokat, kezelheti a kiterjesztéseket és sok mindent.
$ sudo apt-get install gnome-tweak-tool -y5. Engedélyezze a tűzfalat
Az UFW a beépített tűzfal az Ubuntu számára, és nagyon megbízható. Alapértelmezés szerint nincs engedélyezve, és manuálisan kell engedélyeznie. Egyszerűen kövesse ezeket a lépéseket az Ubuntu engedélyezéséhez.
Engedélyezni
$ sudo ufw enableKezelése GUI-ban
$ sudo apt-get install gufwLetiltáshoz
$ sudo ufw disable6. Telepítse kedvenc webböngészőjét
Az Ubuntu előre telepített Mozilla Firefox-szal érkezik, amely szintén az alapértelmezett webböngésző az Ubuntu-ban. De sokan közületek szeretnének más webböngészőt használni, például én személy szerint inkább az interneten szörfözök a Google Chrome webböngészőben, amely a webes böngészés mellett számos funkciót kínál. És egy másik tisztességes lehetőség az Opera böngésző.
Letöltheti .deb fájl a Google Chrome-ból és az Operából, amelyet az Ubuntu Software Center indít el, ahonnan az adott webböngészőt telepítheti az Ubuntu programba.

Letöltheti .deb fájl a Google Chrome-ból és az Operából, amelyet az Ubuntu Software Center indít el, ahonnan az adott webböngészőt telepítheti az Ubuntu programba.
7. Telepítse a Synaptic Package Manager alkalmazást
A Synaptic Package Manager az APT csomagkezelő grafikus felhasználói felülete, amelyet az Ubuntu és más Linux disztribúciók használnak. Nagyon könnyen használható eszköz és a parancssori folyamat nagyszerű alternatívája a különféle szoftvercsomagok telepítésére és kezelésére.
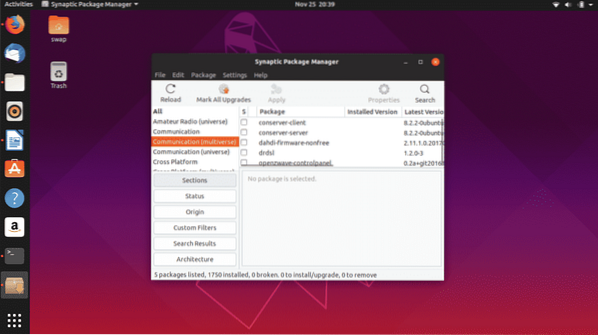
Az Ubuntu szoftverközpontjának vannak bizonyos korlátai, és a Synaptic Package Manager nagyon szépen legyőzi őket, hogy teljes irányítást biztosítson a rendszer felett.
Letöltheti és telepítheti a Synaptic Package Manager alkalmazást közvetlenül az Ubuntu Software Centerből, vagy futtathatja a következő parancsot a Terminálban.
$ sudo apt-get install synaptic8. Távolítsa el az Apport alkalmazást
Sokan észrevehetik, hogy néha megjelenik egy téglalap alakú előugró ablak, amely azt mondja, hogy összeomlási jelentés van, és kéri, hogy küldje el a jelentést. Nos, ezt nagyon idegesítőnek találom, mivel ez akkor is megjelenik, amikor nincs baleset.
Nos, egyszerűen eltávolíthatjuk a következő parancs futtatásával a Terminálban.
$ sudo apt remove apport apport-gtk9. Telepítse a multimédia kodekeket
Bizonyos multimédiás kódok nincsenek előre telepítve az Ubuntu programba, és ezek szükségesek olyan multimédia fájlok lejátszásához, mint az MP3, MPEG4, AVI és más legáltalánosabban használt multimédiás fájlok.
Egyszerűen telepítheti a multimédiás kodekeket az Ubuntu Restricted Extras csomag telepítésével a Synaptic Package Managerből vagy a Terminálból a következő parancs végrehajtásával.
$ sudo apt-get install Ubuntu-limited-extras10. Telepítse a GNOME kiterjesztéseket
A felhasználói élményt az interfész finomításával új szintre emelheti animációk hozzáadásával és az asztalok, például az alkalmazásikonok, betűtípusok és még sok más személyre szabásával, egyszerűen telepítve a GNOME shell kiterjesztéseket.
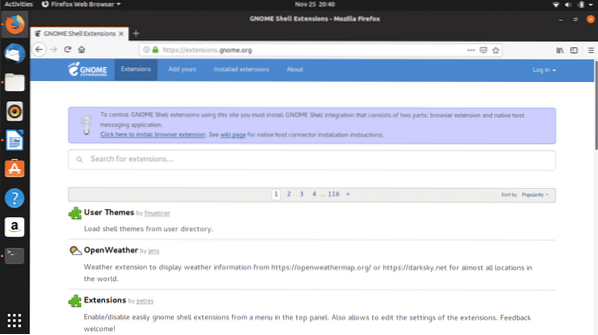
Az olyan héjbővítmények, mint például az Open Weather, a Dash to Panel és a Felhasználói témák, néhányat tartalmaznak.
Csak lépjen a https: // extensions oldalra.gnóm.org / a kívánt kiterjesztések letöltéséhez és telepítéséhez.
11. Telepítse a Java-t
A JAVA szükséges számos program és webhely hatékony használatához, ezért feltétlenül szükséges az Ubuntu használatával. Telepítse a Java-t a következő paranccsal a Terminálban.
$ sudo apt-get install openjdk-11-jdk12. Telepítse a Snap Store-ot
A Snap megkönnyítette a fejlesztők feladatát, hogy alkalmazásokat terjesszenek különböző felhasználóknak különböző terjesztők segítségével. Az olyan alkalmazások, mint a VLC, a Skype, a Spotify és a Mailspring, csak Snap csomagok vagy Snap Store segítségével telepíthetők Ubuntu és más terjesztőkhöz.

A Snap Store letölthető közvetlenül az Ubuntu Software Centerből.
13. Állítsa be e-mail fiókját a Thunderbird alkalmazással
Sok dolgozó szakembernek egész nap csatlakoznia kell e-mail fiókjához, így a dedikált e-mail kliens fenntartása a levelezéshez való kapcsolattartáshoz opció. A Thunderbird az alapértelmezett levelező kliens az Ubuntuban, és a telepítőcsomagban található.

Csak egyszer kell megadnia a nevét, e-mail címét és az e-mail fiók jelszavát, és a thunderbird mindig kapcsolatban marad az e-mail fiókjával.
14. A billentyűparancsok beállítása
Az egyik dolog, ami tetszik az Ubuntuban, az, hogy szükség szerint konfigurálhatja a billentyűparancsokat. Beállíthat billentyűparancsokat például a következő dal lejátszásához, egy alkalmazás megnyitásához, a váltáshoz több alkalmazásablak között és sok feladathoz.
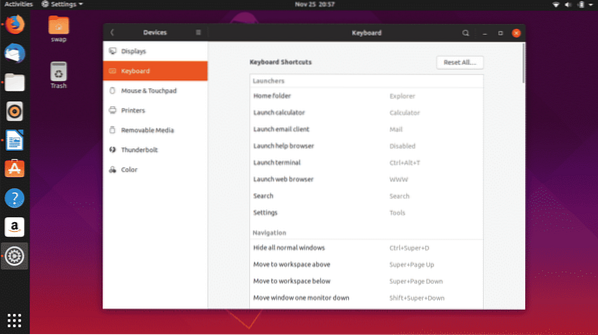
A billentyűparancsok konfigurálása egyszerű és egyszerű, csak kövesse az utat Beállítások -> Eszközök -> Billentyűzet ahol a billentyűparancsok listájából beállíthatja személyes preferenciáit.
15. Javítsa az akkumulátor teljesítményét
Lehet, hogy néhányan nagyobb akkumulátor-fogyasztást észleltek az Ubuntuban, mint a Windows. Nos, ez teljesen hardverspecifikus, és módosíthatjuk, hogy extra órákat kapjunk.
Csak telepítse a TLP-t, amely egy energiagazdálkodási eszköz, amely a háttérben működik az akkumulátorhasználat csökkentése érdekében.
$ sudo apt-get install tlp tlp-rdw$ sudo systemct1 engedélyezze a tlp-t
16. Telepítse a WINE alkalmazást
A WINE (a bor nem emulátor) nem tökéletes, de egyszerű és megbízható eszköz a Windows-alkalmazások Ubuntu használatához. Ez az eszköz sokak számára nagyon hasznos lehet, különösen azok számára, akiknek több platformon kell dolgozniuk, például alkalmazás- és webfejlesztőknek.
A WINE telepítése a terminálon keresztül a következő paranccsal lehetséges.
$ sudo apt-get install wine6417. Telepítse a Microsoft Betűtípusokat
Igen, telepítheti a Microsoft betűtípusait az Ubuntu és más Linux disztribúciókba. Telepítésük egyszerű lépésekben történhet az Ubuntu Software Center vagy a Synaptic Package Manager használatával.
Nyissa meg az egyiket, és keressen rá a Microsoft kifejezésre, ekkor megjelennek az eredmények Ttf-mscorefonts-installer. Ez a Microsoft betűkészlet-csomagja, csak kattintson a gombra Telepítés gombot, és várja meg, amíg befejezi a telepítést.
18. Tudnia kell a parancsokat a rendszertisztításhoz
A rendszer zavartalan működése érdekében tisztán kell tartani a levélszemétektől és a nem kívánt gyorsítótáraktól. Megteheti a következő parancsokkal.
A részleges csomagok tisztításához
$ sudo apt-get autocleanA fel nem használt függőségek eltávolításához
$ sudo apt-get autoremoveAz apt-cache automatikus tisztításához
$ sudo apt-get clean19. Telepítse a Flatpak-ot
A Flatpak a Fedora szoftver segédprogramja, amely lehetővé teszi a Linux és a különféle disztribúciók további alkalmazásainak és szoftvercsomagjainak elérését. Sok olyan alkalmazás, amelyet nem talál a Software Center alkalmazásban, de a Flatpak segítségével ezt megkerülheti.
Először telepítse a Flatpak-ot az Ubuntu-ra a következő paranccsal.
$ sudo apt-get install flatpakA telepítés befejezése után a flatpak beépülő modul és a Software Center integrálásához hajtsa végre a következő parancsot a Terminálban.
$ sudo apt-get install gnome-software-plugin-flatpakMost, hogy teljes hozzáférést kapjon az összes alkalmazáshoz https: // flathub.org / home, telepítse a Flathub adattárat a következő paranccsal.
$ flatpak remote-add --if-not-exist flathubhttps: // flathub-org / repo / flathub.flatpakrepo
20. Válassza ki, hogy feliratkozik-e vagy leiratkozik az adatgyűjtésről
Az Ubuntu és más Linux disztribúciók rendszer hardveradatokat gyűjtenek, hogy elemezzék azokat a hardvereket, amelyeken az aktuális operációs rendszert használják, és az információkat időnként fejlesztésekre és stabilitási frissítésekre használja.
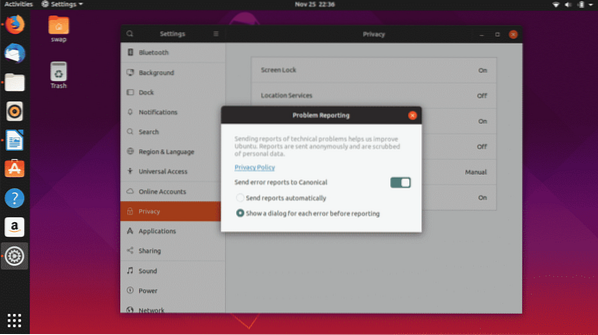
Ha nem szeretné megosztani a rendszeradatait, akkor ezeket az egyszerű lépéseket követve bármikor leiratkozhat róla.
Beállítások -> Adatvédelem -> Problémák jelentése, ebben az ablakban tiltsa le a melletti kapcsolót Küldjön hibajelentéseket a Canonical-nak.
21. Online fiókok beállítása
Szükséges a különféle közösségi médiafiókokhoz és e-mail szolgáltatásokhoz való kapcsolódás, és örömmel tudná, hogy az összes népszerű fiókot integrálhatja az Ubuntuba.
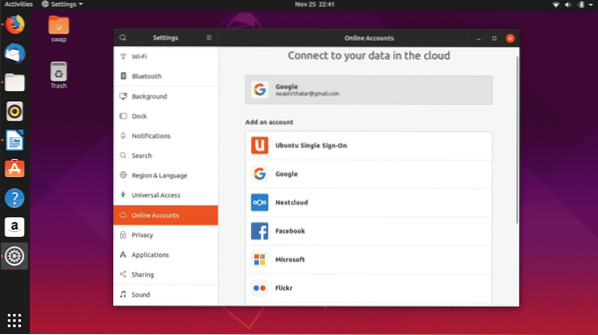
22. Telepítse a PlayOnLinux programot
A PlayOnLinux a WINE grafikus kezelőfelülete, amely lehetővé teszi Windows alapú videojátékok és Windows szoftverek, például Microsoft Office, Media Player stb. Lejátszását. Linux alatt.
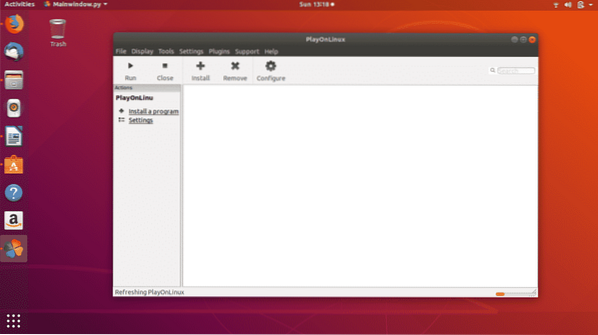
Annak ellenére, hogy a WINE alapja, nagyon könnyű használni, mivel grafikus felhasználói felülete egyszerűvé és könnyebbé teszi. Könnyen telepítheti akár az Ubuntu Software Centerből, akár a következő parancs futtatásával a Terminálban.
$ sudo apt-get install playonlinux24. Telepítse a Steamet
Ha nagy rajongója vagy a videojátékoknak, mint például a Counter Strike: Global Offensive és a Dota 2, akkor telepítenie kell a gőzt az Ubuntura. Amióta a Valve bevezette a Steam for Linux szoftvert, a Linuxon való játék valódi ügygé válik.
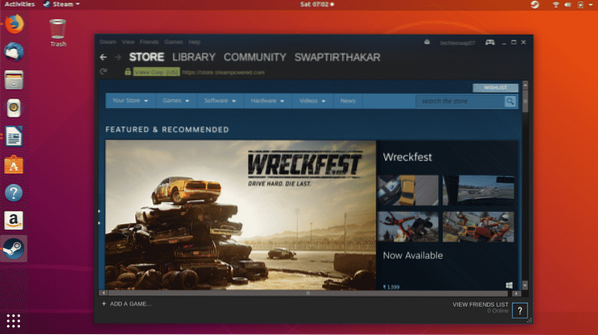
Itt található az útmutatóm a Steam telepítéséhez az Ubuntu-ra.
15. Telepítse a VLC-t
A VLC egy univerzális médialejátszó és a legmegbízhatóbb, amely bármilyen hagyományos vagy modern médiafájlt képes lejátszani. Ez az egyik első dolog, amit telepítek, amikor új operációs rendszert telepítek, mert munka közben szeretek hallgatni kedvenc zenémet.
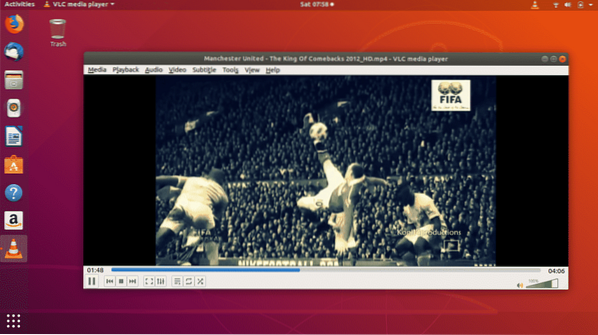
Támogatja a különböző médiafájl-formátumokat, például MP3, AAC, DV Audio, MP4, FLV, AVI és sok más népszerű médiafájl-formátumot.
$ sudo snap install vlc25. Telepítse a Skype-ot
A Skype elengedhetetlen videohívási alkalmazás azok számára, akiknek sok videokonferenciát kell elvégezniük a munkáért. A Skype elérhető Linux és annak disztribúciói, mint az Ubuntu, mint Snap alkalmazás. A video- és hanghívások mellett az asztali képernyő megosztása a Skype másik figyelemre méltó jellemzője.
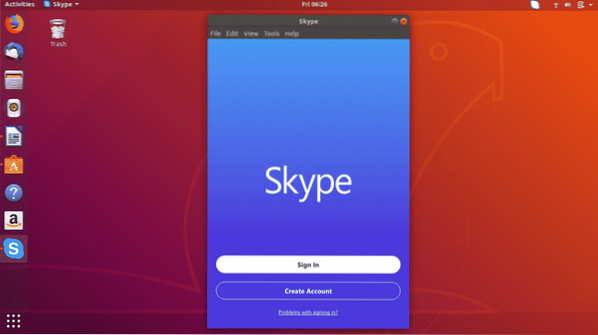
26. Telepítse a WordPress Desktop Client alkalmazást
Ha meg kell járnia a WordPress webhelyét, vagy saját WordPress webhelye van, akkor azt közvetlenül az WordPress Desktop Client programból kezelheti, amely elérhető az Ubuntu számára.
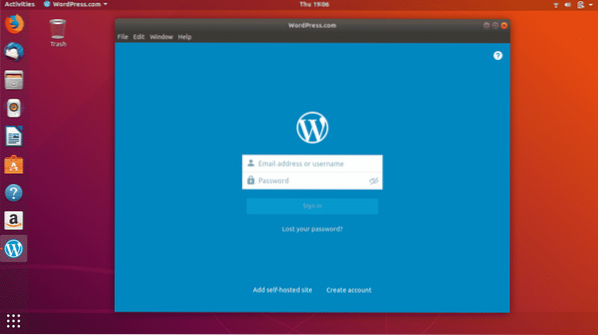
Közvetlenül az Ubuntu Software Centerből töltheti le és telepítheti.
27. Engedélyezze az Éjszakai módot az Ubuntuban
Ha későn kell dolgoznia a számítógép fényében, akkor az Ubuntu dedikált éjszakai fény módot biztosít a szemének védelme érdekében. A szokásos kék fény káros a szemre, ezért hajtsa végre a következő lépéseket, hogy automatikusan beállítsa az órákat vagy a naplementét a napfelkeltét.

Beállítások -> Eszközök -> Éjszakai fény, majd kapcsolja be a kapcsolót.
28. Alapértelmezett alkalmazások beállítása
Számítógépeinken általában számos szoftver van ugyanarra a célra, mint például a Google Chrome, a böngészéshez szükséges Mozilla Firefox, a dalok és videók lejátszásához multimédiás alkalmazások stb. Az Ubuntu lehetővé teszi az alapértelmezett alkalmazás beállítását web, levelezés, naptár, zene, videó stb.
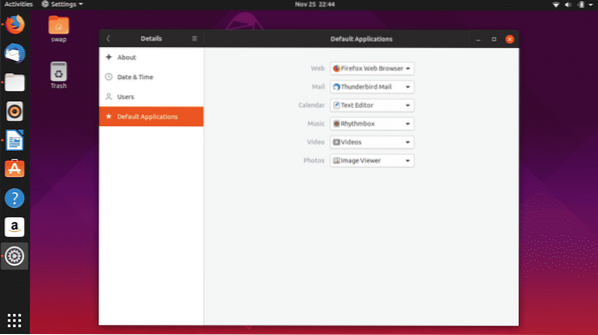
Beállítások -> Részletek -> Alapértelmezett alkalmazások; itt beállíthatja a kívánt alkalmazást alapértelmezettként a különböző kategóriákhoz.
29. Telepítse a Timeshift alkalmazást
Szükség van a rendszer biztonsági mentési és visszaállítási pontjaira, mivel ez megóvhatja a fontos adatok elvesztésétől, ha bármilyen hiba történik a rendszerben. A Timeshift egyike az Ubuntu számára elérhető eszközöknek, amelyek segítségével biztonsági másolatot készíthet a rendszerről.
Telepítse a Timeshift programot úgy, hogy egyesével futtatja a következő parancsokat a terminálban.
$ sudo add-apt-repository -y ppa: teejee2008 / ppa$ sudo apt-get update
$ sudo apt-get install timehift
30. Játssz a különböző asztali környezetben
A GNOME az alapértelmezett asztali környezet az Ubuntuban, és nem csak erre korlátozódik. Mindig kipróbálhat más asztali környezetet az Ubuntun, például a MATE, a KDE, a Cinnamon és még sokan mások.
A MATE kipróbálásához futtassa a következő parancsot a terminálban.
$ sudo apt-get install Ubuntu-mate-desktopA Cinnamon kipróbálásához futtassa a következő parancsot a Terminálban.
$ sudo apt-get install cinnamon-desktop-environmentA KDE kipróbálásához futtassa a következő parancsot a Terminálban.
$ sudo apt-get install kde-standard31. Testreszabhatja a dokkot
Az Ubuntu asztal bal oldalán található Dock, amely megmutatja a rögzített alkalmazásokat, valamint a jelenleg futó alkalmazásokat, konfigurálható az ikon méretére, a dokkoló helyére az asztalon stb.
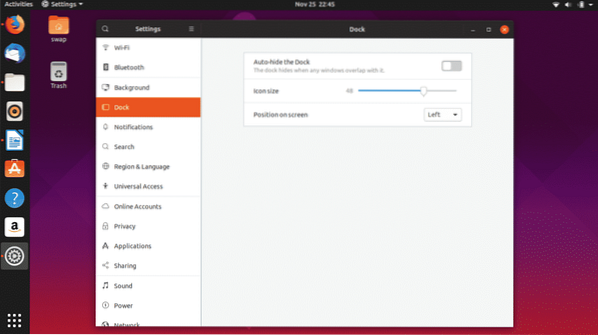
Menj Beállítások -> Dock hogy elkezdjen csípni.
32. A GS connect telepítése: Android telefon felhasználók számára
Sokan használunk Android telefonokat, és a GS Connect egy olyan alkalmazás az Ubuntu számára, amely segít integrálni a telefont az Ubuntu programba. Ezzel a hasznos alkalmazással SMS-eket küldhet az Ubuntu asztaláról, fájlokat oszthat meg és továbbíthat, szinkronizálhatja az értesítéseket, és még sok minden mást tehet.
A GS Connect közvetlenül letölthető és telepíthető az Ubuntu Software Center alkalmazásból.
33. Telepítse az Ubuntu Cleaner alkalmazást
A CCleaner az egyik legjobb és leggyakrabban használt alkalmazás a Windows-on, hogy helyet szabadítson fel. Sajnos a CCleaner nem érhető el az Ubuntu számára, de van egy megbízható alternatíva az Ubuntu i számára.e. Ubuntu Cleaner.
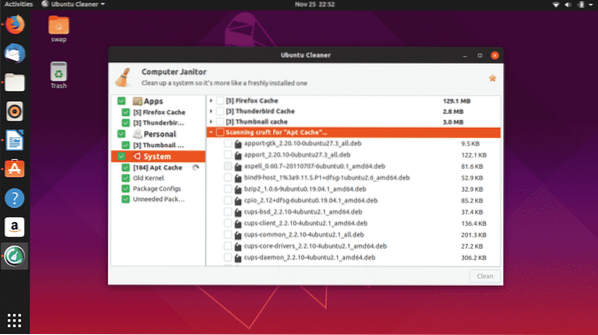
Az Ubuntu Cleaner egy ingyenes és nyílt forráskódú alkalmazás, amely segít felszabadítani helyet a lemezen, miközben törli a böngésző gyorsítótárát.
$ sudo add-apt-repository ppa: gerardpuig / ppa$ sudo apt-get update
$ sudo apt-get install Ubuntu-cleaner
34. Felhőfiókok beállítása
Felhőfiókra van szükség ahhoz, hogy az összes személyes és fontos dokumentumot megőrizze a felhőszolgáltatásokban, hogy bárhonnan hozzáférhessen hozzájuk. A Google Drive és a Dropbox az egyik leggyakrabban használt Cloud-fiók.

A Google Drive-fiókot úgy állíthatja be, hogy egyszerűen belép az online fiókokba a beállítások segítségével és bejelentkezik a Google-fiókba.
35. Kapcsolja be a „Minimalizálás kattintással” lehetőséget az Ubuntu dokkolóhoz
Az ablak bal oldalán található az Ubuntu Dock, amelyet különféle alkalmazások elindításához és kezeléséhez használhatunk. De engedélyezhet egy olyan funkciót, amely lehetővé teszi az alkalmazás ikonjára történő egyszerű kattintással elindíthatja, visszaállíthatja, átválthatja és minimalizálhatja azt.
Futtassa a következő parancsot a Terminálban, és máris mehet.
gsettings set org.gnóm.héj.kiterjesztések.dash-to-dock kattintás-művelet "minimalizálás"
36. Telepítse az Atom szövegszerkesztőt
A GitHub által kifejlesztett Atom egy ingyenes és nyílt forráskódú szövegszerkesztő, amely az egyik legjobb mindennapi munkához, valamint programok és alkalmazások kódolásához. Támogatja a különféle programozási nyelveket, mint például a C, C ++, C #, HTML, JavaScript, PHP és számos más népszerű programozási nyelvet a programozók és fejlesztők körében.

37. Telepítse a SimpleScreenRecorder alkalmazást
A SimpleScreenRecorder egyszerű, de nagyon hatékony asztali képernyő-felvevő, amelyet az Ubuntu számára talál. Könnyű és nagyon könnyen használható, a QT alapján fejlesztették ki.
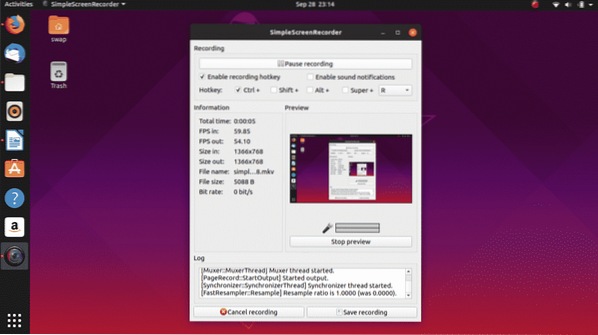
Az élő előnézet, a képernyő bizonyos területének rögzítése, valamint a többféle video- és audioformátum támogatása a képernyő-felvevő egyik legfontosabb jellemzője.
$ sudo apt-get update$ sudo apt-get install simplescreenrecorder
38. Telepítse a GIMP-t
A GIMP (GNU Image Manipulation Software) ingyenes és nyílt forráskódú képszerkesztő eszköz Linux és terjesztései számára. A GIMP nagyszerű és megbízható alternatíva az Adobe Photoshop számára, amelyet meg kell vásárolnia.
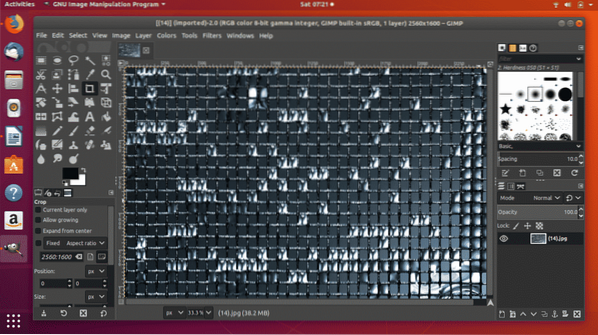
$ sudo apt-get update
$ sudo apt-get install gimp
39. Telepítse a Cool Retro Term alkalmazást
Ha meg szeretné érezni a régi CRT monitorokat az asztalon, akkor az Ubuntu i hagyományos termináljának nagyszerű alternatívája van.e. Cool Retro Term. Ez emlékeztetni fogja Önt a parancssori munka régi napjaira, és nosztalgiázni fog.

$ sudo apt-get update
$ sudo apt-get install cool-retro-term
40. Telepítse az OpenShot alkalmazást
Az OpenShot nagyszerű ingyenes és nyílt forráskódú videószerkesztő eszköz Linux és terjesztései számára. Nagyszerű funkciókkal rendelkezik, amelyekre minden videószerkesztő vagy alkotó vágyik.
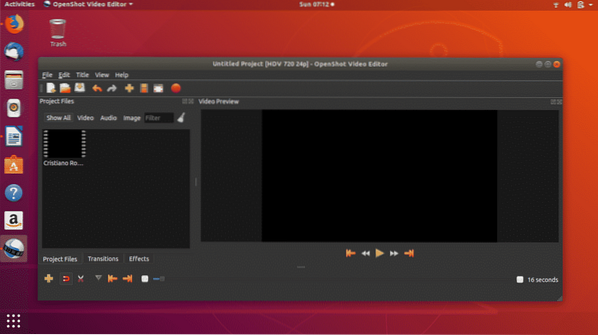
$ sudo apt-get update
$ sudo apt-get install openshot-qt
Tehát ez a 40 dolog, amit meg kell tennie az Ubuntu friss példányának telepítése után. Ha bármilyen kérdése van a Linuxról és az Ubuntu-ról, kérdezzen bátran a @LinuxHint és a @SwapTirthakar címen.
 Phenquestions
Phenquestions


