A Bash script programozás a futtatható parancsok sorozata, egyszerre számos parancs végrehajtása, a feladatok teljesítményének automatizálása és az adminisztrációs feladatok testreszabása. Általában minden Linux-felhasználónak meg kell ismernie a bash szkript programozásának alapismereteit, az általa kínált fontosság miatt.
A parancssorral való hatékony interakció az alapvető szempontok között szerepel, amelyet a bash szkriptek nyújtanak. Ez azt jelenti, hogy a felhasználó hatékonyan futtatható futtatható parancsokat futtathat. Ez enyhíti azt a stresszt, hogy manuálisan kell elvégeznie a feladatokat.
35 Bash Script példák
Ez a cikk bemutatja azokat az alapvető alapokat, amelyeket ismernie kell a bash szkriptek használatának megkezdéséhez. Vessünk egy pillantást a 35 Bash szkriptre:
1. Első Bash Program
A bash fájl üzembe helyezéséhez a terminál parancs futtatásával kell végrehajtania. Például, ha terminálunkon futtatjuk a „Hello World” -t, akkor a „Hello World.”

Bash fájl létrehozásához bármely operációs rendszerre telepített szövegszerkesztőt használhat. Ebben az esetben a nano szerkesztőt fogjuk használni a fájl létrehozásához. Nevezzük meg fájlunkat először.SH'. Hajtsa végre a parancsot a következő paranccsal:
nano Először.SH
A fájl mentése előtt adja hozzá a következő bash szkriptet a fájlhoz.
#!/ bin / bash echo “Hello World”
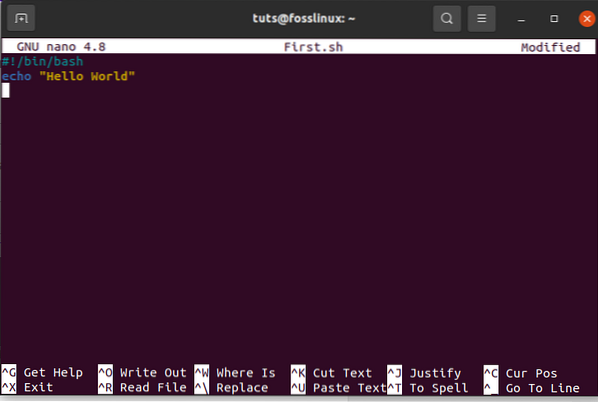
A bash parancsok futtatásának különböző módjai vannak. Például az alábbiakban két külön példát mutatunk be a bash végrehajtására.
./Első.SH
Alternatív megoldásként használhatja az alábbi parancs végrehajtását:
chmod a + x Először.SH ./Első.SH
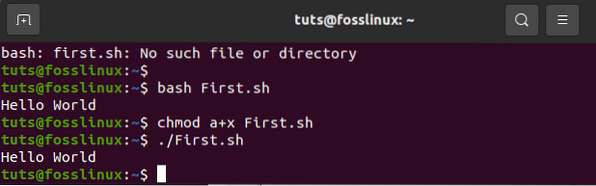
2. Visszhang parancsok
az echo parancsoknak számos lehetőségük van a kiválasztásra. Például alapértelmezés szerint egy új sort kell hozzáadni, ha az 'echo' parancsot minden más lehetőség nélkül használja. Alternatív megoldásként használhatja a '-n' billentyűt bármilyen szöveg nyomtatásához új sor nélkül. Használja a '-e' parancsot a visszavágó karakterek eltávolításához az adott kimenetről. Ennek bemutatásához hozzon létre egy 'echo_example nevű bash fájlt.SH'. Ezt követően adja hozzá az alábbi szkriptet
#!/ bin / bash Echo „szöveg nyomtatása új vonallal” Echo -n „szöveg nyomtatása új vonallal” Echo -e „\ nHáttörés \ t karakterek \ t eltávolítása \
A szkript hozzáadása után hajtsa végre a fájlt az alábbi paranccsal:
bash echo_example.SH
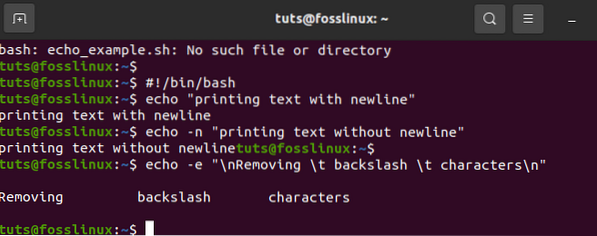
3. A megjegyzés használata
A megjegyzések használata közben a „#” szimbólummal egyetlen sort írunk hozzá a bash szkriptekhez. Itt létrehoz egy új fájlt egyszerű névvel, például 'comment_example'. Csatoljon egy szkriptet egyetlen megjegyzéssel, például az alábbi példához.
#!/ bin / bash # Adjon hozzá két értéket ((összeg 30 + 20))
# Ezt követően nyomtassa ki az eredményt echo $ sum
futtassa a fájlt a bash parancssorral
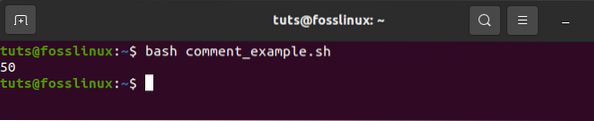
4. Többsoros megjegyzés
A bash-ban a többsoros megjegyzés különböző módon alkalmazható. Ennek bizonyítására hozzon létre egy új bash nevű, 'többsoros megjegyzés példát.sh ', ezt követően adja hozzá a': 'és a' '"szkript szimbólumokat, hogy többsoros megjegyzést vegyen fel a szkriptbe. A következő példa a 2 négyzetét hajtja végre.
#!bin / bash: 'Az alább írt szkript a 2 négyzetének kiszámítására szolgál' ((area = 2 * 2)) echo $ area futtassa a fájlt a bash parancssorával
bash többsoros-megjegyzés-példa.SH

5. Míg a hurok
A bash szkript egyszerű megértése érdekében hozzon létre egy 'while_sample nevű fájlt.SH'. A while ciklus ötször megismétlődik, mielőtt befejezné a folyamatot. Hurkolás közben a számláló változó minden lépésben 1-gyel növeli a számlálást az ötödik időpontig, amikor a hurok leáll.
#!/ bin / bash valid = True count = 1, míg a [$ valid] visszhangozza a $ count értéket, ha [$ count -eq 5]; majd szünet fi ((szám ++)) kész
futtassa a fájlt a bash parancssorral
bash while_example.SH
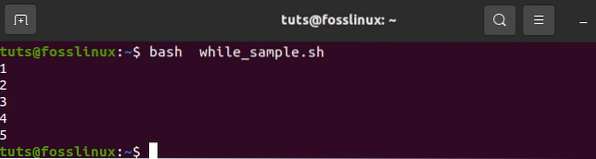
6. A hurok számára
Vessen egy pillantást a következőkre a ciklusra. Miután létrehozta a „for_sample” nevű fájlt.sh ', add hozzá a szkriptet a' for loop 'használatával. Ez a folyamat 12 alkalommal fog ismétlődni. Ezt követően a mezőket egyetlen sorban jeleníti meg, az alábbiak szerint;
#!/ bin / bash ((számláló = 10; számláló> 0; számláló--)) do echo -n "$ számláló" kész printf "\ n"
Az alábbi kód futtatásával hajtsa végre a parancsot
bash for_sample.SH

7. Felhasználói adatok beolvasása
Ahhoz, hogy felhasználói bash-t kapjunk, használjuk a 'read' parancsot. A várt eredmények eléréséhez kövesse az alábbi egyszerű lépéseket. Először hozzon létre egy 'user_feedin nevű fájlt.sh 'és mellékelje az alábbi szkriptet, hogy megszerezze a felhasználói adatbevitelt. Egy értéket felvesz és megjelenít más karakterlánc-értékek kombinálásával. Az alábbiak szerint,
#!/ bin / bash echo "Írja be a nevét" olvasott név visszhang "Welcome $ név a FossLinuxhoz"
futtassa a fájlt a bash parancssorral
bash user_feedin.SH
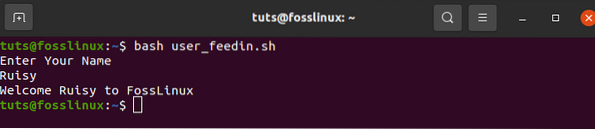
8. Ha állítás
Az if utasítást mind több, mind egyetlen feltétel használja. Az „if” és az „fi” definícióját egy if utasítás előtt és után használjuk. A bash if utasítás könnyű megértéséhez használjunk egy példát. Hozzon létre egy „example_if” nevű fájlt.SH'.
Például a 4-es számhoz egy változó tartozik.'Ha a szám osztható 2-vel, akkor a kimenet „osztható 2-vel" lesz; különben, ha a szám nem osztható 2-vel, akkor az eredmény „nem osztható 2-vel” lesz. A „-lt” -t ebben az esetben összehasonlítási célokra használják. Egy másik összehasonlító jellemző a '-eq.Másrészt a '-ne' jelet használjuk az egyenlőtlenségek megjelenítésére, míg a '-gt' azt mutatja, hogy egy érték jelentősebb-e a bash szkriptben.
#!/ bin / bash s = 4, ha [$ s / 2]; akkor visszhang "Nem osztható 2-vel" más visszhang "Ez osztható 2-vel" fi
futtassa a fájlt a bash parancssorral
bash példa_if.SH

9. Az if utasítás használata az ÉS logikával együtt
Különböző logikai feltételek használhatók az if utasítással, ha két vagy több feltétel van. Az alábbi példa bemutatja, hogyan használják az „ÉS” logikát egy if utasítás több feltételének meghatározásakor. Az „&&” szimbólumok az „ÉS” logikát képviselik egy bash szkriptben. Hozzon létre egy „if_plus_AND” nevű fájlt.SH'.
Ebben a példában a felhasználó által megadott felhasználónév és jelszó változókat összehasonlítjuk a „main” és a „users” könyvtárakkal, hogy lássuk, egyeznek-e. Ha sikerül, a folyamat sikeres lesz, így az „érvényes-felhasználó” jelenik meg kimenetként. Ellenkező esetben, ha nem egyeznek, az eredmény „érvénytelen felhasználó lesz.”
!/ bin / bash
echo "input felhasználónév" read username echo "beviteli jelszó" read password
ha [[($ username == "main" && $ password == "users")]]; akkor visszahangol "érvényes felhasználó" más visszhangzik "érvénytelen felhasználó" fi
Futtassa a fájlt a bash parancssor segítségével
bash if_plus_AND.SH
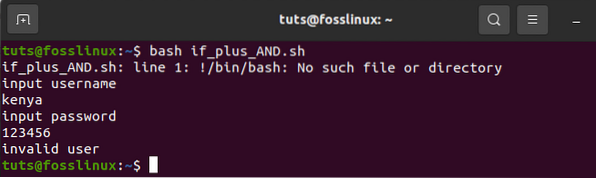
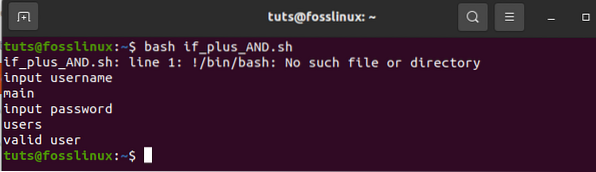
Az első példa a hitelesítési hibát mutatja, mivel a felhasználó által megadott nem egyezik a fő mezőkkel.
A második példa sikeres hitelesítést mutat be, mivel a megadott mezők megegyeztek a fő mezőkkel.
10. Használd az if állítást OR logikával
Ha az OR funkciót az if függvénnyel használja, akkor a '||' szimbólumot használunk. Ennek bemutatásához létrehozunk egy 'if_with_OR nevű fájlt.sh 'az OR logika használatának ellenőrzésére egy IF utasításban. Vegyünk egy példát, amikor két számhoz (10 vagy 40) hozzárendeljük az 's' értéket. Ha a felhasználó beírja a megadott számok egyikét, akkor a rendszer kimenete „Jól játszott” lesz; különben a megjelenített eredmény „Sajnálom, nem sikerült.”Ha megvizsgálja ezt a példát, akkor észreveszi, hogy s értékét a felhasználó generálja.
#!/ bin / bash echo "Írjon be tetszőleges számot", ha [[(($ s -eq 10 || $ n -eq 40)]], akkor a "Jól játszott" visszhang más
futtassa a fájlt a bash parancssorral
bash ha_VAGY.SH
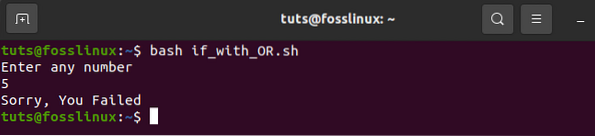
Amint a fenti példában jeleztük, az 5 nem egyenlő 10-vel vagy 40-tel. Ezért a kimeneten a „Sajnálom, hogy nem sikerült” felirat jelenik meg
A fenti ábrán a felhasználót arra kérték, hogy adjon meg tetszőleges számot, és ő 10-et választott, és a megadott kimenet „Játszott”, mivel 10 == 10
11. Az else if utasítás használata
Számos feltételes utasítás közel azonos a kiválasztott programozási nyelvek ellenére. Azonban a bash programozásban az „else if” feltétel használata kissé más. A bash-ban az Elif-et használják a else if feltétel helyett. Létrehozunk egy 'elseif_instance nevű fájlt.majd 'demonstrációs célokra adja hozzá a bash szkriptet.
echo "Írja be a szerencsés számot": n, ha [$ n -eq 50]; majd visszhang: "Ön megnyerte az 1. bravót!!!!"elif [$ n -eq 100]; majd visszhang" Ön megnyerte a 2. gratulációt!!!!"elif [$ n -eq 500]; majd visszhang" Ön elnyerte a 3. gratulációt!!!!"else echo" Elnézést, folytatnia kell a pal "fi kipróbálását
Futtassa a fájlt a bash parancssorral
Bash elseif_instance.SH
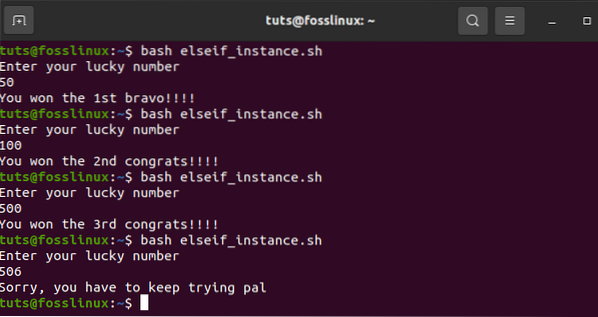
A fenti végrehajtás megmutatja a bash által végrehajtott három példányt.
12. esettanulmány
Hallottál már valaha az „if-elseif-else” állításról? Ha nem, akkor ne aggódjon, mivel erről itt lesz szó. Az Case utasítás az if-elseif-else utasítás helyettesítésére szolgál. Az „eset” és az „esac” meghatározza a kezdő és a befejező mondatot, miközben ezt az állítást használja. További részletekhez egy példa nagy segítség lesz. Hozzon létre egy 'case_example nevű fájlt.SH'. Ezt követően mellékelje az alább megadott szkriptet. Ezután vessen egy pillantást a kimenetre, és hasonlítsa össze az előzővel. Észre fogja venni, hogy mind az esetbemutatás, mind az if-elseif-else állítások eredményei megegyeznek.
#!/ bin / bash echo "Írja be a szerencsés számot" beolvasott s eset $ s 50-ben) echo echo "Ön megnyerte az első bravót!!!!";; 100) echo" Elnyerte a 2. gratulációt!!!!";; 500) echo" Ön elnyerte a 3. gratulációt ";; *) echo" Sajnáljuk, folytatnia kell a pali próbálkozását ";; esac
futtassa a fájlt a bash parancssorral
bash eset_példa.SH
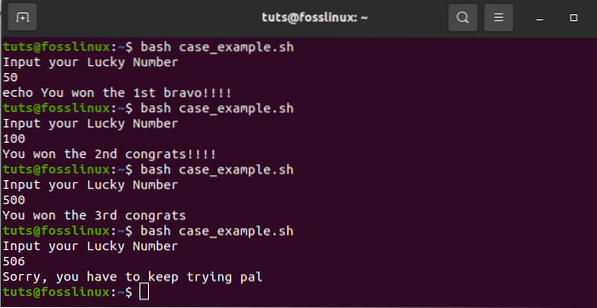
13. Argumentumok beszerzése a parancssorból
A Bash szkript utánozhatja, hogy más programozási nyelvek hogyan kapják meg a bemeneteket a parancssorból. Nézzen meg egy példányt, ahol az $ 1 és a $ 3 változókat használják az első és a harmadik parancssori argumentum kódolásához. További részletekért hozzunk létre egy parancssori nevű fájlt.sh 'és mellékelje az alábbi szkriptet. Végül a megadott kimenet kinyomtatja a szkript által olvasott összes argumentumszámot.
#!/ bin / bash echo "Összes argumentum: $ #" echo "1. argumentum = $ 1" echo "3. argumentum = $ 3"
Futtassa a fájlt a bash parancssorral
bash parancssor.sh Foss Linux webhely
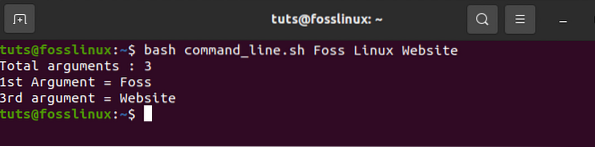
14. Kapjon argumentumokat a parancssorból, névvel
Ez a szakasz bemutatja, hogyan kell elolvasni a neveket tartalmazó parancssori argumentumokat. Ehhez hozzon létre egy 'command_line_names nevű fájlt.SH'. Ezután adjon hozzá egy két argumentumú kódot: A, B, amelyet a szkript elolvas, és számítsa ki A és B összegét.
#!/ bin / bash az arg számára "$ @" esetén index = $ (echo $ arg | cut -f1 -d =) val = $ (echo $ arg | cut -f2 -d =) eset $ index A) a = $ val ;;
B) b = $ val ;;
*) esac kész ((eredmény = a + b)) visszhang "A + B = $ eredmény"
Végrehajtás bash paranccsal. Az alábbi kód a két parancssori argumentum kombinációja.
bash parancs_sor_nevek.sh A = 10 B = 16

15. Integrált karakterlánc-változók
A Bash-nak vannak olyan jelentős előnyei, amelyek elősegítik a programozót a feladatok gyors elvégzésében. A karakterlánc-változó integrációja két vagy több változó kombinációja. Ennek bemutatásához hozzon létre egy 'string_combination nevű fájlt.SH'. Ezt követően adja hozzá az alább megadott szkriptet, és nézze meg, hogyan integrálhatja a karakterlánc-változókat úgy, hogy a változókat a '+' operátor segítségével helyezi.
#!/ bin / bash stringA = "Foss" stringB = "Linux" echo "$ stringA $ stringB" stringC = $ stringA + $ stringB stringC + = "rendelkezik a legjobb online oktatóanyagokkal" echo $ stringC
futtassa a fájlt a bash parancssorral
bash karakterlánc_kombináció.SH
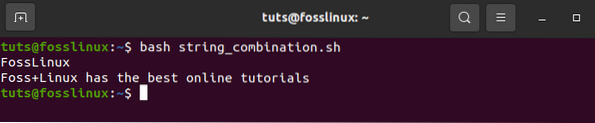
16. Hogyan lehet megszerezni a karakterlánc egy részstringjét
A Bash-nak nincs beépített függvénye az adatok karaktersorozatának csonkolásához, csakúgy, mint a többi programozási nyelv. A bash azonban lehetővé teszi, hogy az alszöveg csonkolását másképp hajtsa végre, amint azt az alábbi szkript mutatja. Hozzon létre egy 'substring_example nevű fájlt.SH'. Ebben az esetben a 7 érték mutatja az alszöveg kiemelkedési pontját, míg a 6 az alsáv egész hosszát.
#!/ bin / bash Str = "Kapcsolódás a FossLinux bloghoz" subStr = $ Str: 4: 9 echo $ subStr
Végrehajtás bash paranccsal
bash szubsztring_példa.SH
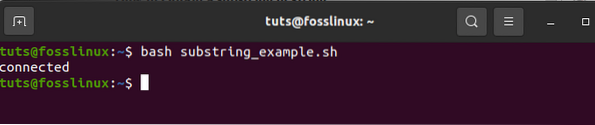
17. Két szám összeadása
A Bash különféle és összetett módon támogatja az aritmetikai műveleteket. A bash összetett előnyeinek megjelenítéséhez két egész szám összegét kell elvégeznie dupla zárójelek segítségével, az alábbiak szerint. Először létrehoz egy 'sum_numbers nevű fájlt.sh 'az alábbi kód használatával. A funkció arra kéri a felhasználót, hogy írja be az első számjegyet, majd a második számjegyet, végül pedig kinyomtatja az eredményt, amely kiszámítja a felhasználó két egész számát.
#!/ bin / bash echo "input first digit 1" beolvassa a echo "input input number 2" read b ((összeg = a + b)) echo "Result = $ sum"
Futtassa a fájlt a bash parancssorral
bash sum_numbers.SH
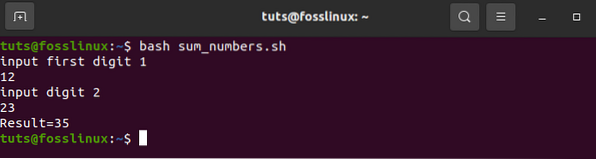
18. függvény létrehozása
A Bash parancsfájlok segítségével a felhasználó létrehozhat egy függvényt, és meghívhatja ugyanazt a függvényt. Ezt az alábbi példa bizonyította. Hozzon létre egy 'function_example nevű fájlt.sh ', és írja be a kódvázlatot a mintába. Itt bármelyik függvényt véletlenszerűen kiválasztja név szerint, anélkül, hogy bármilyen bash szkript zárójelet adna meg.
#!/ bin / bash függvény x () echo 'I love fosslinux'
x
Futtassa a fájlt az alábbi parancssor használatával;
bash function_example.SH

19. Funkcionalitás létrehozása paraméterekkel
A bash programozásban paramétereket használhat egy függvényben más változók használatával. Hívja az 1. értéket $ 1 és a második $ 2 értéket egy olyan példányban, ahol a két értéket egyszerre hívják meg a függvénnyel az értékek kiolvasására. Ennek megállapításához létrehoz egy 'function_parameter nevű fájlt.SH'. A megadott paraméterek segítségével keressük meg a „Rectangle_Area” téglalap területét.
#!/ bin / bash Téglalap_terület () area = $ (($ 1 * $ 2)) echo "A terület: $ area" Téglalap_terület 15 25
Hajtsa végre a fájlt a bash paranccsal.
bash függvény_paraméter.SH
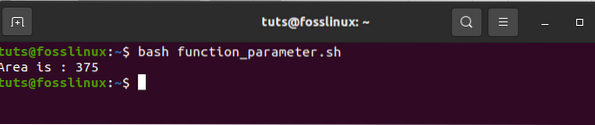
20. Egy függvény értékének visszatérése
Amikor a bash programozás során visszatérő értékekkel foglalkozik, a bash rendelkezik egy beépített funkcióval, amely lehetővé teszi a numerikus és a string karakterek átadását. A következő példa a karakterlánc értékeinek átadását mutatja be egy függvényben. Létrehoz egy 'function_return nevű fájlt.sh ', és az érthetőség érdekében adja meg az alábbi kódot. A grow () függvény egy string értéket ad vissza a változóba, amely később az integrált string eredményeket adja ki.
#!/ bin / bash függvény üdvözlet () str = "Jó reggelt, $ fname" echo $ str echo "Adja meg a fname nevét" olvassa el a fname val = $ (üdvözlet) echo "A függvény visszatérési értéke $ val"
Futtassa a fájlt a bash parancssorral
bash function_return.SH

21. Directory létrehozása
Az 'Mkdir' egy új könyvtár létrehozására használt parancs. Ez a parancs azt jelenti, hogy "make directory". Hozzon létre egy „make_directory” nevű fájlt.SH'. Ezután adjon meg egy kódot, amely új könyvtárat hoz létre. A Bash új könyvtárat hoz létre az Ön számára.
#!/ bin / bash echo "Írjon be új könyvtárnevet" olvassa el a newdir 'mkdir $ newdir'
Futtassa a fájlt a bash parancssorral
bash make_directory.SH
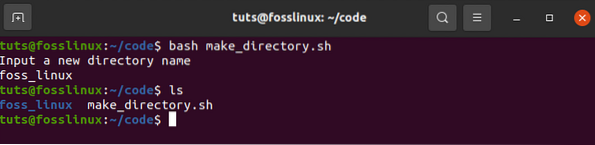
22. Könyvtár létrehozása a létezésének ellenőrzésével
A '-d' egy olyan parancs, amely segíti a felhasználót, hogy ellenőrizze, hogy létezik-e könyvtár a számítógép aktuális helyén, vagy sem. Ez megakadályozza az 'mkdir' parancs végrehajtását, ha nem biztos abban, hogy van-e könyvtár vagy sem. Bemutatás céljából hozzon létre egy 'könyvtár_ létezik' nevű fájlt.sh ', és adja hozzá az alább felírt kódot, hogy ellenőrizze a könyvtár létezését.
#!/ bin / bash echo "Új könyvtárnév bevitele" olvassa el az ndir fájlt, ha [-d "$ ndir"], akkor echo "A megadott könyvtár létezik"
Végrehajtás bash paranccsal.
Bash könyvtár_ létezik.SH
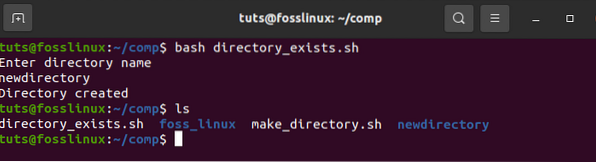
23. Fájl olvasása
A Bash rendelkezik egy looping funkcióval, amely segít a felhasználónak bármilyen fájl elolvasásában. Itt bemutatjuk a legegyszerűbb módot, hogy megértsd. Ezt úgy fogjuk megtenni, hogy létrehozunk egy „read_file” nevű példafájlt.sh ', és adja hozzá az alábbi kódot, hogy meghatározza a meglévő' langeages nevű fájlt.txt."
#!/ bin / bash file = "nyelvek.txt "a sor olvasása közben; készítsd el az echo $ sort < $file
Futtassa a fájlt a bash parancssorral
bash read_file.SH
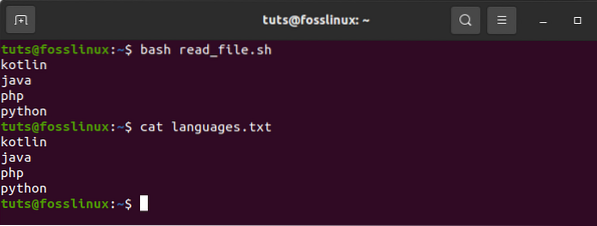
A nyelvek eredeti tartalmának ellenőrzése.txt, futtassa az alábbi parancsot.
macskanyelvek.txt
24. Fájl törlése
A bash programozásnál egy 'rm' parancsot használnak a fájlok eltávolítására vagy törlésére. Törölünk egy fájlt az 'rm' paranccsal. Először hozzon létre egy 'delete_file nevű fájlt.SH'. Ezt követően használja az alábbiakban kiemelt kódot az eredeti felhasználó fájlnevének megadásához és eltávolításához. Az '-i' parancs hasznos, mivel lehetővé teszi a felhasználók számára a fájl törlését.
#!/ bin / bash echo "Fájlnév beillesztése törléshez" olvasott fájlnév rm -i $ fájlnév
Futtassa a fájlt a bash parancssorral.
bash delete_file.SH
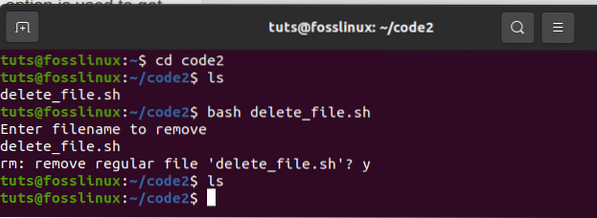
25. Fájl hozzáfűzése vagy hozzáadása
Meglévő fájl esetén a bash rendelkezik egy >> operátorral, amely lehetővé teszi új adatok csatolását a fájlba. Ennek teszteléséhez hozzon létre egy „add_file” nevű fájlt.SH'. Ezután adjon hozzá egy kódot, amely adatokat ad hozzá az aktuális fájl végéhez. Adja hozzá a következő karakterláncot: „szögletes tanulmányozása” a „nyelvekhez”.txt 'fájl a bash szkript futtatása után.
#!/ bin / bash echo "A fájl hozzáadása előtt" macskanyelvek.txt echo "Tanulmányi szögletes" >> nyelvek.txt echo "A fájl hozzáadása után" macskanyelvek.txt
Végrehajtás bash paranccsal.
bash add_file.SH
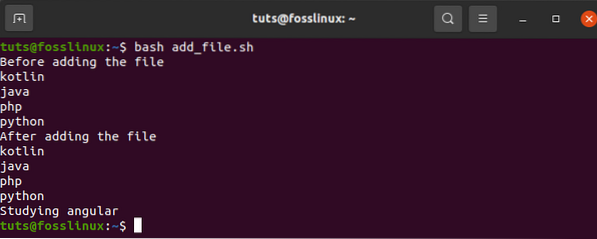
26. Tesztfájl létezése
A Bash nagyszerű felhasználói funkciókkal teszi felhasználóbaráttá. Ebben a szakaszban azt a funkciót fogjuk látni, amely lehetőséget nyújt arra, hogy ellenőrizze, létezik-e egy adott fájl vagy sem. A '-e' vagy '-f' parancsok segítenek abban, hogy ellenőrizzük, létezik-e fájl vagy sem. Ennek teszteléséhez hozzon létre egy 'file_exist nevű fájlt.sh ', majd adja hozzá az alábbi kódot. Ebben a tesztben a fájlnév átkerül a parancssorból.
#!/ bin / bash fájlnév = $ 1, ha [-f "$ fájlnév"]; akkor echo "Fájl létezik" más echo "Fájl nem létezik" fi
Futtassa az alább megjelenő parancsokat a fájlok létezésének megerősítéséhez. Ebben a példában a nyelvek.A txt fájl elérhető, míg a nyelvek1.txt fájl nem létezik.
ls bash file_exist.sh nyelvek.txt bash file_exist.sh nyelvek1.txt
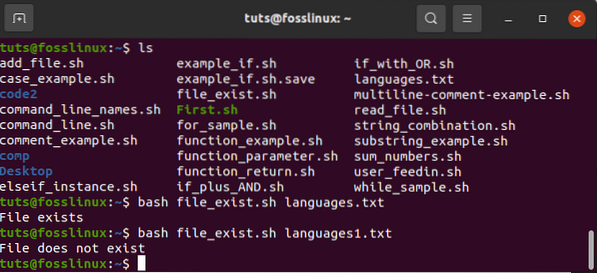
Ezekkel a parancsokkal ellenőrizhető, hogy létezik-e a keresett fájl. Például ebben a példában a nyelvek.txt fájl létezik, míg a nyelvek1.txt nem létezik.
27. Küldjön e-mailt
A bash szkriptben található „mail” vagy „sendmail” parancsokat használják e-mailek küldésére. Ezek a parancsok hatékonyan működnek az összes szükséges csomag telepítése után. Demonstrációs célokra hozzon létre egy fájlt, amelynek neve: mail_example.SH'. Az e-mail elküldéséhez használja az alább kiemelt kódokat.
#!/ bin / bash Recipient = ”fosslinux @ példa.com ”Subject =” vizsgálatok ”Message =” Szüksége van bármi a fosslinux blog webhelyére?”'Mail -s $ Subject $ Címzett <<< $Message'
Hajtsa végre a fájlt a bash paranccsal.
bash mail_example.SH
28. Az aktuális dátum elemzése
A Bash rendelkezik egy olyan funkcióval, amely lehetővé teszi a dátum és idő értékek elemzését, amelyekre ebben a szakaszban összpontosítunk. A Bash lehetővé teszi az aktuális dátum és idő lekérését a 'date' paranccsal. 'S, "d", "M", "m", "Y" és "H" a dátum és az idő elemzésére használt értékek. Hozzon létre egy 'date_parse nevű fájlt.sh ', és adjon hozzá egy kódot, amely leválasztja a hónap, év, nap, óra, perc és a másodperc értékeit.
#!/ bin / bash Év = "dátum +% Y" hónap = "dátum +% m" nap = "dátum +% d" óra = "dátum +% H" perc = "dátum +% M" második = "dátum +% S "echo 'date' echo" Jelenlegi dátum: $ Day- $ Month- $ Year "echo" A jelenlegi idő: $ Óra: $ Perc: $ Second "
Hajtsa végre a fájlt a bash paranccsal.
bash date_parse.SH
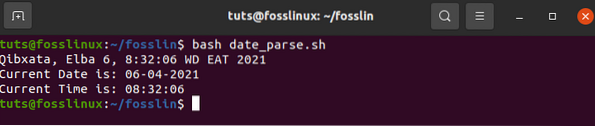
29. A Várjon parancs
A Linux operációs rendszer rendelkezik beépített parancsfunkcióval, amely minden futó folyamat befejezésére vár egy sajátos azonosítóval az adott hozzárendelt feladat befejezéséhez. Ezért, ha nincs job azonosító, a várakozási parancs megvárja az összes másodlagos ciklus befejezését, mielőtt visszatér a kilépéshez. Hozzon létre egy fájlt, amelynek neve 'wait_example.sh ', és a végrehajtáshoz adja hozzá az alábbi szkriptet.
#!/ bin / bash echo "Várakozó parancs" & process_id = $! várjon $ process_id echo "Kilépett a $ állapottal?"
Hajtsa végre a fájlt a bash paranccsal.
bash wait_example.SH
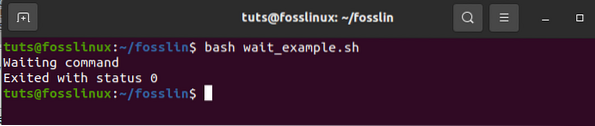
30. Az Alvás parancs
Az alvás parancs segít a felhasználónak egy folyamatban lévő feladat szüneteltetésében egy meghatározott időszakra. Megengedi a késedelmet, az órák, percek, másodpercek vagy napok szüneteltetését. Illusztráció céljából hozzon létre egy fájlt, és nevezze el 'sleep_examples.sh ', ezután futtassa az alább látható szkriptet.
A példa célja, hogy a végrehajtást követően körülbelül 8 másodperccel késleltesse a feladatot.
#!/ bin / bash
visszhang „Kérlek, légy türelmes 8 másodpercig” alvás 8 visszhang „Kész”
Hajtsa végre a fájlt a bash paranccsal
bash alvás_példák.SH
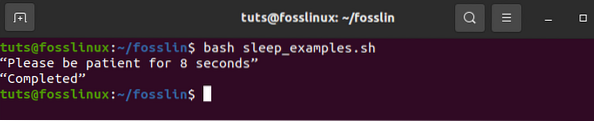
31. Az ÉS operátor
Ez az operátor lehetővé teszi a rendszer számára, hogy ellenőrizze, hogy több feltétel teljesült-e. Ez azt jelenti, hogy az AND operátor által elválasztott összes feltételnek igaznak kell lennie a helyes végrehajtáshoz. Ezenkívül az „&&” operátor az „AND” jelölésére szolgál. Ennek megállapításához ellenőrizze az alábbi példát. Először hozzon létre egy „And_operator” nevű fájlt.sh ', majd a bash parancssor segítségével hajtsa végre.
#!/ bin / bash echo -n "Szám beírása:" olvasási szám
ha [[($ num -lt 20) && ($ num% 2 -eq 0)]]; majd visszhangozza "Ez egy páros szám", másképp pedig "Ez egy páratlan szám" fi
Futtassa a fájlt a bash parancssor segítségével
bash Operátor.SH
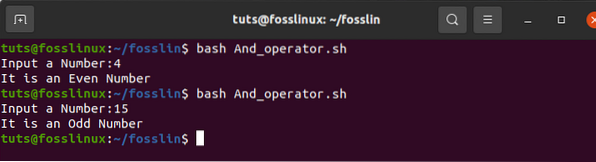
32. A VAGY üzemeltető
Ez egy remek bash szkript konstrukció, amely elősegíti a komplex logika létrehozását a szkriptekben. Ez a konstrukció kissé eltérõen mûködik, mint az 'AND' operátor, mert vagy igaz értéket ad vissza, amikor az operandus eredménye igaz. Másrészt a 'vagy' operátor csak akkor ad hamis értéket, ha mindkét operandus hamis. További részletekért ellenőrizze az alábbi mintát. Ennek a konstrukciónak a megismeréséhez hozzon létre egy „OR_operator” nevű fájlt.sh 'és fejezze be a végrehajtását a parancssor használatával.
#!/ bin / bash
echo -n "Írjon be bármilyen számot:" olvassa el n
ha [[($ n -eq 5 || $ n -eq 30)]], akkor visszhang "nyertél" más visszhang "vesztett!"fi
Parancssori végrehajtás a bash használatával
bash OR_operator.SH
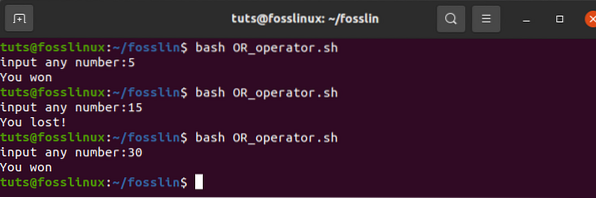
33. A kapcsolószerkezet
A Switch konstrukció olyan helyzetekben alkalmazható, ahol beágyazott feltételekre van szükség. Az alábbi példa részletes vázlatot ad. Hozzon létre egy 'switch_construct nevű fájlt.SH'. Ezután hajtsa végre a fájlt a bash parancssor használatával
#!/ bin / bash echo -n "Írjon be egy számot:" olvassa el a $ case számot 50-ben) echo "Ötven!!";; 100) visszhang" Dupla ötven!!";; *) visszhang" Sem 100, sem 200 ";; esac
Hajtsa végre a fájlt a bash parancssorral
bash switch_construct.SH
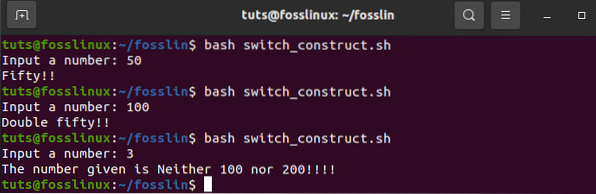
34. Összekötő húrok
Fejlett kényelmi képességével a bash lehetővé teszi az összefűző húr egyszerű megvalósítását. Ezt az alábbi példa egyszerűsítette. Bemutató célból hozzon létre egy fájlt, amelynek neve: „concatenating_strings”.sh ', és futtassa a fájlt a bash parancssorban. Az alábbihoz hasonló kimenetet kap.
#!/ bin / bash string1 = "FossLinux" string2 = "Blogsite" string = $ string1 $ string2 echo "$ string nagyszerű forrás a Linux felhasználók számára a releváns oktatóanyagok megtalálásához."
Hajtsa végre a fájlt a bash paranccsal
bash összefűző_ húrok

35. Húrok szeletelése
A szeletelő karakterlánc egy húr részeinek redukciójára utal. Sok programozási nyelvtől eltérően, amelyek a karakterláncok csonkítását kínálják, a bash nem biztosítja ezt a funkciót. Az alábbiakban bemutatunk egy példát, amellyel bepillantást nyerhet abba, amiről beszélünk. Először hozzon létre egy „slicing_strings” nevű fájlt.SH'. Ezután hajtsa végre a létrehozott szeletelő fájlt a bash parancssor használatával.
#!/ bin / bash Str = "Intelligens parancsok tanulmányozása a fosslinux segítségével" subStr = $ Str: 0: 20 echo $ subStr
A fenti szkript kimenetének 'Tanulmányoznia kell az intelligens parancsokat.'A paraméter kiterjesztése a képletet veszi fel VAR_NAME: S: L). ebben a képletben S mutatja a kiindulási helyzetet, míg L a hosszúságot.
bash szeletelés_húrok.SH

Következtetés
A cikk 35 bash szkript példát ismertetett, amelyek sokféle tanulási tartományt kínálnak a felhasználónak. Ha átfogó cikket keresett bash szkriptekkel, akkor ez lehet a végső választása.
 Phenquestions
Phenquestions



