Az asztal testreszabásához a GNOME Tweak Tool a legjobb testreszabási csípés, amelyet valaha is kap. A GNOME-felhasználóknak ismerniük kell ezt az eszközt, amelyet közismert nevén Tweaks néven ismernek.
Ez a cikk megmutatja az 15 legjobb módot az asztal testreszabására a GNOME Tweak Tool segítségével. Az alább felsorolt testreszabásokat az Ubuntu 20-on hajtják végre.04 LTS Focal Fossa, a GNOME asztali környezet futtatása. Ha más disztró van, ne aggódjon; ezek a testreszabások a GNOME asztali környezetet futtató többi Linux disztribúción is működni fognak.
1. Téma módosítása
Az asztalom megjelenése nagyon fontos számomra. Rendszeresen változtatom a témákat, ami nemcsak új megjelenést kölcsönöz az asztalomnak, de frissességet és motivációt is ad.
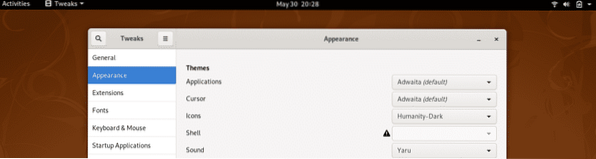
Az alapértelmezés szerint elérhető témák közül kiválaszthat egy témát az Alkalmazások, a Kurzor és az Ikonok számára, vagy különféle témákat is letölthet. Itt tekintheti meg a GNOME desktop legjobb témáit.
2. Módosítsa az Asztal / Képernyő zárolása hátteret
Ez a lehetőség a GNOME Tweaks eszközben lehetővé teszi az asztali háttér és a zárolási képernyő megváltoztatását. Itt választhat a rendelkezésre álló alapértelmezett képek közül, vagy használhat saját maga letöltött háttérképeket.
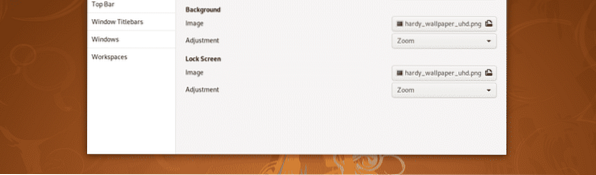
A kép méretarányát a képernyő méretének megfelelően állíthatja be.
3. Animációk
A GNOME Tweaks Általános lapján letilthatja az animációkat az asztal teljesítményének javítása érdekében. Itt választhatja azt is, hogy felfüggeszti-e a munkamenetet, amikor a laptop fedele le van zárva.
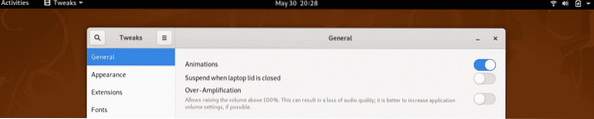
Van egy másik lehetőség, az úgynevezett Túlerősítés, amelyek felhasználhatók a rendszer 100% feletti hangerejének növelésére.
4. Hosszabbítások
A kiterjesztések a legjobbak a GNOME shellben. A kiterjesztések segítségével teljesen megújíthatja a GNOME shell megjelenését és működését. A GNOME 25 legjobb kiterjesztését itt találja.
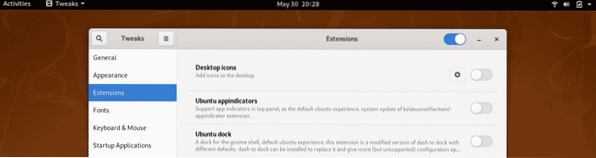
A GNOME Tweak Tool Bővítmények lapján engedélyezheti / letilthatja a kiterjesztéseket, és módosíthatja a kiterjesztés beállításait.
5. Betűtípusok
Unja az alapértelmezett betűtípusokat az asztalon? A GNOME Tweaks eszköz segítségével új betűtípusokat tölthet le és alkalmazhat a rendszerére. Amint azt az alábbi képernyőkép mutatja, megváltoztathatja a kezelőfelület szövegének, dokumentumszövegének, monospace szövegének és régi ablakainak betűtípusát.
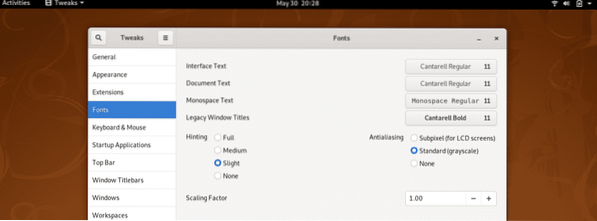
A GNOME Tweaks használatával a Betűtípusok fül alatt is tippelhet, intializálhat és méretezhet.
6. Tweak billentyűzet és érintőpad
Itt módosíthatja a billentyűzet beállításait, és további elrendezési beállításokat konfigurálhat. De az a lehetőség, amelyet itt találok a leghasznosabbnak, az az, hogy automatikusan letilthatja az érintőpadot a laptopján, amikor gépel.
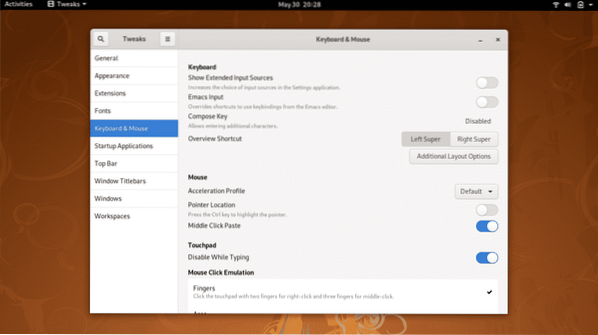
Ez különösen akkor válik hasznossá, ha gyorsan gépel, és tenyere véletlenül megérinti az érintőpadot, és a kurzor más véletlenszerű helyre mozog, lelassítva a folyamatot és növelve a hiba gyakoriságát.
7. Indítási alkalmazások beállítása
Itt kiválaszthatja bármelyik alkalmazást, amely automatikusan elindul, amint a rendszer elindul. Ha valamilyen alkalmazást rendszeresen használ, akkor ez hasznos lehet a Tweak eszköz testreszabása az asztalon.
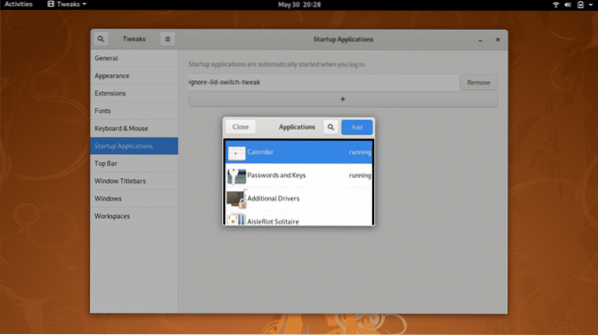
8. Csípje meg a felső panelt
Különböző módosításokat hajthat végre a GNOME Tweaks eszköz felső sávjának használatával, amint az az alábbi képernyőképen látható. Engedélyezheti vagy letilthatja például a tevékenységek áttekintésének forró sarkát és az akkumulátor százalékát.
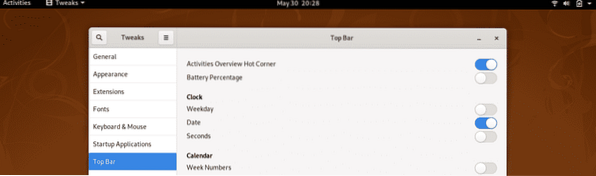
A felső sávon módosíthatja az óra és a naptár beállításait, és az órával együtt megjelenítheti a hét napját és a másodperceket.
9. Windows Titlebars
A Tweak Tool ezen opciójának használatával kezelheti az alkalmazásablak beállításait. Itt kiválaszthatja, hogy maximalizálja-e vagy minimalizálja-e a címsorban megjelenő opciókat. Ezen beállítások helyét felcserélheti az alkalmazásablak jobb felső és bal felső sarka között.
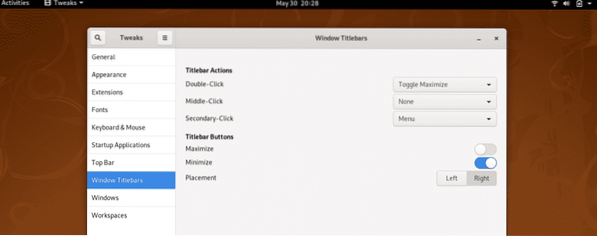
Itt beállíthatja azt is, hogy a kettős kattintás, a középső és a másodlagos kattintás milyen hatással lesz az alkalmazás ablakára.
10. Munkaterületek
A munkaterület viselkedését a GNOME Tweak Tool segítségével kezelheti. Két lehetőség közül választhat: dinamikus munkaterületek, amelyeket automatikusan létrehoznak és eltávolítanak a felhasználói igényeknek megfelelően; és statikus munkaterületek, amelyekben a munkaterületek száma rögzített.
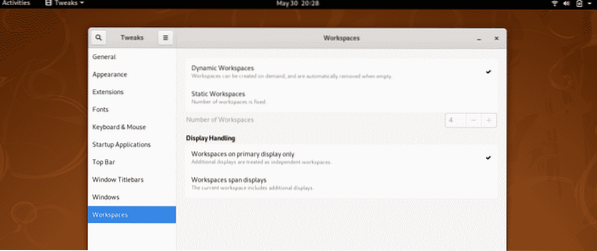
Beállíthatja azt is, hogy hol jelenjenek meg a munkaterületek, akár az elsődleges, akár a span képernyőkön.
11. OpenWeather kiterjesztés hozzáadása és engedélyezése
Ha hozzáadja ezt a kiterjesztést az asztalához, akkor nyomon követheti az időjárási körülményeket a helyén vagy a világ bármely más helyén, közvetlenül az asztaláról.
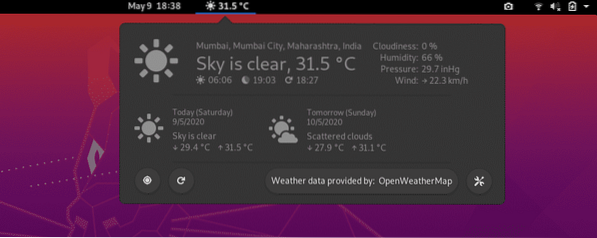
Ide kattintva telepítheti
12. Telepítse és engedélyezze a DropDown terminált
Ha munkájában rendszeresen használja a terminált, akkor lehet, hogy gyorsan váltania kell az ablakok között. A DropDown terminál segítségével egyetlen billentyűzet kattintással közvetlenül elérheti a terminált. Amikor már nincs szüksége a terminálra, rákattinthat ugyanarra a gombra, és a terminál eltűnik.
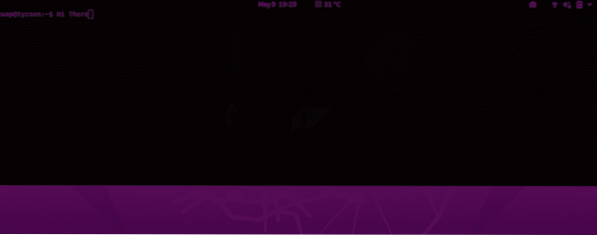
Ez a gomb az ~ gombra, amelynek éppen a Tab gombot a billentyűzeten. Töltse le a DropDown Terminal kiterjesztést a következő link használatával, és engedélyezze azt a GNOME Tweak eszköz Kiterjesztések lapján.
Ide kattintva telepítheti
13. Engedélyezze az asztali ikonokat
Alapértelmezés szerint az asztali ikonok le vannak tiltva a GNOME-on. Ezeket az ikonokat a GNOME Tweak Tool Bővítmények lapján engedélyezheti.

14. Munkaterületek hozzáadása a Dock kiterjesztéshez
Ha hozzáadja ezt a kiterjesztést az asztalra, akkor további funkciók kerülnek az asztalra. Ezzel a kiterjesztéssel az összes jelenleg futó tevékenység áttekintését egy kis dokkolóba indexelheti a gyors hozzáférés érdekében.
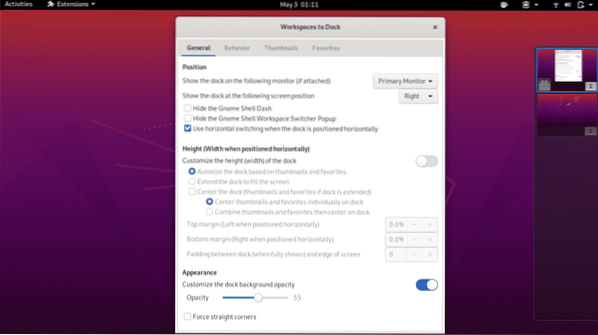
15. Adjon hozzá különféle kiterjesztéseket az Asztal testreszabásához
Nemrégiben megosztottunk egy cikket a GNOME 25 legjobb kiterjesztéséről. Ezt a cikket áttekintve kiválaszthatja az igényeinek megfelelő bővítményeket.
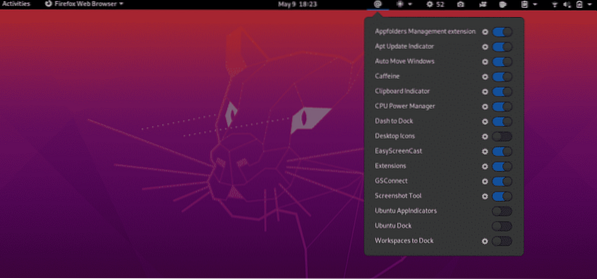
Következtetés
Ez a cikk több mint 15 módszert ismertetett az asztal testreszabására a GNOME Tweak eszközzel. Nyugodtan ossza meg velünk tapasztalatait a @LinuxHint és a @SwapTirthakar címen.
 Phenquestions
Phenquestions


