VirtualBox: Útmutató kezdőknek és az Ubuntu virtuális gép beállítása
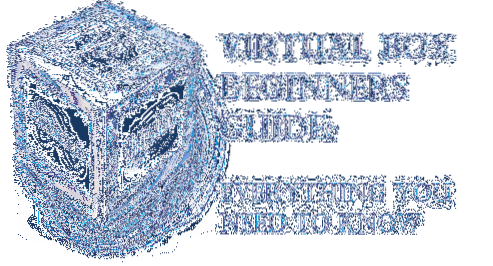
Mi a VirtualBox?
VirtualBox (VB) egy platformon átívelő hipervizor vagy virtualizációs szoftver, amelyet az Oracle Corporation fejlesztett ki. Alapvetően a VB lehetővé teszi a felhasználó számára a vendég operációs rendszer futtatását egy másik gazdagép operációs rendszeren, gyakorlatilag a merevlemez particionálása vagy egy másik operációs rendszer futtatása kettős rendszerindítással, ami a gazdarendszer összeomlásának kockázatával jár.
A VirtualBox valójában az, hogy létrehoz egy virtuális merevlemezt és telepíti a vendég operációs rendszert. A virtuális merevlemez nem más, mint egy nagy méretű fájl, amelyet a számítógép merevlemezén tárolnak. Ez a fájl valódi merevlemezként működik a vendég operációs rendszer számára.
Bármely alkalmazás vagy videojáték futtatása virtuális gépeken néha nem olyan gördülékeny, mint teljes hardverre telepített operációs rendszeren. Minden a virtuális géphez rendelt hardver erőforrás mennyiségétől függ.
Miért kell használni a VB-t?
Tudom, hogy sokunk hallott már róla VirtualBox de mindig félénk kipróbálni vagy használni, csak mert azt gondoljuk, hogy rendetlen feladat egy virtuális gép beállítása, és ez árthat az egész számítógépes rendszerünknek. De ez a tévhit, mert a virtuális gépek beállítása könnyű feladat, és nem fogja befolyásolni a számítógép rendszerét, ha helyesen állítja be. Ennek megismerését a cikk későbbi részében találjuk meg.
- VirtualBox nagyon hasznos lehet olyan emberek számára, mint én, akik mindig szeretnek kipróbálni a különböző alkalmazásszoftverekkel és operációs rendszerekkel.
- Nagyon hasznos eszköz lehet azoknak az alkalmazásfejlesztőknek is, akik különböző platformokon tesztelhetik alkalmazásukat, mielőtt kiadják a nagyközönség számára.
- A hozzám hasonló szoftverellenőrök ezt is felhasználhatják arra, hogy egyetlen ablak alatt kipróbálhassák a szoftvereket különböző platformokon.
Telepítés
Először is keresse fel a VirtualBox hivatalos webhelyének letöltési oldalát, és töltse le a telepítőcsomagot az operációs rendszertől függően. Mivel a VB-t Windows-ra fogom telepíteni, a Windows-t választom.
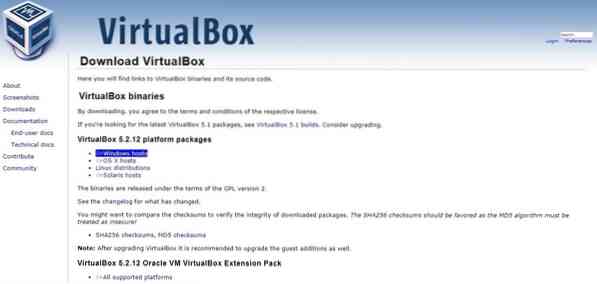
Miután a letöltés befejeződött, futtassa a telepítőfájlt, és kövesse a lépéseket, amint a telepítő végigvezeti Önt a telepítési folyamaton.

A telepítés során nem kell semmit sem változtatnia, csak kattintson Következő minden alkalommal, amikor a telepítést kéri és befejezi.
A telepítés befejezése után indítsa el a VirtualBox-ot az asztalról vagy Start menü és látni fogja, hogy a kezdőképernyő az alábbiak szerint jelenik meg.
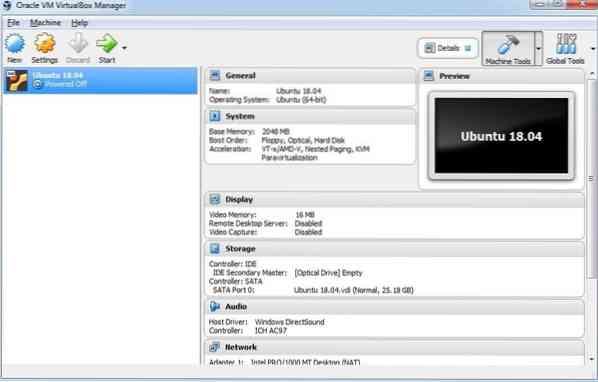
A VirtualBox beállítása az Ubuntu telepítéséhez
Most meglátjuk, hogyan kell beállítani a Virtual Machine-t az Ubuntu VirtualBox-ra való telepítéséhez. A Windows 10, a Mac OS és mások telepítéséhez kövesse ezeket a lépéseket.
Hozzon létre virtuális gépet
A kezdéshez kattintson a gombra Új gombra a VirtualBox kezdőképernyőjének tetején. Azután Hozzon létre virtuális gépet Megjelenik egy ablak, ahol meg kell adnia a Virtuális Gépnek egy olyan nevet, amelyet én adtam neki Ubuntu 18.04, majd válassza ki a telepíteni kívánt operációs rendszer típusát és verzióját.
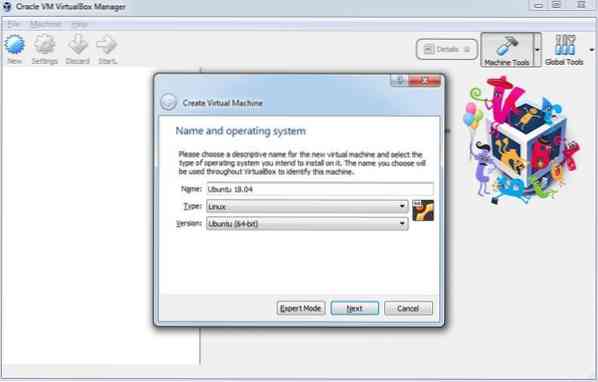
Telepíteni fogom Ubuntu 18.04 LTS (hosszú távú támogatás) kiadás az, amely 64 bites operációs rendszer.
RAM allokáció
Kattintson a gombra Következő, akkor a RAM kiosztását kéri. Mindig emlékezzen arra, hogy az új RAM-memória több mint felét kiosztja, különben ez befolyásolja a számítógép teljesítményét, és egyes esetekben összeomolhat.
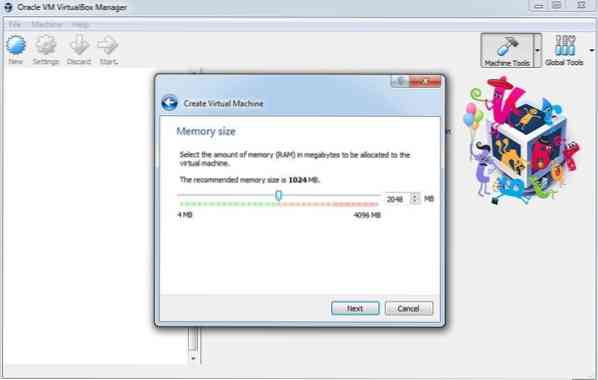
Összesen 4 GB RAM-mal rendelkezem, így 2 GB i-t fogok kiosztani.e. 2048 MB, amelynek elegendőnek kell lennie az Ubuntu futtatásához. Kattintson ismét Következő, akkor felkéri Önt, hogy hozzon létre virtuális merevlemezt.
Állítsa be a virtuális merevlemezt
Most létre kell hoznia a virtuális merevlemezt a virtuális gépek adatainak tárolásához. Csak válassza ki Hozzon létre most egy virtuális merevlemezt opciót és kattintson a gombra Teremt gomb.
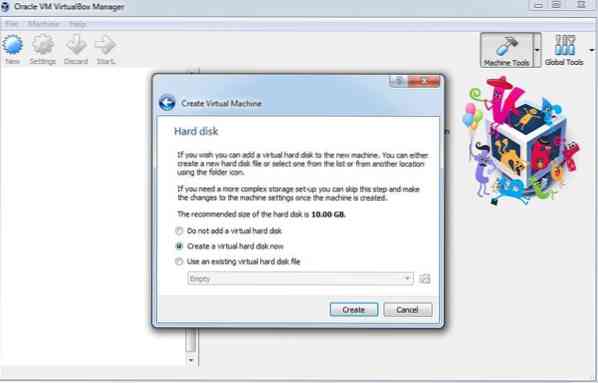
A következő képernyőn megkérdezzük, hogy dinamikusan lefoglalt vagy rögzített méretű merevlemezt kíván-e létrehozni. Ha azt szeretné, hogy a virtuális gép mindig zökkenőmentesen működjön, akkor válassza a lehetőséget fix méretű ahol meg kell adnia a merevlemez méretét, de a jobb teljesítmény érdekében több lemezt foglal el.
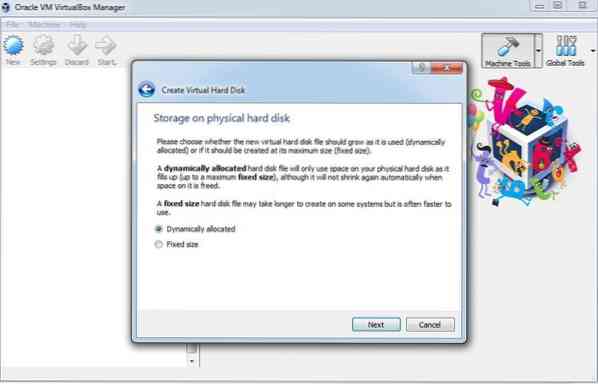
Val vel dinamikusan lefoglalt lemez, be kell állítania a maximális lemezméretet, de a fájl nem fogyaszt többet, mint a kiosztott lemezterület. Ha nagy teljesítményű virtuális gépet szeretne, akkor ajánlott kiválasztani Rögzített méret majd kattintson Következő.
Ezután ki kell választania a virtuális merevlemez méretét. A lemezméret kiválasztása mindig attól függ, hogy hogyan fogja használni a virtuális gépet. Ha különféle célokra rengeteg alkalmazást fog telepíteni az Ubuntura, akkor legalább 25 GB lemezterületet kell elosztania, különben kevesebb helyet is kioszthat.
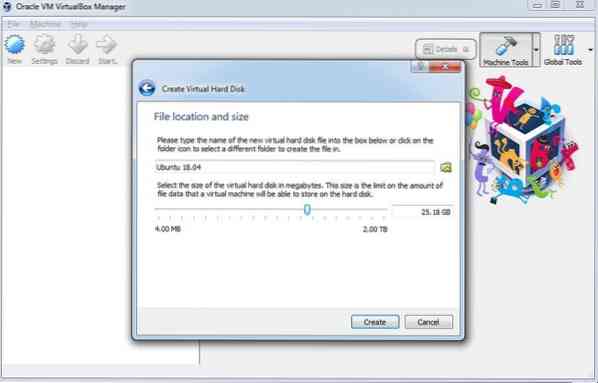
Ezután kattintson a gombra Teremt és készen áll az Ubuntu telepítésére a Virtual Machine-re.
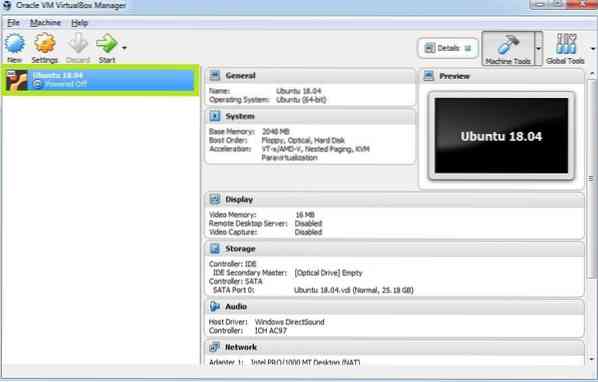
Amint a fenti képernyőképen látható, láthatja, hogy az Ubuntu virtuális gép hozzá van adva a VirtualBox-hoz.
Mielőtt nekilátnánk Ubuntu telepítéskor módosítanunk kell néhány beállítást annak biztosítása érdekében, hogy az Ubuntu VM a legjobb teljesítményt nyújtsa.
Kattintson Beállítások gombra, majd a következő ablak jelenik meg. Irány át Processzor fül alatt Rendszer menü. Itt növelje a processzorok értékét 2-re, és kattintson rendben.

Most válassza ki Alaplap fül, ahol alatt Boot Order észre fogod venni Floppy a legmagasabb prioritásra állítva. Most törölje a kijelölést Floppy és mozogni Optikai a tetejére a Nyíl gombbal. Állítsa be a prioritást Optikai és Merevlemez az alábbi képernyőképen látható.
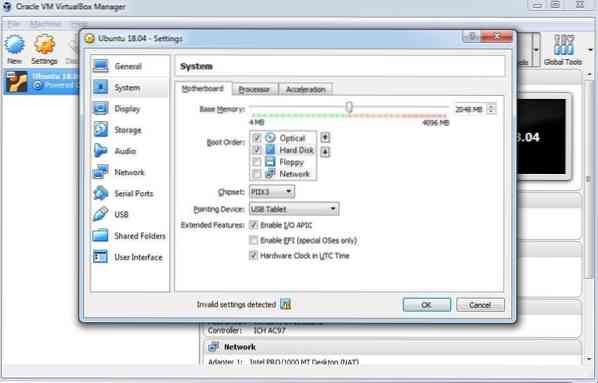
Ezután válassza ki Kijelző menü, itt Képernyő lapot teljesnek kell kiosztania Videomemória én.e. 128 MB. Jelölje be a jelölőnégyzetet is Engedélyezze a 3D-s gyorsítást és Engedélyezze a 2D videó gyorsítást.
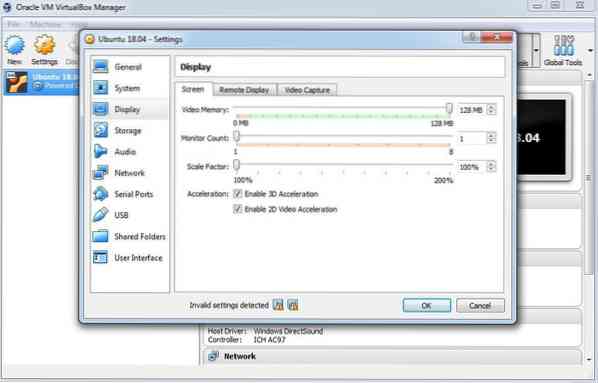
Most fel fogjuk szerelni .iso fájl az Ubuntu telepítéséhez. Ehhez menjen a Tárolás menü, ahol észreveszi Üres lemez alatt Vezérlő: IDE, válassza Üres.
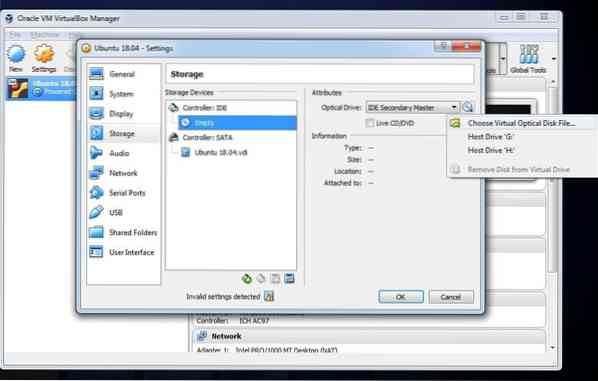
Emellett a Optikai meghajtó legördülő menüben kattintson a gombra Válassza a Virtuális optikai lemezfájl lehetőséget és megtalálja a Ubuntu telepítési fájl.
Letöltheti Ubuntu telepítés .iso fájl innen.
Most már láthatja VBoxGuestAdditions.iso lemez helyére jön létre Üres korong. Végül kattintson rendben és jól jársz az Ubuntu telepítésével.
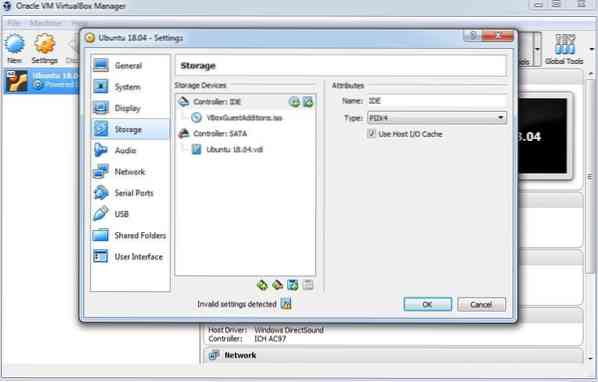
Most kezdjük Ubuntu telepítés. Ez a folyamat nem különbözik a szokásos operációs rendszer-telepítéstől, amelyet telepítési adathordozón vagy indítható pendrive-on használunk.
A kezdéshez kattintson a gombra Rajt gombot a VirtualBox kezdőképernyőjén. Ez elindítja az Ubuntu első indítását.
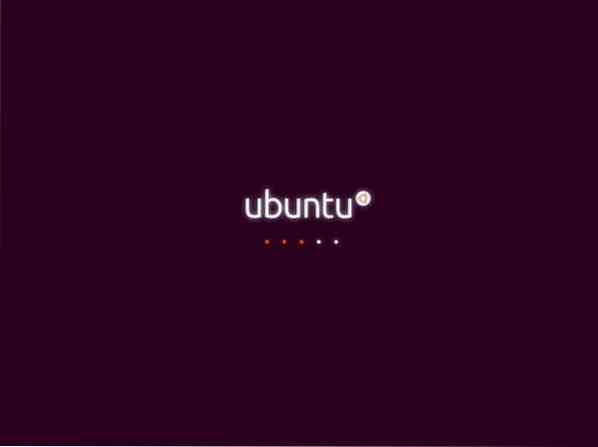
Ezután megkérik Próbálja ki az Ubuntut vagy Telepítse az Ubuntut. Csak rá kell kattintani Telepítse az Ubuntut.
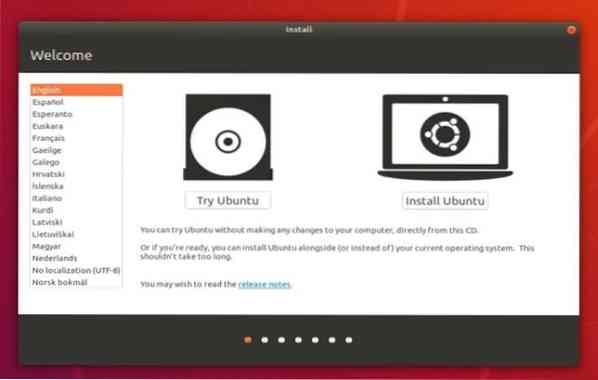
A következő képernyőn ki kell választania a kívánt nyelvet, és át kell lépnie a következő képernyőre Frissítések és egyéb szoftverek, csak válassza ki Normál telepítés és kattintson a gombra Folytatni gomb.
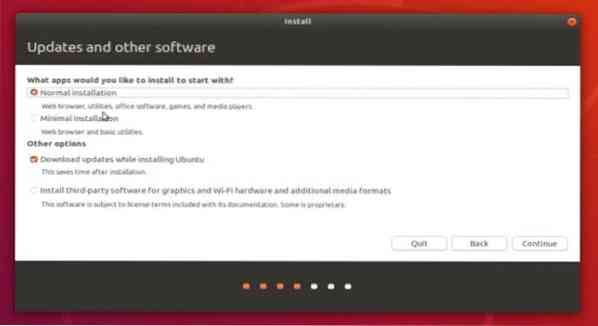
Ezután válassza ki az időzónáját, és a következő képernyőn meg kell adnia a felhasználó adatait. Helyezze be a részleteket, majd kattintson a gombra Folytatni.
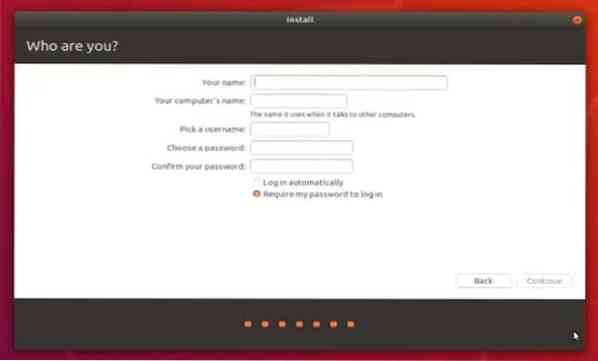
Most elindul az Ubuntu telepítése, várja meg a telepítés befejezését.
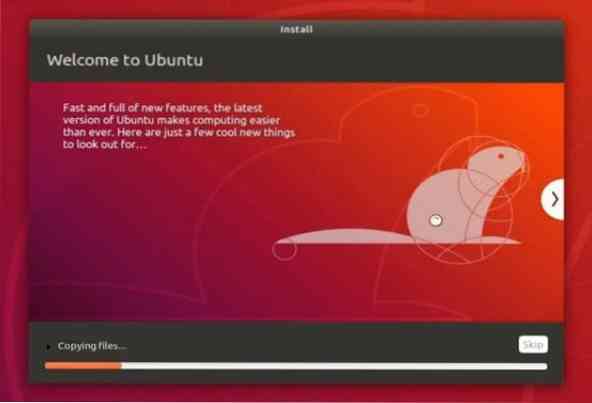
Miután a telepítés befejeződött, a számítógép újraindítását kéri. Csak kattintson a gombra Újraindítás most gombot és a VB elvégzi a többit.
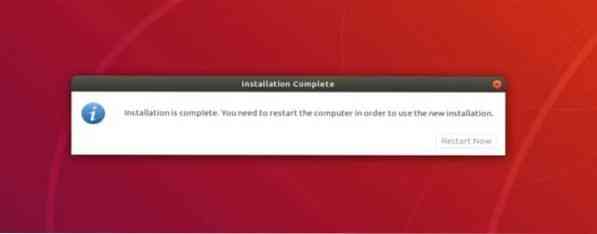
Ez az Ubuntu telepítése sikeresen megtörtént a virtuális gépen.
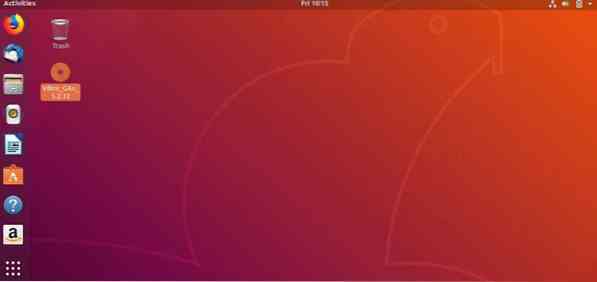
Telepítse a Vendég-kiegészítéseket
A VirtualBox összes funkciójának engedélyezéséhez telepítenie kell a vendégkiegészítéseket az Ubuntuban. Válassza a lehetőséget Eszközök fülre a VirtualBox ablakában, majd kattintson a gombra Helyezze be a Guest Additions CD-képet.
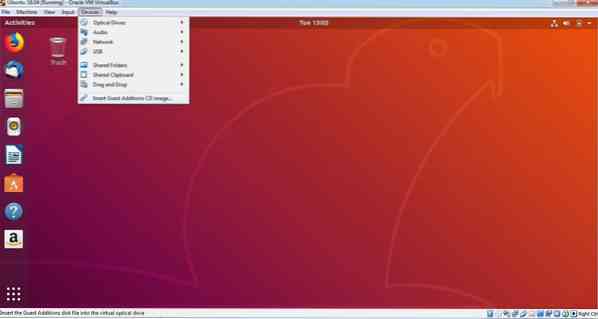
Kérdés jelenik meg az Ubuntu képernyőn, és megkérdezi Önt Szeretné futtatni?
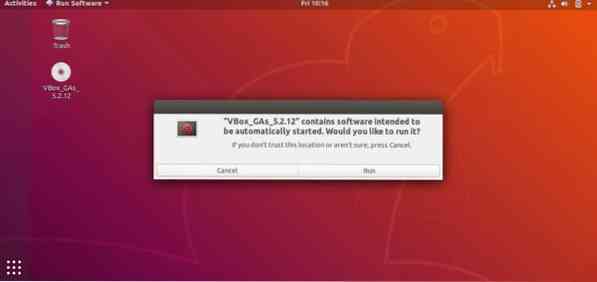
Kattintson a gombra Fuss és írja be a jelszót Hitelesítés. Azután Terminál ablak megnyílik, és automatikusan végrehajt néhány telepítést.
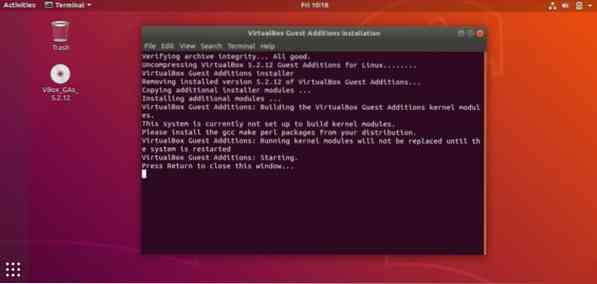
Mikor fogod látni Az ablak bezárásához nyomja meg a Vissza gombot nyomja meg Belép hogy befejezze a beállítást.
Ennyi, elkészült az összes beállítással, és most élvezheti Ubuntu belül a ablakok.
Köszönjük, hogy áttekintette a VirtualBox beállításához használt útmutatónkat. Mindig megoszthatja nézeteit @LinuxHint.
 Phenquestions
Phenquestions


