Ebben a cikkben megtudhatjuk, hogyan lehet az apt-get paranccsal kijavítani a hiányzó függőségeket és a megszakadt csomagokat. Ne feledje, hogy a cikkben említett parancsokat és eljárásokat egy Debian 10 rendszeren futtattuk. Ugyanez az eljárás követhető az Ubuntu és a régebbi Debian verziókban is.
A megoldások kipróbálására és a probléma megoldására a parancssori terminált fogjuk használni. A Terminal alkalmazás Debianban való megnyitásához nyomja meg a szuper billentyűt a billentyűzeten, és keresse meg a megjelenő keresősáv segítségével. Amikor megjelenik a keresési eredmény, kattintson a Terminal ikonra a megnyitásához.
Az apt-get használata a hiányzó és hibás csomagok javításához
Az Apt-get egy terminál alapú csomagkezelő eszköz, amelyet csomagok telepítésére, frissítésére és eltávolítására használnak. Ezen funkciók mellett olyan zászlókkal is rendelkezik, amelyek a hiányzó függőségek és a megszakadt csomagok kijavítására használhatók.
1. módszer
Használja a "fix-hiányzó”Opció a„apt-get frissítés”A frissítések futtatásához és annak biztosításához, hogy a csomagok naprakészek legyenek, és hogy a csomagok számára nincs elérhető új verzió.
$ sudo apt-get update --fix-missing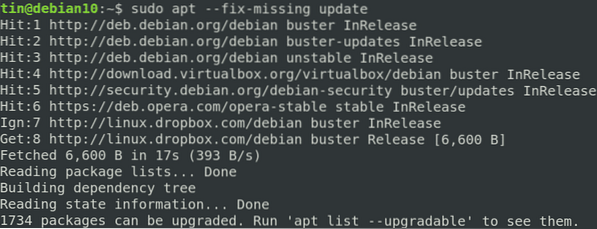
Miután végzett a frissítéssel, hajtsa végre az alábbi parancsot annak érdekében, hogy a csomagkezelőt arra kényszerítse, hogy keresse meg a hiányzó függőségeket vagy megszakadt csomagokat, és telepítse azokat.
$ sudo apt-get install -f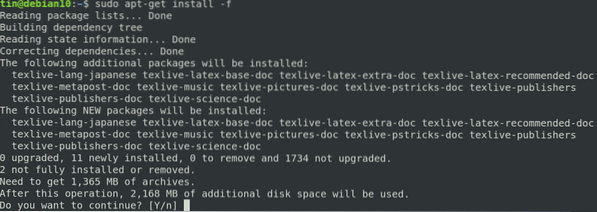
A meghibásodott csomag problémájának az apt-get használatával történő megoldásának másik megközelítése az „/ etc / apt / sources / list” fájl szerkesztése és a rendelkezésre álló csomagok újabb verzióival rendelkező webhelyek hozzáadása. Ezután futtassa aapt-get update ” parancs a tárház lista frissítéséhez.
Ha a fenti módszer nem oldja meg a hibás függőségek és a megszakadt csomagok problémáját, és továbbra is a hibát kapja, próbálkozzon a következő módszerekkel.
Egyéb módszerek
1. módszer:
Ebben a módszerben a „apt-get autoremove ” és a "dpkg ” a hiányzó függőségek és a megszakadt csomagok kijavítása érdekében.
1. Frissítse a tárház indexét az alábbi parancs végrehajtásával a Terminálban:
$ sudo apt-get update2. Ezután hajtsa végre az alábbi parancsot a helyi adattár tisztításához:
$ sudo apt-get clean3. Hajtsa végre az alábbi parancsot az összes felesleges csomag eltávolításához, amelyekre már nincs szükség:
$ sudo apt-get autoremoveA fenti parancs a nem teljesített függőségeket vagy a megszakadt csomag nevét jeleníti meg.
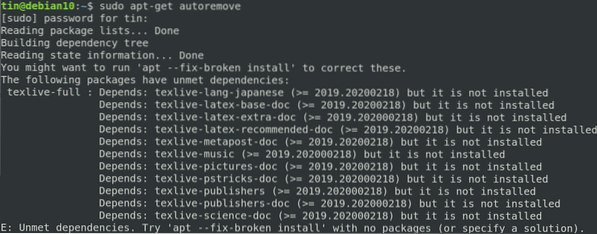
4. Ezután próbálja meg végrehajtani az alábbi parancsot a Terminálban a törött csomag eltávolításának kényszerítésére:
$ sudo dpkg --remove -force --force-remove-reinstreq Package_Name2. módszer:
A következő módszerben a „dpkg-configure”Parancs a hiányzó függőségek és a megszakadt csomagok kijavításához.
A Dpkg egy csomagkezelő eszköz, amely csomagok telepítésére, eltávolítására és kezelésére használható. Az apt-get-hez hasonlóan segíthet a meghibásodott csomagok és hiányzó függőségek kijavításában is. Ha hibákat észlel a csomagok telepítése vagy frissítése közben, próbálja ki a következő megoldást a dpkg használatával:
1. A részben telepített csomagok újrakonfigurálásához hajtsa végre az alábbi parancsot a Terminálban.
$ sudo dpkg --configure -a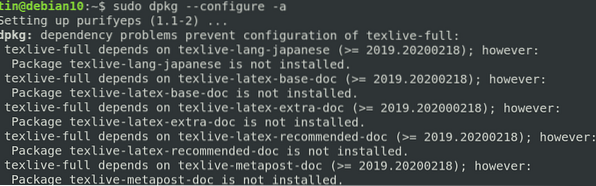
Ha a fenti parancs nem működik, mint a mi esetünkben, és hasonló eredményeket lát a hibás csomagban, akkor próbálja meg eltávolítani a csomagot.
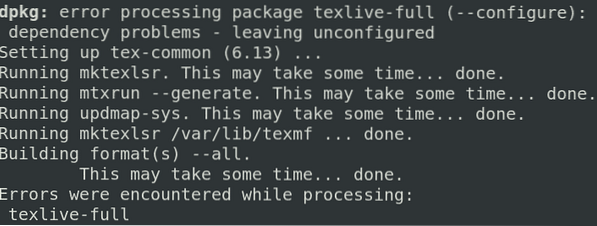
2. A hibás csomag eltávolításához hajtsa végre az alábbi parancsot a Terminálban.
$ apt-get remove3. Ezután az alábbi paranccsal tisztítsa meg a helyi adattárat:
$ sudo apt-get cleanA fenti megoldások bármelyikének kipróbálása után futtassa a frissítési parancsot, hogy megbizonyosodjon a függőségek feloldásáról és a megszakadt csomagok javításáról vagy eltávolításáról.
$ sudo apt-get updateA függőség és a hibás csomagok hibáinak kijavítása, majd a rendszer normál állapotba való visszaállítása órákig is eltarthat. Néha annyira bonyolulttá válik, hogy amikor végre kijavítja, olyan szerencsésnek érzi magát. Bemutattunk néhány megoldást erre a hibára vonatkozóan, ezért próbálkozzon velük. Ha ismer néhány lehetséges megoldást, amelyet nem említettünk, kérjük, tudassa velünk a megjegyzéseket.
 Phenquestions
Phenquestions


