Ebben a cikkben megtudhatja, hogyan lehet kibontani a ZIP fájlokat a Linux rendszer parancssorán keresztül az unzip parancs segítségével. Néhány hasznos kibontási parancsot végrehajtottunk az Ubuntu 20-on.04 rendszer, amelyek az alábbiak:
Hogyan kell használni a kicsomagolás parancsot az Ubuntu 20-on.04?
Az unzip parancs már telepítve van az Ubuntu 20 rendszeremre.04. De ha ez nincs telepítve a Linux rendszerére, akkor könnyen telepítheti a rendszerére.
A kicsomagolás parancs telepítéséhez nyissa meg a terminálablakot a Ctrl + Alt + t gombbal, és írja be a következő parancsot a terminál képernyőjére:
$ sudo apt install unzip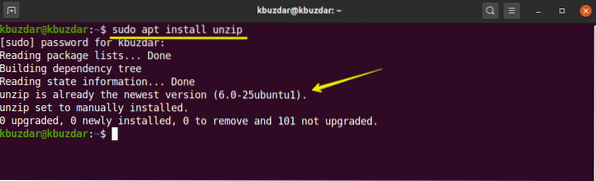
Csomagolja ki a ZIP fájlt a kicsomagolás paranccsal
Az egyszerű kibontás paranccsal a következőképpen vonhatja ki az összes fájlt a zip archívumból az aktuális zip fájl könyvtárba:
$ kicsomagolja a fájlnevet.postai irányítószámPéldául letöltöttünk egy zip fájlt a "Letöltések" közül a "testfile" névvel.postai irányítószám'. Tehát először keresse meg a Letöltések könyvtárat, majd kibontottuk a zip fájlt a következő paranccsal:
$ cd letöltések$ csomagold ki a tesztfájlt.postai irányítószám
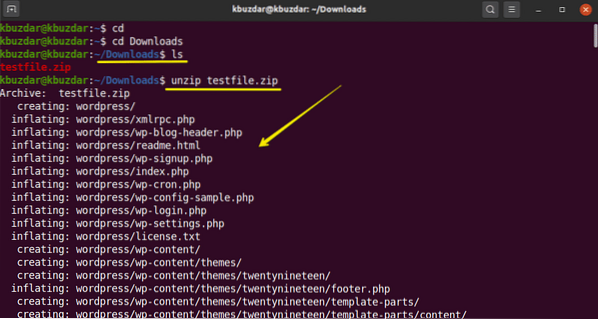
Csomagolja ki a fájlt egy másik könyvtárba
A -d kapcsoló unzip paranccsal a fájlt az aktuális könyvtár helyett más helyre tudja kicsomagolni. Az alapvető szintaxis a következő:
$ kicsomagolja a fájlnevet.zip -d / könyvtár-elérési útPéldául egy zip fájlt szeretnénk kibontani az asztalon a jelenlegi letöltések helyett. Tehát a következő parancsot használtuk erre:
$ sudo kicsomagolja a tesztfájlt.zip -d / home / kbuzdar / Asztal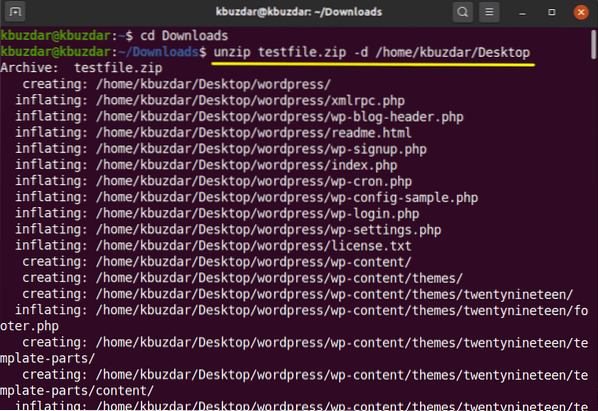
Amint a következő képen láthatja, a mappát kibontották az asztalomra. A ZIP fájl különféle könyvtárakba történő kibontásához olvasási és írási engedélyekkel kell rendelkeznie.
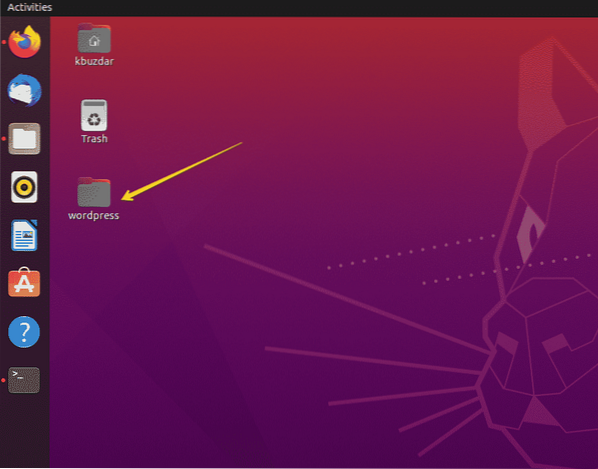
Csomagolja ki a ZIP fájlokat elnyomó kimenettel
Amikor kibontott egy zip fájlt, akkor a kibontás során először kinyomtatja az összes fájl nevét, és a befejezéskor összefoglalót is megjelenít. A '-q' kapcsoló unzip paranccsal történő használatával elkerülheti ezeknek az üzeneteknek a terminálra történő nyomtatását az alábbiak szerint:
$ unzip -q fájlnév.postai irányítószámPéldául kivontunk egy 'tesztfájlt.zip '' -q 'kapcsolóval. Láthatja, hogy a ZIP-fájlt kinevezték fájlnevek nyomtatása nélkül.
$ unzip -q tesztfájl.postai irányítószám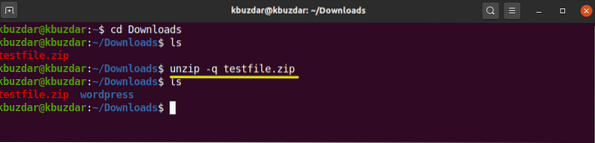
Zárja ki a fájlokat a ZIP fájl kibontásából
Zip fájl kibontása közben kizárhatja a könyvtárakat és fájlokat. Használja az '-x' kapcsolót az unzip paranccsal és a kizárt fájlok szóközzel elválasztott nevével:
$ unzip fájlnév.zip -x név-kizár1 név-kizár2Például a következőképpen akarjuk kizárni a „wp-content” és a „wp-admin” könyvtárakat a kibontás során:
$ csomagold ki a tesztfájlt.zip -x "* wp-content *" "* wp-admin *"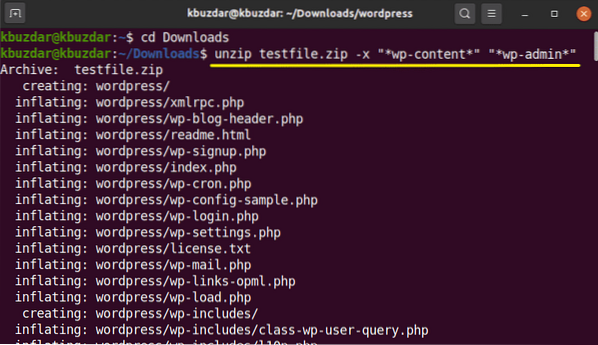
Felülírja a meglévő kicsomagolt fájlokat
Ha már kibontotta a fájlt, és a következő módon futtatja a parancsot:
$ csomagold ki a tesztfájlt.postai irányítószámEbben az esetben arra kéri, hogy írja felül a meglévő kibontott fájlt, amely a következő kimenetben jelenik meg:
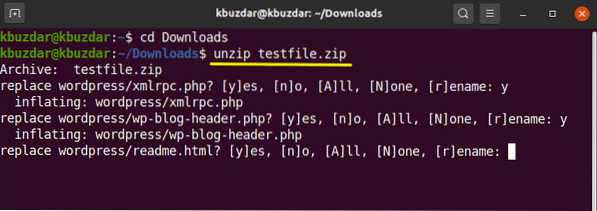
A meglévő fájlok felülírására a parancs létrehozása nélkül az '-o' opciót használja az unzip paranccsal az alábbiak szerint:
$ unzip -o tesztfájl.postai irányítószámKérjük, gondosan használja ezt a parancsot, mert bármilyen hiba miatt elveszítheti eredeti adatait.
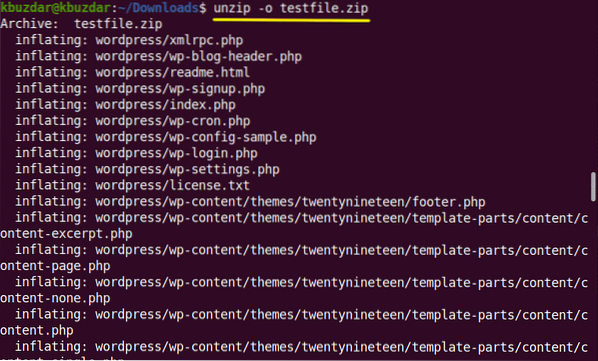
Sorolja fel a zip fájl tartalmát
Az '-l' opció az unzip paranccsal a zip fájl tartalmának felsorolására szolgál az alábbiak szerint:
$ unzip -l fájlnév.postai irányítószámA következő példában felsoroltuk a 'testfile.postai irányítószám'.
$ unzip -l tesztfájl.postai irányítószám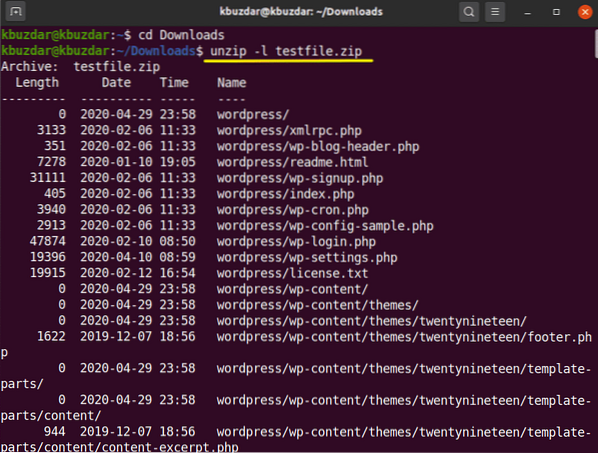
Ha nem akarja felülírni a meglévő fájlokat, vagy véletlenül töröl néhány kibontott fájlt. Ezután használhatja a '-n' opciót az unzip paranccsal, amely erőteljesen kihagyja a már kibontott vagy létező fájlok kibontását.
$ unzip -n tesztfájl.postai irányítószám
Csomagolja ki több fájl
A reguláris kifejezések használatával kibontsa az egyező archív fájlokat az aktuális könyvtárból. Több fájl kibontásához a következő parancsot használja a terminálon:
$ unzip '*.postai irányítószám'A következő képen azt látja, hogy kibontja az összes zip fájlt az aktuális munkakönyvtárból.
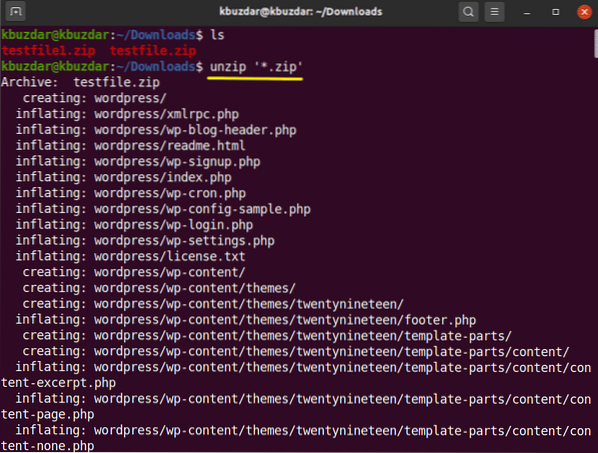
Hogyan lehet kicsomagolni a jelszóval védett fájlokat?
A jelszóval védett zip fájlokat az unzip paranccsal is kibonthatja az alábbiak szerint:
$ unzip -P Jelszó fájlnév.postai irányítószámA jelszóval védett fájlok megnyitása a parancssor használatával nem biztonságos. Tehát jobb elkerülni.
Ebben a cikkben megismerte az unzip parancs használatát, amely nagyon hasznos a ZIP archívumok felsorolásához és kibontásához. Remélem, hogy ez a cikk hasznos lehet a jövőben.
 Phenquestions
Phenquestions


