Előzetes követelmények
Minden olyan parancs, amelyet a 'sudo' parancs privilégiumai alatt kell futtatnia.
Lombik telepítése az Ubuntu 20-ra.04
Kövesse az alábbi lépéseket a Lombik telepítéséhez az Ubuntu 20-ra.04 rendszer:
1. lépés: A Python telepítése
Győződjön meg arról, hogy a Python telepítve van az Ubuntu rendszerre. A telepítés ellenőrzéséhez futtassa az alább megadott parancsot a terminálon:
$ python3 -V
Ajánlott módszer virtuális környezet létrehozására a pythonban a venv modul használatával. Ezt a környezetet a python3-venv csomag segítségével hozhatja létre. Ezért ezt a csomagot telepítenie kell az alább említett parancs végrehajtásával a rendszerén:
$ sudo apt install python3-venv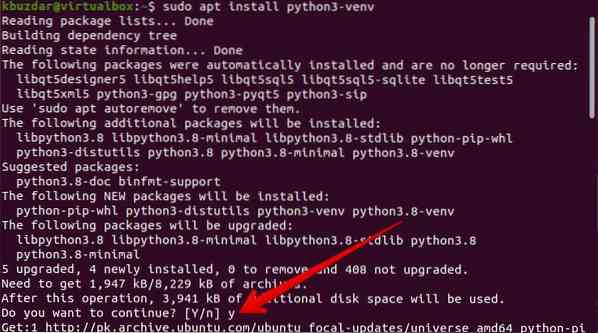
Miután a fenti csomagmodul telepítve van az Ubuntu rendszerére, létrehozhat egy Python virtuális környezetet, amelyben telepíti és használja a Lombik alkalmazást.
Hozzon létre egy könyvtárat a Lombik alkalmazáshoz, és keresse meg ebben a mappában az alább megadott paranccsal:
$ mkdir flask_application && c flask_application
2. lépés: Hozzon létre egy Python virtuális környezetet
Most a megadott flask_application könyvtárban hozzon létre egy virtuális környezetet a következő parancs futtatásával:
$ python3 -m venv venv
Új könyvtár vagy virtuális környezet jön létre a „venv” névvel, amely az összes Python-támogató fájl másolatából áll. Ezzel a virtuális környezettel létrehozhat egy másik nevet is.
Most aktiválja a fenti virtuális környezetet a következő paranccsal, majd használhatja:
$ forrás venv / bin / activ
3. lépés: Telepítse a lombikot a pip segítségével
Miután aktiválta a környezetet, észreveszi, hogy a virtuális környezet neve hozzáadódik a shell parancssor elejéhez. Most telepítse a Lombikot a Python csomagkezelő pip használatával az alábbiak szerint:
(venv) $ pip install Lombik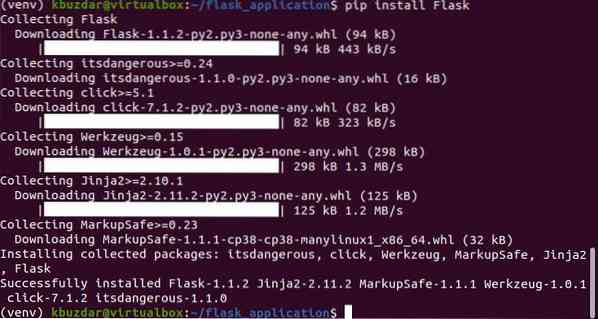
A lombik telepített verzióját a következő paranccsal nyomtathatja ki:
(venv) $ python -m flask --version
Jelenleg a Flask 1 legújabb verziója.1.A 2 telepítve van az Ubuntu rendszerére, amelyet az alábbi képernyőképen is láthat:
Minimális alkalmazás létrehozása a lombikkal
Itt létrehozunk egy egyszerű alkalmazást, amely kinyomtatja az „Első lombik alkalmazás” szöveget!". Nyissa meg a szövegszerkesztőt, és illessze be a következő kódot ebbe a fájlba:
lombikból import Lombikapp = Lombik (__ név__)
@app.útvonal('/')
def my_app ():
return 'Első lombik alkalmazás!"
Mentse a fenti fájlt a Flask_application könyvtárba a „my_app” néven.py '.
A fenti kódban:
- Az első sor a Lombik osztályt importálja.
- A második sor egy új Flask osztálypéldányt hoz létre.
- A my_app függvényt a route () dekorátoron keresztül regisztrálják. Amikor ezt az útvonalat kérte, az „Első lombik alkalmazás!'a szöveg a terminálra fog nyomtatni.
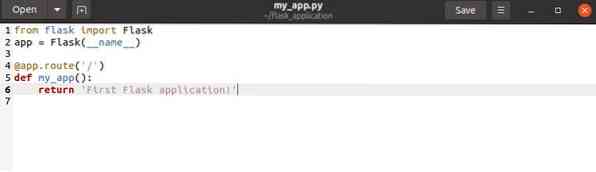
A fenti kód futtatásához futtassa a következő parancsokat:
(venv) $ export flask_application = my_app.py(venv) $ lombikfuttatás

A következő kimenet nyomtat a terminálra:

Most nyissa meg a böngészőt, és írja be a 'http: // 127 parancsot.0.0.1: 5000 'URL a címsorban. Az 'Első lombik alkalmazás!'üzenet jelenik meg a böngészőben.

A shell kimenet leállításához nyomja meg a "Ctrl-C" gombot. A munka befejezése után írja be a következő parancsot a virtuális környezet inaktiválásához vagy kilépéshez:
(venv) $ deaktiválja
Következtetés
A fenti cikkben elmagyaráztuk a lombik telepítésének eljárását az Ubuntu 20-ra.04 környezet. Leírtuk azt is, hogyan hozhat létre python virtuális környezetet és telepítheti benne a Lombikot. Különböző parancsokat tapasztaltunk az alkalmazás Flask használatával történő futtatásához. További részletekért kérjük, olvassa el az internetes forrásokból származó lombik dokumentációját.
 Phenquestions
Phenquestions


