Ez az alábbi útmutató bemutatja, hogyan készíthet képernyőképeket az Ubuntuból billentyűparancsok használatával és harmadik féltől származó eszközök használata nélkül. Ezenkívül megtudjuk a legjobb képernyőképeket is, amelyeket Linuxhoz kaphat.
Mik is pontosan a képernyőképek?
A képernyőkép a képernyőn megjelenő adatok képe, míg a képernyőn megjelenő kép akkor jelenik meg, amikor videót rögzít a képernyőn látható eseményekről. Általában akkor készülnek el, ha valamit meg kell osztania a képernyőről másokéval.
Windows és Mac operációs rendszerek esetén könnyen készíthet képernyőképeket a nyomtatás képernyő ikon a billentyűzeten, amely rögzíti a képernyőt úgy, ahogy van. Az Ubuntu és más Linux disztribúciókban azonban ezen kívül számos technika létezik. Olvassa el őket részletesen alább:
1. Készítsen képernyőképeket a Linux billentyűparancsain keresztül
Az első módszer a billentyűparancsok használatával készít képet az asztalon lévő tartalomról. Ezek a technikák akkor működnek a legjobban, ha később nem kell szerkesztenie vagy módosítania a képernyőképet. Szinte az összes Linux disztribúció, beleértve az Ubuntu-t is, támogatja ezeket a parancsikonokat.
PrtSc - Képernyőképet készít a teljes képernyőről. Ezután a „Képek” könyvtárba kerül.
Váltás + PrtSc - Képernyőképet készít egy kiválasztott régióról. Ez a „Képek” könyvtárba is mentésre kerül.
Alt + PrtSc - Képernyőképet készít az éppen használt ablakról. Ez a „Képek” könyvtárba is mentésre kerül.
Ctrl + PrtSc - Ez a parancsikon a teljes képernyő képernyőképét közvetlenül a vágólapra másolja.
Váltás + Ctrl + PrtSc - Ez a parancsikon egy kiválasztott régió képernyőképét másolja a vágólapra.
Ctrl + Alt + PrtSc - Ez a parancsikon az aktuális ablak képernyőképét másolja a vágólapra.
A fenti parancsikonok nagyon hasznosak és egyszerűek a képek gyors megosztásához. Mindannyian a Linux alapértelmezett képernyőképét használják.
2. Készítsen képernyőképeket egy dedikált képernyőmentő eszközzel
a. FLAMESHOT
A Flameshot egy dedikált, funkciókban gazdag képernyőkép eszköz Linux alapú rendszerekhez. Ez nem csak a képernyő képek rögzítésére szolgál, hanem szerkesztésre és jegyzetek készítésére is. Néhány minőségi jellemzője:
- Szerkesztés (kiemelés, szövegek, dobozok és pontok hozzáadása a képhez)
- Elhomályosítás
- Levágás
- Képek feltöltése
A Flameshot használatához az Ubuntuban kövesse az alábbi egyszerű lépéseket az eszköz első telepítéséhez a rendszerébe. A terminál használatával írja be a következő parancsot:
sudo apt install flameshotMiután befejezte a telepítést, elkezdheti a képernyőkép készítését az eszköz elindítása után, ha megtalálja azt a keresési opción keresztül. Van azonban egy olyan lehetőség is, ahol az egyéni billentyűparancs beállítása után kiválthatja az eszközt a PrtSc billentyű segítségével.
Ehhez:
- Nyissa meg a rendszerbeállításokat -> Billentyűzet beállításai
- A billentyűparancsokban keresse meg a „+” gombot
- Kattintson a '+' gombra egyéni billentyűparancs hozzáadásához
- Írja be a mezőket az alábbiak szerint:
Név: Parancsikon
Parancs: / usr / bin / flameshot gui
- Most állítsa ezt a parancsikont a PrtSc gombra
- Ne feledje, hogy a PrtSc alapértelmezett képernyőképének funkciója letiltásra kerül, ha végrehajtja a fenti lépéseket.
Így kell kinéznie:
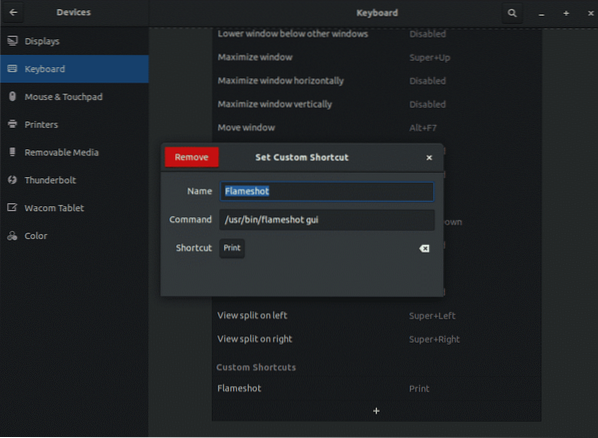
Az alábbiakban bemutatjuk, hogyan fog működni a Flameshot eszköz a rendszerén. A mentés előtt azonnal elkészíthet egy képernyőképet és szerkesztheti.

b. REDŐNY
Egy másik népszerű eszköz a képernyővédő futtatásához az Ubuntuban és az összes főbb Linux diszkóban a Shutter. Ingyenes és könnyen letölthető. Inaktív kezelőfelülete ellenére a Shutter tökéletes választásnak tűnik a képernyőképek rögzítéséhez, kezeléséhez és szerkesztéséhez. Ennek az eszköznek az egyik fő hátránya, hogy a szerkesztési funkció alapértelmezés szerint le van tiltva. Az exponáló segíthet a képek megjegyzésében, elmosásában, kivágásában és feltöltésében más webhelyekre, például a Flameshot-ba.
A Redőny telepítése a következő paranccsal:
sudo apt install redőnyHasználhatja az Exponálót közvetlenül a keresési opcióból, vagy beállíthat egy egyéni billentyűparancsot az eszköz elindításához. Az utasítások ugyanazok, mint a Flameshot esetében. Ne felejtse el használni a 'shutter -f' parancsot a parancsmezőben.
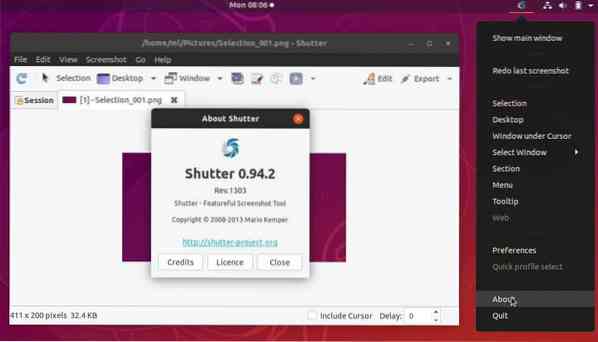
3. Készítsen képernyőképeket a Parancssori eszközök használatával
Az alábbi eszközök azok számára szólnak, akik szeretik a terminál és a parancsvezérelt felület használatát. Néhány parancs segítségével elősegítik a képernyő azonnali rögzítését.
a. GNOME KÉPERNYŐFOTÓ ESZKÖZ
Ez az eszköz minden olyan diszkóban létezik, amely rendelkezik Gnome asztallal. Képernyőkép készítéséhez írja be az alábbi parancsot
gnome-képernyőképHa kis késéssel szeretne képernyőképet készíteni, írja be:
gnome-képernyőkép -d -5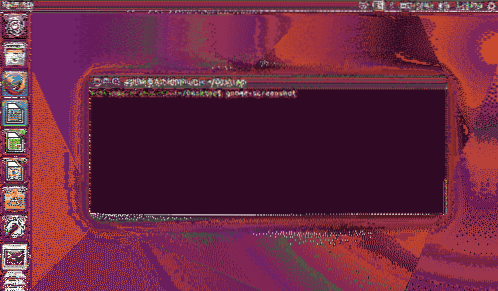
b. DEEPIN SCROT SCREENSHOT TOOL
Ez egy terminál alapú eszköz is, amely általában a legtöbb disztribúcióban van jelen alapértelmezés szerint. Ha nincs, telepítse a következő paranccsal:
sudo apt-get install scrotA teljes képernyőről képernyőkép készítéséhez írja be:
scrot myimage.pngHa csak egy kiválasztott területet szeretne rögzíteni, írja be:
scrot -s myimage.png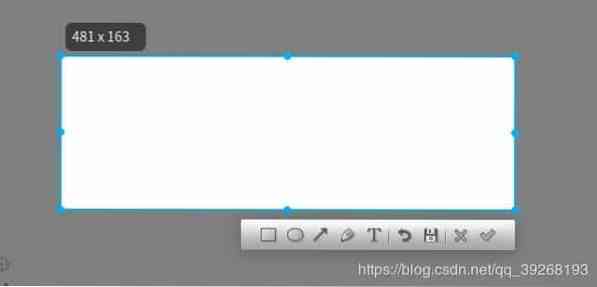
4. Következtetés
Miután meglátta az Ubuntu és Linux rendszeren elérhető eszközöket, láthatja, hogy a képernyőképek készítése egyszerű, szórakoztató lehet, és mindezen eszközökkel gondolhatja magát a képernyőkép előadójának.
 Phenquestions
Phenquestions


