Fedezzük fel, hogyan lehet módosítani és átalakítani az Ubuntu 20 megjelenését.10.
Végeredmény:

Ahhoz, hogy az Ubuntu úgy nézzen ki, mint a macOS, négy dolgot kell módosítania:
- Téma
- Ikonok beállítása
- A dokk megjelenése és elhelyezkedése
- Héj megjelenése
Az új témák telepítésének követelménye az Ubuntu 20-ra.10:
Az Ubuntu 20 megjelenésének megváltoztatása.10, a készüléken rendelkeznie kell a „Gnome Tweak Tool” eszközzel. Mint a „Unity” és a „Cinnamon”, a „Gnome” is egy asztali környezet, amely megváltoztatja az operációs rendszer felhasználói felületének megjelenését. A „Gnome Tweak Tool” egy egészen hozzáférhető eszköz az asztali módosításokhoz.
Ha még nincs az Ubuntu gépen, akkor telepítse az alábbi paranccsal:
$ sudo apt install gnome-tweak-toolÍrja be a jelszavát, és a telepítés megkezdődik. A „Gnome Tweak Tool” már látható az alkalmazásokban.

Kezdjük el a téma, az ikonok, a shell és a dokk telepítését:
1. A macOS téma telepítése az Ubuntu 20-ra.10:
Tucatnyi téma és ikonkészlet érhető el a Linux disztribúciókhoz. A macOS megkapta az operációs rendszer egyik kiváló és összehasonlíthatatlan megjelenésű felhasználói felületét. Érdekes, hogy a macOS téma másolata megtalálható az Ubuntu eszközön. Nézzük meg, hogyan lehet letölteni az Ubuntu gépre.
Először keresse fel ezt a webhelyet: „http: // www.gnóm-nézd.org / ”. Ez az egyik népszerű forrás, amely témákat és ikonokat kap az Ubuntu számára.

Keresés a macOS témákban, sok macOS témát és ikonkészletet fog észrevenni. Mivel rengeteg macOS-téma létezik, bármelyik témát letöltheti, és ugyanazzal a megközelítéssel telepítheti az Ubuntu gépére. A „WhiteSur-Gtk-Theme” lehetőséget választom: https: // www.gnóm-nézd.org / p / 1403328 /
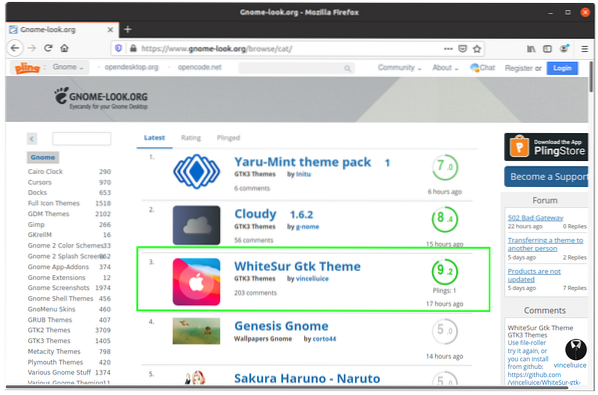
Töltse le az alábbi képen látható téma sötét és világos változatát:

Mindkét fájl a „Letöltések” mappában látható. Most vonja ki ezeket a fájlokat.
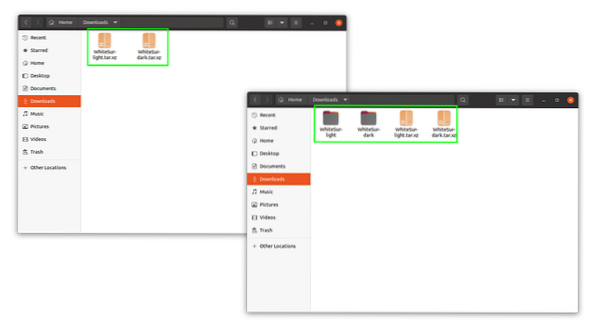
Kibontás után át kell másolnia őket a “.themes ”mappa, egy rejtett mappa a“ Home ”könyvtárban. Nyissa meg a „Home” könyvtárat. A rejtett mappák elrejtéséhez nyomja meg a „Ctrl H” billentyűt. A rejtett mappák láthatók, amint az az alábbi képeken látható. Minden mappa, amelynek neve előtt a pont található, rejtett mappa.
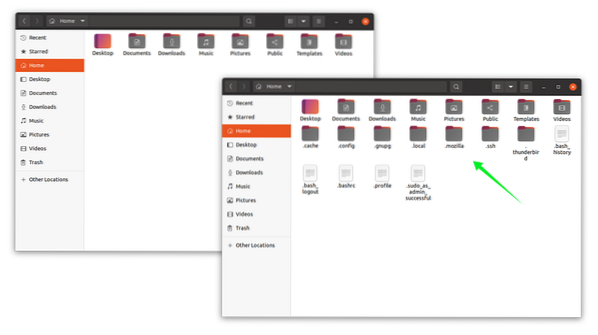
Ha nem találja a.témák ”mappát, majd kattintson rá a jobb gombbal, és nevezze el.témák ”a képen látható módon:

Most másolja ki mindkét kibontott témafájlt a.témák ”mappa:
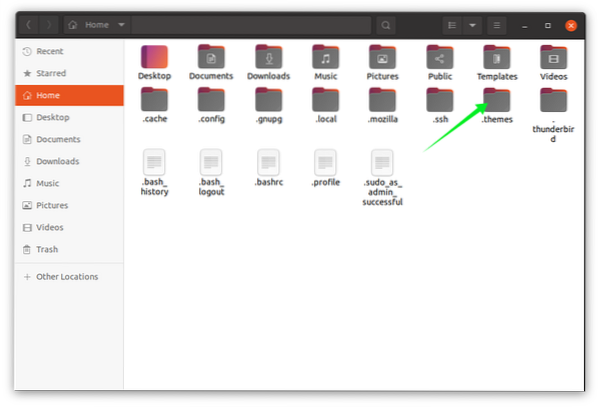
2. A macOS ikonkészlet telepítése:
Miután megkapta a téma idejét, hogy a macOS hasonló ikonok legyenek beállítva, nyissa meg ismét a www oldalt.gnóm-nézd.org, és keressen a macOS ikonjain, és töltse le az összes beállított ikont.
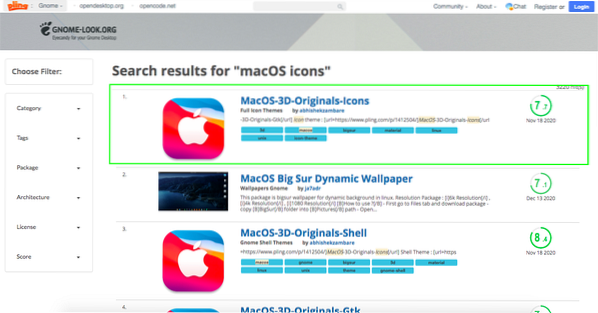
Megkapom a „MacOS-3d” ikonokat [https: // www.gnóm-nézd.org / p / 1412504 /]. Az ikonok telepítése az árnyékokat ugyanúgy állítja be, mint a témákat. Bontsa ki az ikonok fájlját, majd keresse meg újra a saját mappában a.ikonok ”mappába. Ha nem találja, akkor folytassa, és a fent tárgyalt megközelítéssel hozza létre. Most helyezze az ikonkészleteket a kibontott mappába a.ikonok ”mappába.
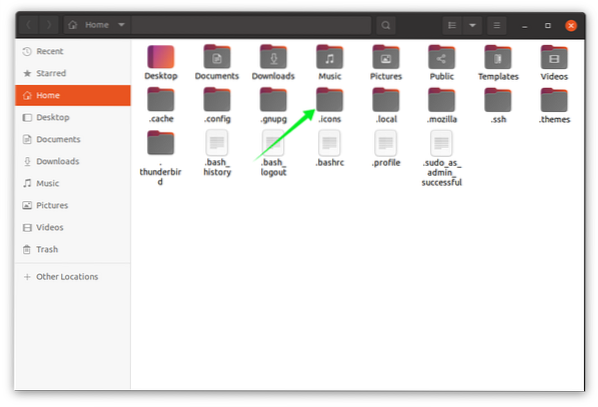
3. A macOS dokk telepítése:
Miután megszerezte a témát és az ikonokat, ideje hozzáadni a macOS-ot, mint egy dokkot. Ehhez nyissa meg a „https: // extensions.gnóm.org / ”, és telepítse a böngésző kiterjesztését az alábbi képen látható módon:

Engedélyt fog kérni, kattintson az OK gombra, és folytassa. Bővítményt adunk a böngészőjéhez. Most keresse meg a „Dash to Dock” kiterjesztést:

Nyissa meg a „Dash to Dock” elemet, és kattintson az „ON / OFF” kapcsolóra, és engedélyezze azt.
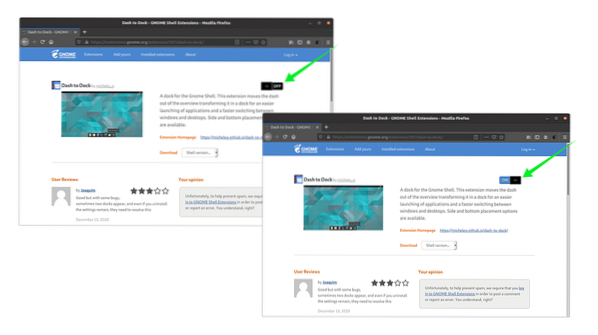
4. A Gnome Shell engedélyezése:
A shell megjelenésének megváltoztatásához engedélyeznünk kell a shell opciót, amely alapértelmezés szerint le van tiltva a „Gnome Tweak Tool” alkalmazásban. Annak engedélyezéséhez, hogy menjen a „https: // extensions.gnóm.org / ”. Ezt követően kattintson a „Felhasználói témák” elemre és engedélyezze. Lásd a következő képet:
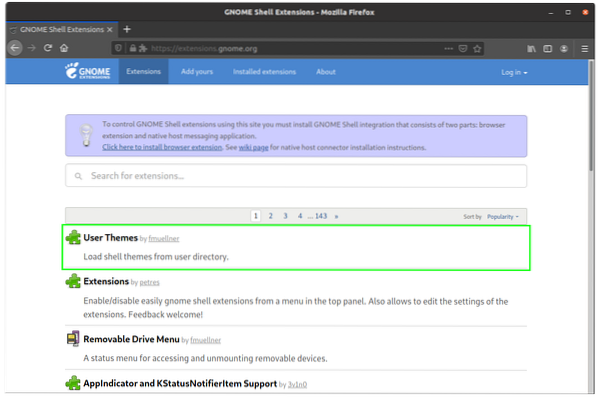
Nyissa meg, és ugyanúgy engedélyezze a „Dash to Dock” funkciót az „ON / OFF” gombra kattintva.
A macOS téma beállítása:
A macOS téma beállításához szükségünk van a „Gnome Tweak Tool” -ra, nyissuk meg. A megjelenés lapon kattintson az „Alkalmazások” opcióra, és válassza ki a „WhiteSur-dark” vagy „WhiteSur-light” témát. Az alábbi képeken látható:
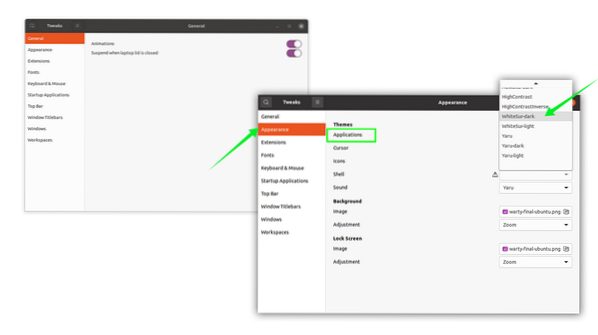
A „WhiteSur-light” -t választottam. Most kövesse ugyanezt az eljárást az ikonok esetében. Lépjen az ikonok lehetőségre, és válassza ki a kívánt ikonkészletet:
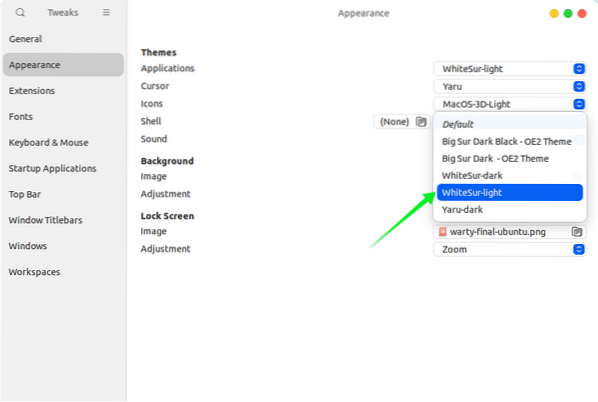
Válassza ki a héjat a shell opcióból, hogy a felső sáv macOS megjelenését adja:
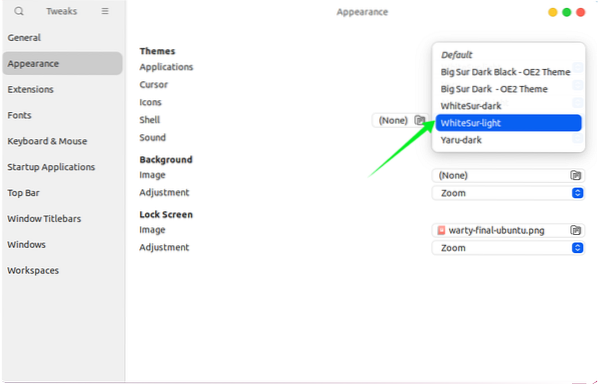
Töltse le a macOS háttérképét, és kattintson a jobb gombbal háttérképpé. A macOS téma be lett állítva, lásd a következő képet:
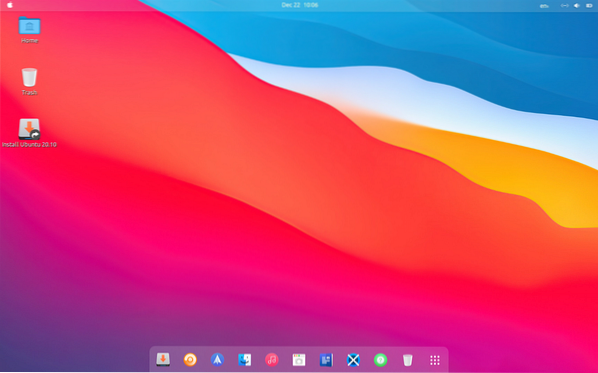
 Phenquestions
Phenquestions


