A Boot Repair egy olyan eszköz, amely javítja az Ubuntu, a Debian, az Arch, a Linux Mint, az OpenSUSE, a Fedora és más Linux disztribúciók, a Windows és a Mac OS operációs rendszerek általános rendszerindítási problémáit.
Ha egy Windows disztribúció, például az Ubuntu telepítése után telepíti a Windows operációs rendszert, akkor nem tudja elindítani a Linux operációs rendszert. A Boot Repair segíthet.
Bármi elromolhat a Linux rendszer több indításakor. A Boot Repair is segíthet.
Boot Repair is
- Biztonsági partíciós tábla
- Biztonsági eszköz indítási szektorai
- Telepítse a GRUB bootloadert
- Konfigurálja a GRUB bootloadert
- Add hozzá a kernelbeállításokat
- Módosítsa az alapértelmezett operációs rendszert a GRUB-ban
- Állítsa vissza a Windows kompatibilis MBR-t
- Javítsa meg a sérült fájlrendszert
- És még sok más.
A Boot Repair-ről többet megtudhat a https: // sourceforge oldalon.net / p / boot-repair / home, a Boot Repair hivatalos weboldala.
Ebben a cikkben megmutatom, hogyan kell használni a Boot Repair alkalmazást az Ubuntuban. Ubuntu 18-at fogok használni.04 LTS a demonstrációra. Kezdjük el.
Boot Repair telepítése:
A Rendszerindítás javítását általában Ubuntu élő rendszerindítón telepíti, mivel előfordulhat, hogy nem tud elindulni a merevlemezre telepített operációs rendszerével. Tehát erre fogok koncentrálni ebben a cikkben.
Készíthet Ubuntu bootolható USB-meghajtót az Ubuntu Live DVD ISO image bármelyik legújabb verziójáról. Van egy dedikált cikkem erről a témáról, amelyet a https: // linuxhint oldalon olvashat el.com / rufus_bootable_usb_install_ubuntu_18-04_lts /
Miután elkészült egy indítható USB-meghajtó elkészítésével az Ön által választott Ubuntu Live DVD ISO-képből, indítson belőle és válassza ki Próbálja ki az Ubuntut telepítés nélkül a GRUB menüből az alábbi képernyőképen látható módon.
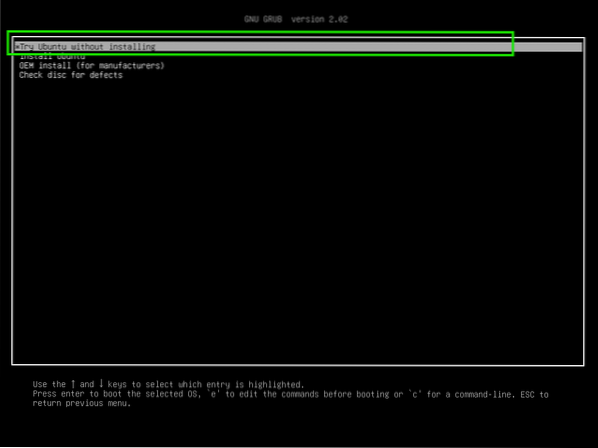
Most csatlakozzon a hálózathoz, és nyissa meg a Terminál ablakot (nyomja meg a
A Boot Repair nem érhető el az Ubuntu hivatalos csomagtárában. Tehát a Boot Repair PPA-ból kell telepítenie.
Most adja hozzá a Boot Repair PPA-t a következő paranccsal:
$ sudo add-apt-repository ppa: yannubuntu / boot-repair
Most nyomja meg

Hozzá kell adni a Boot Repair PPA-t, és frissíteni kell az APT csomag-lerakat gyorsítótárát.
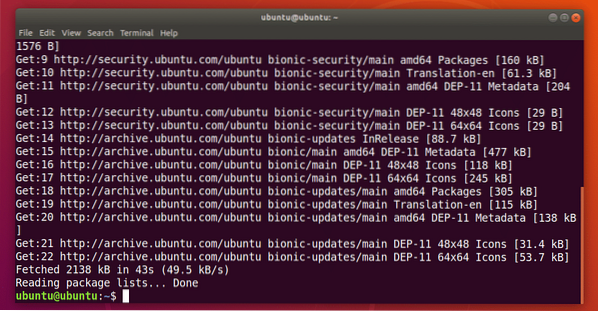
Most a következő paranccsal telepítheti a Boot Repair programot:
$ sudo apt install boot-repair
Most nyomja meg y majd nyomja meg
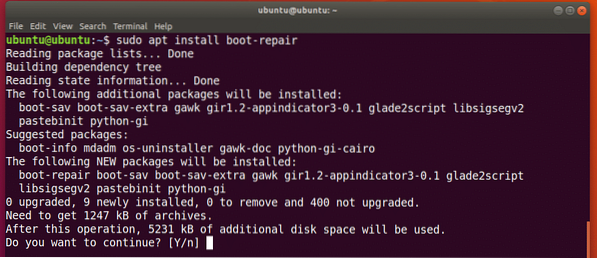
A rendszerindító javítást telepíteni kell.
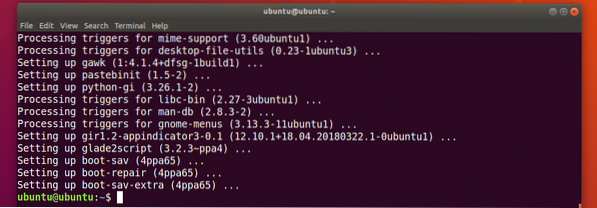
Most elindíthatja a Boot Repair Application menüt:

A Boot Repair a parancssorból is elindítható a következő paranccsal:
$ boot-repair
A Boot Repair-nek el kell indulnia.
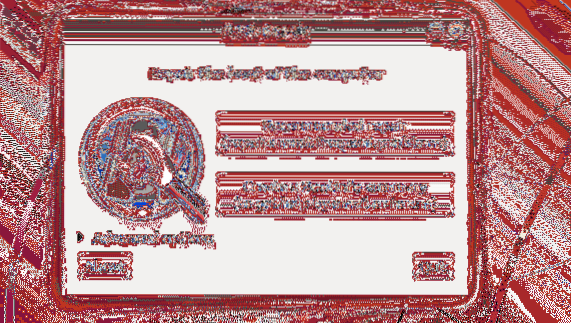
Javítsa a rendszerindítási problémákat a rendszerindítás javításával:
A Boot Repair leggyakoribb javítási lehetősége a Javasolt javítás az alábbi képernyőképen jelölt módon. Meg kell javítania a rendszerindítással kapcsolatos legtöbb problémát.
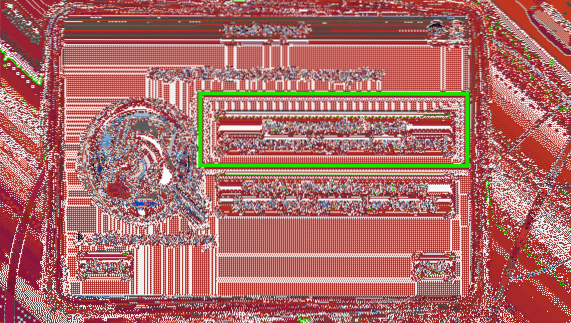
Miután rákattintott, meg kell találnia és meg kell oldania a rendszerindítási problémákat.
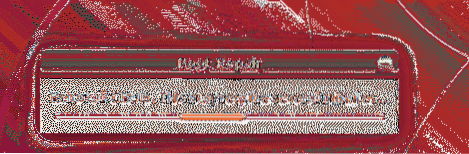
a következő opciót fogja látni. A jelentésre kattintva feltöltheti a jelentést Igen. Ha nem akarja, kattintson a gombra Nem.
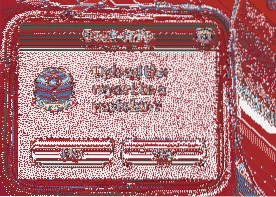
A javítási folyamatnak folytatódnia kell.

Miután a javítás befejeződött, látnia kell a következő ablakot. Csak kattintson a gombra rendben.
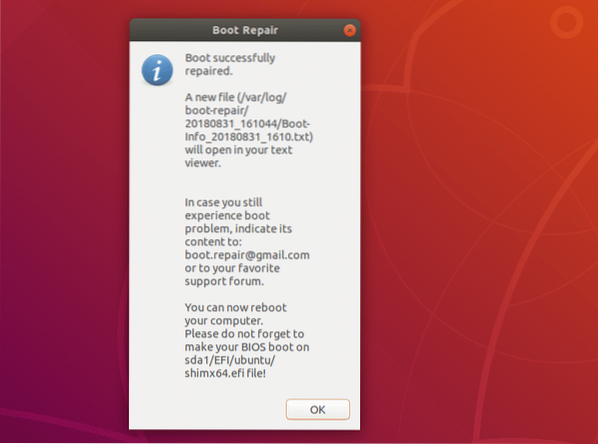
Meg kell nyílnia egy szöveges dokumentumnak is. Információt tartalmaz a teljes rendszerről és arról, hogy a Boot Repair mit tett vele a rendszerindítási problémák kijavítása érdekében.
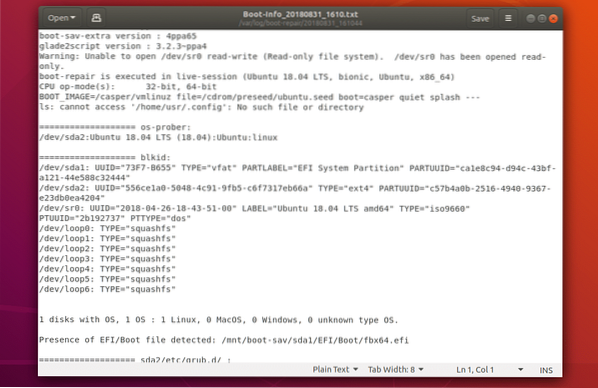
Most képesnek kell lennie arra, hogy a szokásos módon elinduljon a telepített operációs rendszerekre.
A Boot Repair szolgáltatásban sok fejlett javítási lehetőség van. Csak nyissa meg a Boot Repair alkalmazást, és kattintson a gombra Fejlett Opciók az alábbi képernyőképen feltüntetve, hogy felfedjék őket.
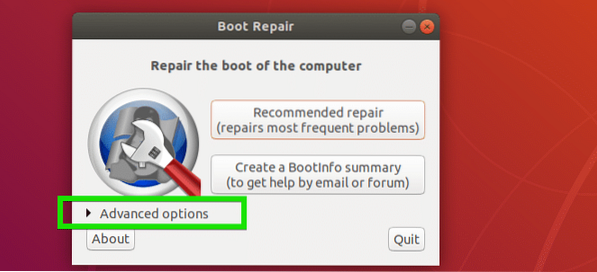
Mint láthatja, a Boot Repair szolgáltatásban számos speciális lehetőség áll rendelkezésre.
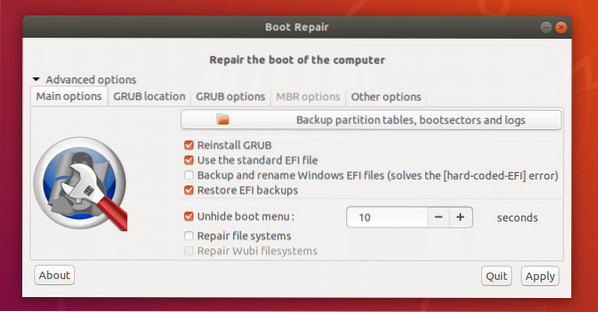
Ezekről a cikk alábbi szakaszaiban fogok beszélni.
A partíciós tábla biztonsági mentése a rendszerindítás javításával:
A partíciós tábláról biztonsági másolatot készíthet a Boot Repair szolgáltatásból. Fontos, hogy ha a partíciós táblája valahogy megsérül, akkor helyreállíthatja a partíciókat és visszakaphatja adatait. Ellenkező esetben elveszítheti az összes adatot.
A partíciós táblák biztonsági mentéséhez kattintson a gombra Biztonsági partíciós táblák, rendszerindítók és naplók gombra az alábbi képernyőképen megjelölt módon.
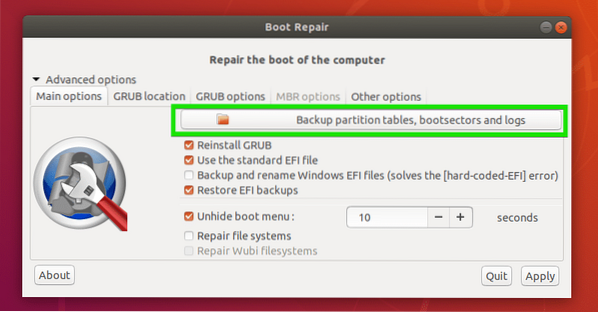
Most válassza ki azt a helyet, ahová el szeretné menteni a partíciós tábla adatait, majd kattintson a gombra Mentés.
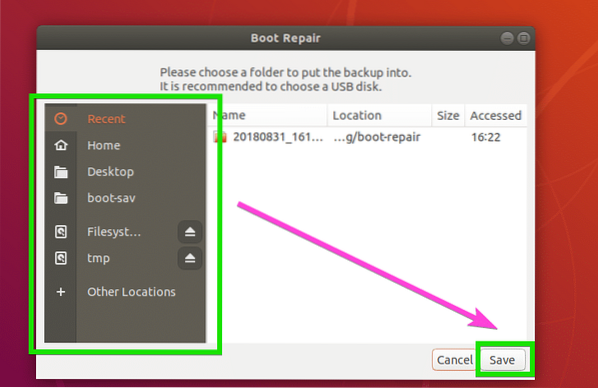
Partíciótábla mentése… .
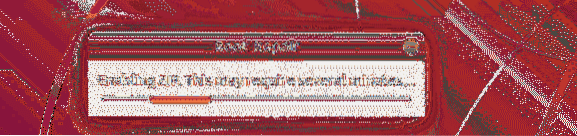
A partíciós tábla mentése után a következő üzenetet kell látnia. Csak kattintson a gombra rendben.
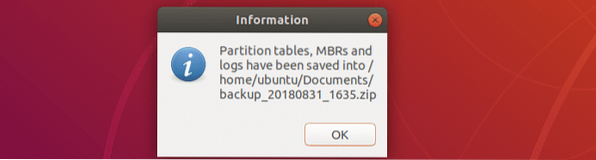
Most képesnek kell lennie arra, hogy megtaláljon egy zip fájlt a korábban kiválasztott könyvtárban, amint az az alábbi képernyőképen látható.

Fájlrendszerek javítása rendszerindítással:
Időnként előfordulhat, hogy a fájlrendszerei megsérülnek, és az Ubuntu nem tudja automatikusan kijavítani a rendszerindításkor. Ez indítási hibát eredményezhet. A fájlrendszert kijavíthatja a Boot Repair szolgáltatással. Csak ellenőrizze a Javítsa a fájlrendszereket opció a Fő lehetőségek fülre, ahogy az az alábbi képernyőképen látható, és kattintson a gombra Alkalmaz.
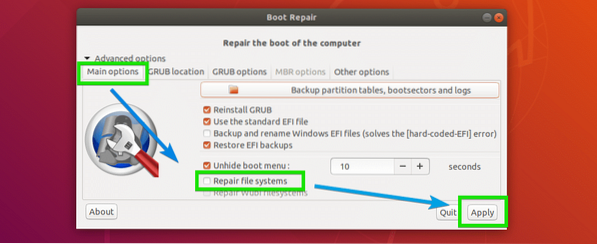
A fájlrendszer javítása és az indítási problémák kijavítása eltart egy ideig. Miután ez megtörtént, újra be kell tudnia indítani a telepített operációs rendszereket a szokásos módon.
A GRUB helyének megváltoztatása a boot javítással:
A Boot Repair speciális beállításaiból megtudhatja, hogy a GRUB hova van telepítve a merevlemezen. Ha több merevlemez van telepítve a számítógépére, amelyre GRUB van telepítve, akkor itt érdemes megadnia, hogy mely merevlemezeket szeretné javítani.
A GRUB helyének módosításához lépjen a GRUB hely a Boot Repair lapon. Most válassza ki a merevlemez partíciót a OS alapértelmezés szerint indítani legördülő menü. Ha UEFI alapú alaplapot használ, akkor válassza ki a merevlemez partíciót is, amelyről EFI rendszerpartícióként szolgál Külön / boot / efi partíció legördülő menü.
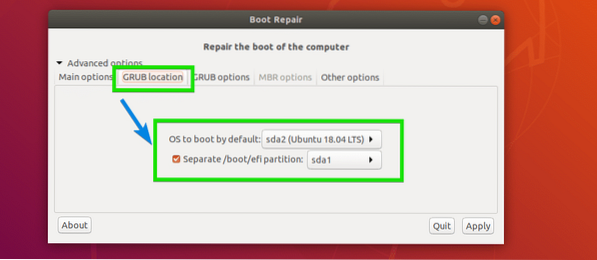
A GRUB opciók módosítása a Boot Repair szolgáltatásból:
A GRUB számos lehetőségét megváltoztathatja a GRUB opciók a Boot Repair fülre, amint az az alábbi képernyőképen látható.
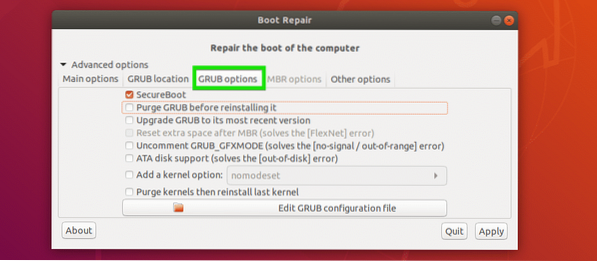
Alapvetően így telepíti és használja a Boot Repair alkalmazást egy Ubuntu Live rendszeren. Köszönjük, hogy elolvasta ezt a cikket.
 Phenquestions
Phenquestions


