Ebben a cikkben megmutatom, hogyan lehet megnyitni és blokkolni a portokat az Ubuntu alapértelmezett tűzfala, az UFW segítségével. Kezdjük el.
Az UFW telepítése az Ubuntu-ra:
Az UFW tűzfal szoftvert alapértelmezés szerint telepíteni kell az Ubuntu asztali és kiszolgáló operációs rendszerekre. Ha az UFW nem érhető el az Ubuntu gépen, könnyen telepítheti, mivel elérhető az Ubuntu hivatalos csomagtárában. Először frissítse az APT csomagtárház gyorsítótárát a következő paranccsal:
$ sudo apt frissítésMost telepítse az UFW-t a következő paranccsal:
$ sudo apt install ufw -yAz UFW-t telepíteni kell. Mint látható, az én esetemben már telepítve van.
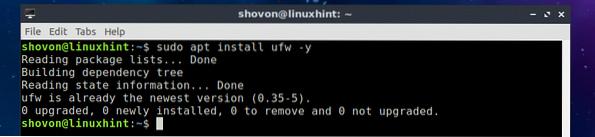
Az UFW aktiválása az Ubuntun:
Még akkor is, ha az UFW már telepítve van, lehet, hogy nem aktív az Ubuntu gépen. Ebben a részben bemutatom, hogyan lehet aktiválni az UFW-t az Ubuntuban. Először ellenőrizze, hogy az UFW szolgáltatás fut-e a következő paranccsal:
$ sudo systemctl status ufwMint láthatja, az UFW szolgáltatás fut.
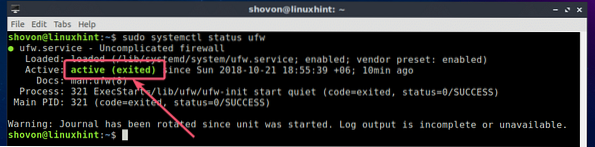
Ha az UFW szolgáltatás nem fut, akkor a következő paranccsal kell elindítania:
$ sudo systemctl start ufw
Alapértelmezés szerint az UFW inaktív az Ubuntuban. Tehát kézzel kell aktiválnia az UFW-t.
A következő paranccsal ellenőrizheti, hogy az UFW aktív-e vagy sem
$ sudo ufw állapotMint látható, az UFW inaktív.

Az UFW aktiválásához futtassa a következő parancsot:
$ sudo ufw enableAz UFW-t aktiválni kell.

Portok engedélyezése és blokkolása alkalmazásprofilok használatával:
Az UFW segítségével engedélyezheti vagy blokkolhatja a portokat az alkalmazásprofilok használatával. Tegyük fel például, hogy engedélyezni vagy blokkolni szeretné a 80-as portot, amely az Apache webszerver alapértelmezett portja. Ahelyett, hogy utasítaná az UFW-t, hogy engedélyezze vagy blokkolja a 80-as portot, egyszerűen azt mondhatja, hogy blokkolja az Apache alkalmazásprofilt. Ez az UFW tűzfal igazán szép tulajdonsága.
Az összes UFW által támogatott alkalmazásprofilt felsorolhatja a következő paranccsal:
$ sudo ufw alkalmazáslista
Mint látható, az elérhető alkalmazásprofilok fel vannak sorolva. Érdekes dolog itt, hogy csak az Ubuntu gépre telepített alkalmazások vannak felsorolva. Ha itt nincs elérhető alkalmazásprofil, ne aggódjon. A szoftvercsomag telepítése után az adott alkalmazás UFW profilját is telepíteni kell, és itt kell megjelennie.

Most engedélyezheti az alkalmazásprofil portjait (mondjuk Apache) a következő paranccsal:
$ sudo ufw engedélyezi az Apache-otAmint láthatja, a szükséges tűzfalszabályok engedélyezik a Apache alkalmazásprofil hozzáadva.

A következő paranccsal láthatja, hogy melyik portok engedélyezettek és melyek vannak blokkolva:
$ sudo ufw állapotAmint láthatja, az Apache alkalmazásprofil portjai engedélyezettek.
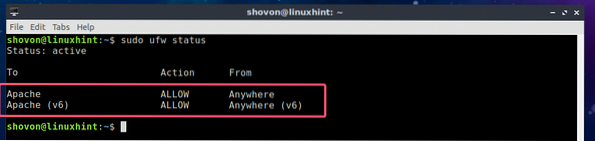
Az alkalmazásprofilok segítségével blokkolhatja a portokat is.
Az alkalmazásprofil portjainak letiltása (mondjuk Apache), futtassa a következő parancsot:
$ sudo ufw tagadja az Apache-otAmint láthatja, a .portban definiált portok blokkolásához szükséges szabályok Apache alkalmazásprofil hozzáadódik az UFW tűzfalhoz.

Mint láthatja, az Apache alkalmazásprofilban meghatározott portok blokkolva vannak.
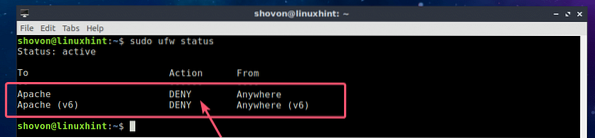
Az UFW alkalmazásprofilok érintett portjainak kiderítése:
Ha nem tudja, hogy az alkalmazásprofil milyen portokat engedélyez vagy blokkol, nagyon könnyen megtudhatja. Például, hogy megnézze, milyen portok vannak Apache az alkalmazásprofil engedélyezi vagy blokkolja, futtassa a következő parancsot:
$ sudo ufw app info ApacheMint látható, az Apache alkalmazásprofil engedélyezi vagy blokkolja a 80 TCP portot.
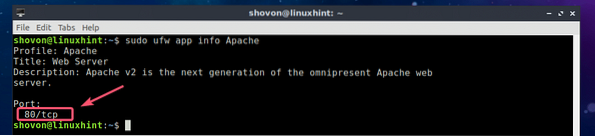
Ugyanezeket az információkat az alkalmazásprofilok konfigurációs fájljának elolvasásával is megismerheti. A konfigurációs fájlok a / etc / ufw / applications.d / Könyvtár. Az összes telepített UFW-profil konfigurációs fájlt a következő paranccsal sorolhatja fel:
$ ls -R / etc / ufw / applications.dAmint láthatja, van egy konfigurációs fájl apache2-utils.ufw.profil az Apache UFW profilokhoz.

Nyissa meg a apache2-utils.ufw.profil konfigurációs fájl a következő paranccsal:
$ cat / etc / ufw / applications.d / apache2-utils.ufw.profilMint látható, az Apache alkalmazás vezérli a 80-as TCP-port tűzfalszabályait.
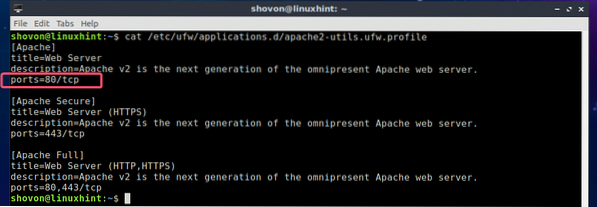
Azért mutattam meg Önnek a manuális folyamatot is, hogy láthatja, hogy mennyire egyszerű konfigurálni a saját egyéni alkalmazásprofilt, ha szükséges. A konfigurációs fájlok valóban egyszerűek és magától értetődőek.
Portok engedélyezése és blokkolása a portszám használatával:
Ha nem szeretne alkalmazásprofilokat használni, csak engedélyezni vagy blokkolni szeretné a portokat a hagyományos módon (a portszámok használatával), akkor ez a szakasz az Ön számára. Az UFW segítségével a portszámot is engedélyezheti vagy blokkolhatja.
Például a 8080 TCP-port engedélyezéséhez UFW használatával futtassa a következő parancsot:
$ sudo ufw 8080 / tcp engedélyezéseHozzá kell adni a 8080 TCP port engedélyezéséhez szükséges tűzfalszabályokat.

Amint láthatja, a 8080 TCP port megengedett.
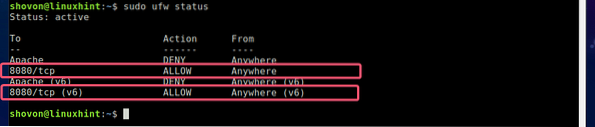
Ismét a 4444 UDP-port blokkolásához futtassa a következő parancsot:
$ sudo ufw deny 4444 / udpHozzá kell adni a 4444 UDP-port blokkolásához szükséges tűzfalszabályokat.

Amint láthatja, a 4444 UDP port blokkolva van.
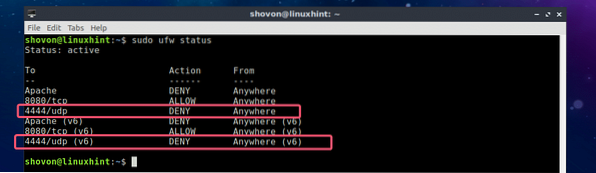
Engedélyezheti a TCP és az UDP portot is (mondjuk 2322) egyidejűleg a következő paranccsal:
$ sudo ufw allow 2322Ugyanígy blokkolhatja a TCP és az UDP portot (mondjuk 4514) egyidejűleg a következő paranccsal:
$ sudo ufw deny 4514Tehát így engedélyezi és blokkolja a portokat az UFW használatával az Ubuntuban. Köszönjük, hogy elolvasta ezt a cikket.
 Phenquestions
Phenquestions

