Ebben a cikkben megmutatom, hogyan lehet beállítani a Minimal Ubuntu 18-at.04 LTS Desktop operációs rendszer. Kezdjük el.
Ubuntu 18.04 LTS minimális asztali telepítés
Mint mondtam, az Ubuntu 18.04 LTS asztali telepítő kép (iso) új funkcióval rendelkezik Minimális telepítés. Ezzel a szolgáltatással telepíthet egy alap GNOME 3 asztalt és néhány alapvető segédprogramot.
Az írás idején az Ubuntu 18.04 LTS nincs kiadva. De a napi build verzió az alábbi linkről tölthető le:
http: // cdimage.ubuntu.com / daily-live / current / bionic-desktop-amd64.iso
Töltse le a iso képet, és indító adathordozót készítsen belőle. Bootolható USB-meghajtó készítéséhez DVD-re írhatja, vagy bármely Linux disztribútorból futtathatja a következő parancsot:
$ sudo dd if = / path / to / bionic-desktop-amd64.= = dev / sdX bs = 1M izoItt sdX az USB-meghajtó. Futhat lsblk parancsot, hogy megtudja, mi az.
Helyezze be a rendszerindító adathordozót a számítógépébe, és válassza ki a BIOS-ból. Látnia kell a következő ablakot.
Kiválaszthatja Próbálja ki az Ubuntut telepítés nélkül vagy Telepítse az Ubuntut. Bármelyik működik. Ha meg szeretné győződni arról, hogy jól működik-e a hardverén, akkor azt javasoljuk, hogy válassza ki Próbálja ki az Ubuntut telepítés nélkül. Így, ha tetszik, elindíthatja a telepítőt, és onnan telepítheti. Ezt az opciót választom.
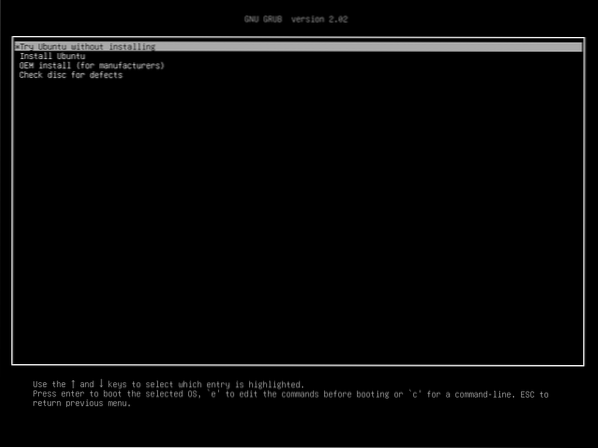
Ubuntu 18.04-nek el kell kezdenie. Próbáld ki, amit csak akarsz.

Most kattintson duplán a Telepítse az Ubuntu 18-at.04 LTS ikon az alábbi képernyőképen látható módon.
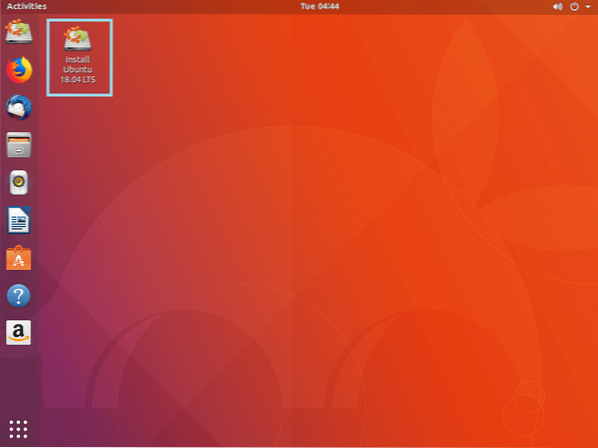
Az Ubuntu 18.A 04 telepítőnek el kell indulnia, amint az az alábbi képernyőképen látható. Válassza ki a nyelvet a bal oldalon, és kattintson a gombra Folytatni.
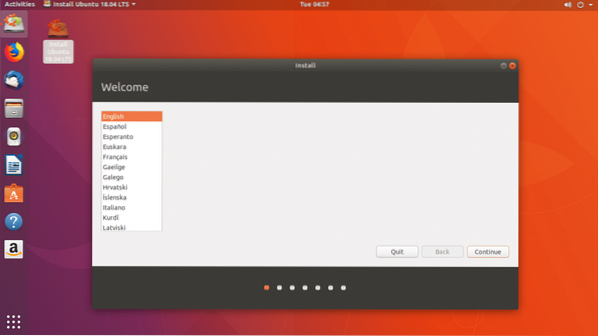
Válassza ki a billentyűzetkiosztást. Az alábbi képernyőképen zöld színnel jelölve beírhatja a szövegmezőbe. Előfordulhat, hogy a billentyűzet elrendezése automatikusan észlelhető. Alternatív megoldásként kattintson a gombra A billentyűzet elrendezésének észlelése gombot, és kövesse a varázslót. Ha elkészült, kattintson a gombra Folytatni.

Most jelölje meg a Minimális telepítés jelölőnégyzet az alábbi képernyőképen.
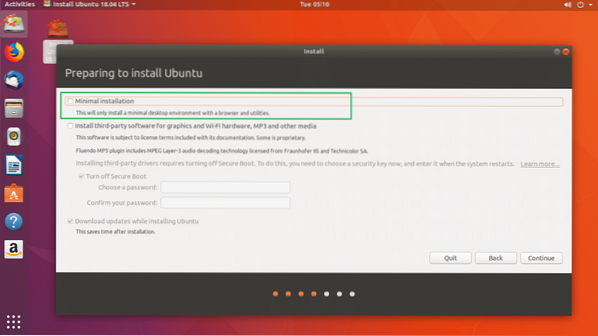
Ha a számítógép rendelkezik bármilyen saját hardverrel, akkor azt is jelölheti Harmadik féltől származó szoftver telepítése grafikus és Wi-Fi hardverekhez, MP3-hoz és egyéb médiához jelölőnégyzetet. Ehhez csatlakoztatnia kell számítógépét az internethez. Azt is meg kell jelölnie Kapcsolja ki a Biztonságos indítást mert a saját illesztőprogramok nem működnek engedélyezett biztonságos indítással.

Ha elkészült, kattintson a gombra Folytatni.

Az Ubuntu telepítésével más operációs rendszereket is választhat Telepítse az Ubuntu 18-at.04 LTS mellett…
A kiválasztással törölheti a lemezt és telepítheti az Ubuntut Törölje a lemezt, és telepítse az Ubuntu programot.
Ha egyéni particionálást szeretne végezni, akkor válassza a lehetőséget Valami más.
Kiválasztom Valami más mivel ez adja az irányítást az Ubuntu telepítésének helyére.
Ha végzett az opció kiválasztásával, kattintson a gombra Folytatni.
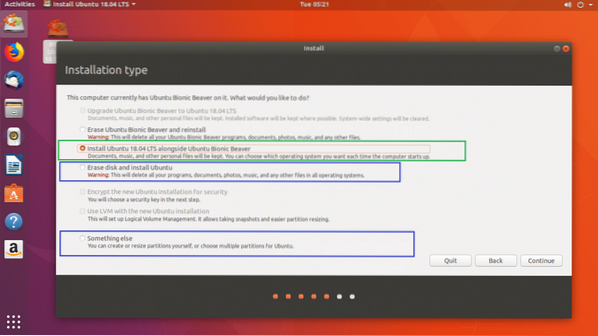
A következő ablakot kell látnia:
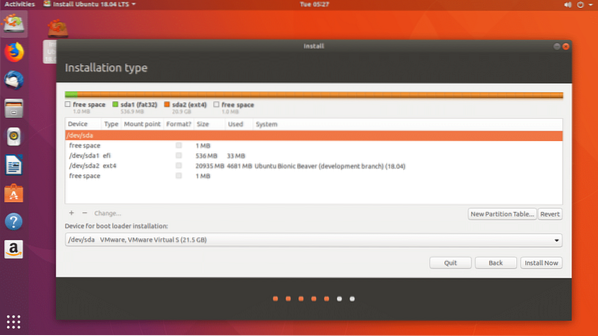
Kiválaszthat egy partíciót, és a partíció törléséhez kattintson a - gombra az alábbi képernyőképen látható módon:
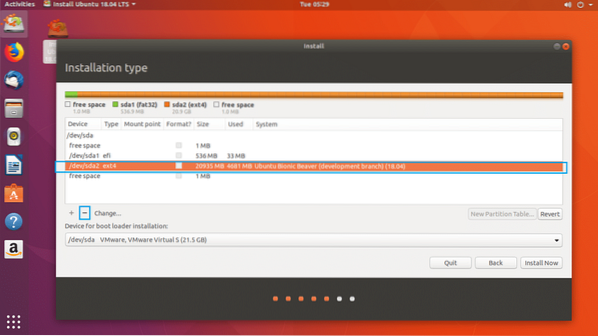
Egyelőre törlöm az összes partíciót, és megmutatom, hogyan kell helyesen elkészíteni a partíciókat.
Így néz ki az összes partíció törlése után.

Most kattintson a gombra szabad hely és akkor + gombra az alábbi képernyőképen megjelölt módon.
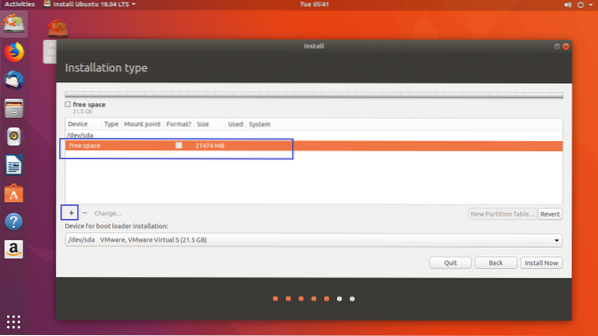
Látnia kell a következő ablakot.
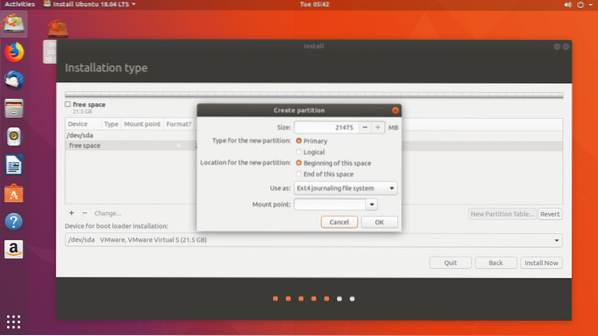
Először létre kell hoznia egy körülbelül 512 MB méretű EFI rendszer partíciót. Állítsa be a méretet 512 MB-ra, és változtassa meg Használni mint: tól től Ext4 naplózási fájlrendszer nak nek EFI rendszerpartíció az alábbi képernyőképen jelölt módon.

Végül valami ilyennek kell kinéznie. Most kattintson a gombra rendben.
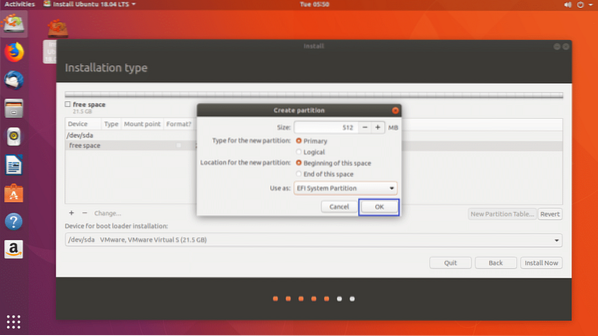
A EFI rendszerpartíció kell létrehozni, amint az az alábbi képernyőkép kijelölt részében látható.
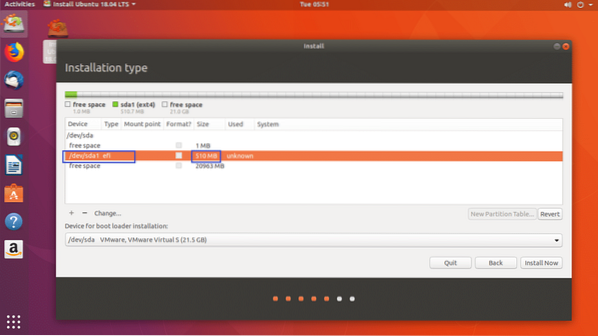
Most válassza ki szabad hely és kattintson a gombra + ismét egy másik partíció létrehozásához. A maradék szabad területet ennek a partíciónak adhatja meg. Tart Használja: Ext4 naplózási fájlrendszerként. változás hegy csucs nak nek /

Ha elkészült, kattintson a gombra rendben.

Így néz ki ezen a ponton.

Ubuntu 18.04 LTS nem igényel kiegészítőt Csere partíció. Mivel a Cserefájl helyette. A Cserefájl egy nagy fájl, amely ugyanúgy működik, mint egy Csere partíció.
Most válassza ki a megfelelő merevlemezt Eszköz a rendszerbetöltő telepítéséhez szakasz. Ellenkező esetben előfordulhat, hogy a rendszerbetöltő rossz merevlemezre van telepítve, és ennek következtében előfordulhat, hogy nem tudja elindítani az új Ubuntu 18-at.04 operációs rendszer.
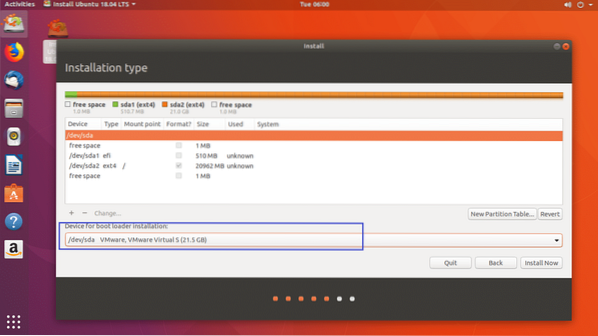
Amint láthatja, van / dev / sda, / dev / sda1 és, / dev / sda2 itt felsorolva, az alábbi képernyőképen jelölve. Válassza a lehetőséget / dev / sda, az egész blokkeszköz, nem a partíciók egyike.

Ha elkészült, kattintson a gombra Telepítés most.
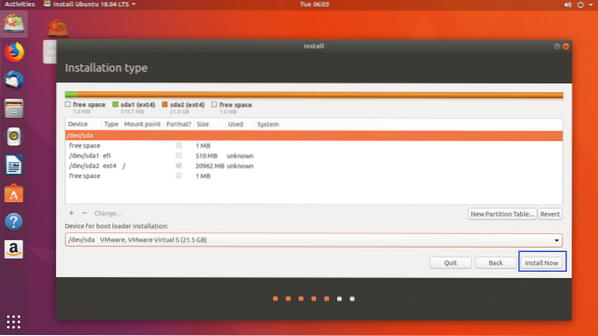
A következő megerősítő párbeszédpanelt kell látnia. Ha minden rendben van, akkor kattintson a gombra Folytatni. A módosításokat el kell menteni.
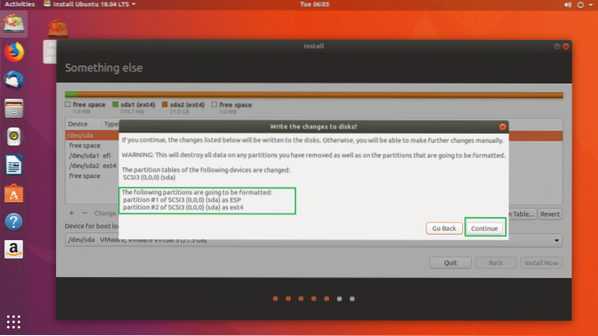
Most kiválaszthatja a helyét. Ez automatikusan beállítja az időzónát. Választhat egy helyet a térképről.
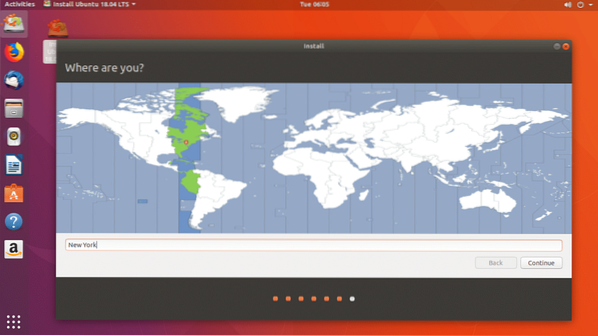
Vagy beírhatja a keresőmezőbe, és kiválaszthat egy időzónát a listából, az alábbi képernyőképen látható módon.
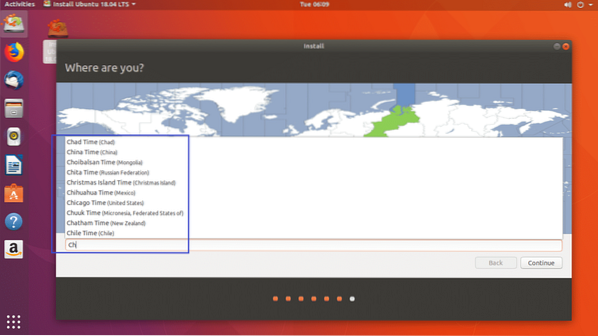
Ha elkészült, kattintson a gombra Folytatni.
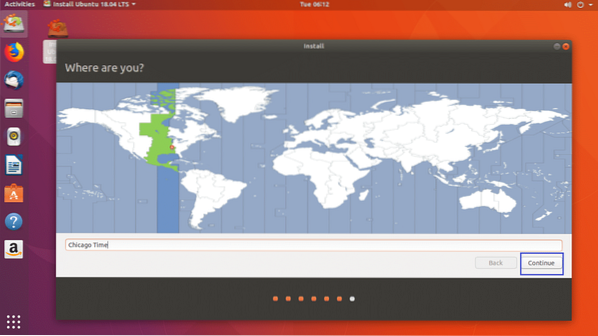
Most látnia kell a következő ablakot. Töltse ki a részleteket tetszése szerint. Azt javaslom, hogy adjon meg neki értelmes gazdagépnevet A számítógép neve szakasz és egy felhasználónév Válasszon felhasználónevet szakasz.
Ne felejtse el a jelszavát, különben nem fog tudni bejelentkezni.
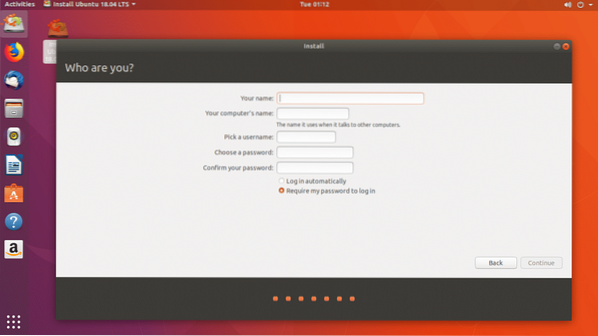
Nekem így néz ki. Ha elkészült, kattintson a gombra Folytatni.
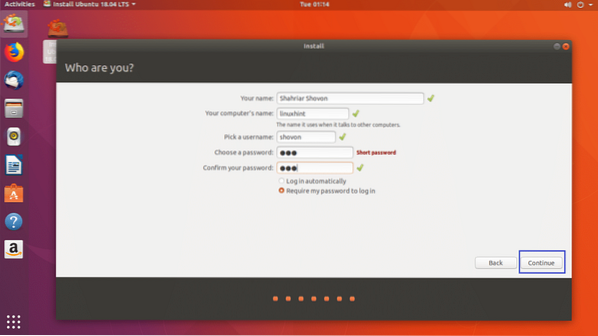
A telepítést el kell kezdeni.
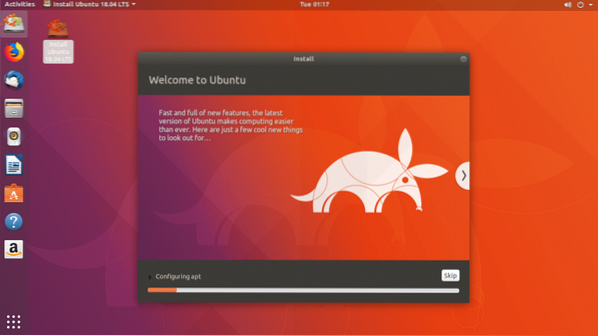
Miután a telepítés befejeződött, látnia kell a következő párbeszédpanelt. Kattintson Újraindítás most.
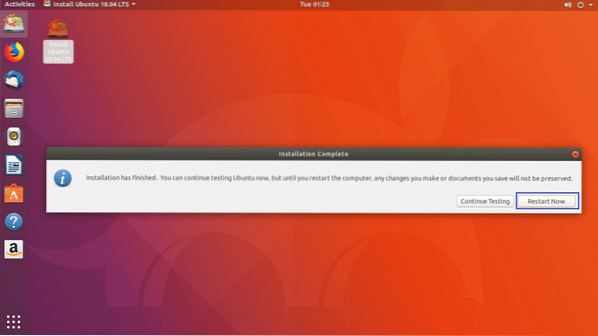
Induljon az új Ubuntu 18-ba.A 04 LTS operációs rendszernek és egy idő után a GDM 3 bejelentkezési képernyőjének meg kell jelennie, amint az az alábbi képernyőképen látható.
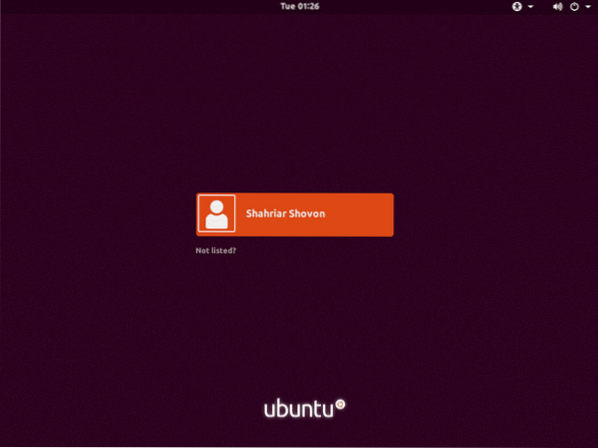
Most problémamentesen be kell tudnia jelentkezni az új Ubuntu operációs rendszerébe.

Mint láthatja, alapértelmezés szerint kevés alkalmazás van telepítve.
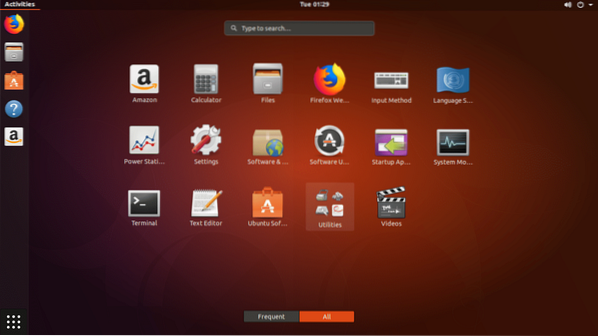
Néhány általános segédprogram telepítve van.
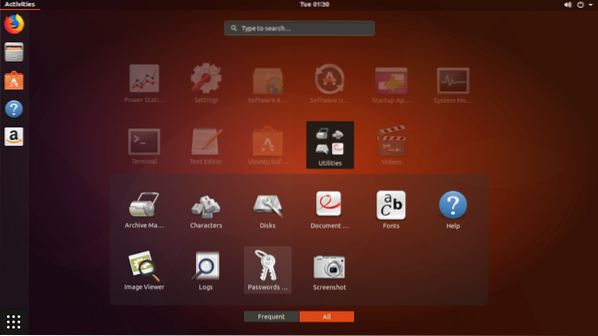
Körülbelül 1 kell.2 GB RAM.
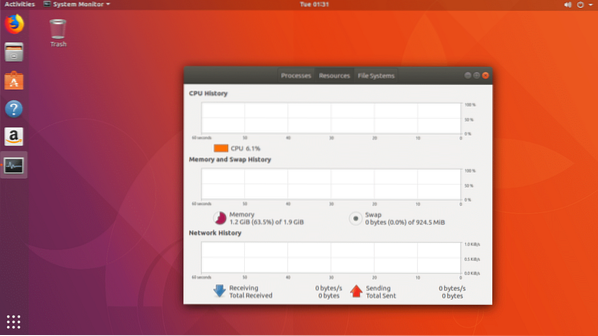
Multimédia kodekek telepítése az Ubuntu 18-ra.04 LTS Desktop
Alapértelmezés szerint az Ubuntu 18.04 LTS Bionic Beaver nem telepített multimédiás kodeket.
Multimédia kodekek telepítése az Ubuntu 18-ra.04 LTS, először frissítse a csomagtárház gyorsítótárát a következő paranccsal:
$ sudo apt-get update
A csomagtárat frissíteni kell.
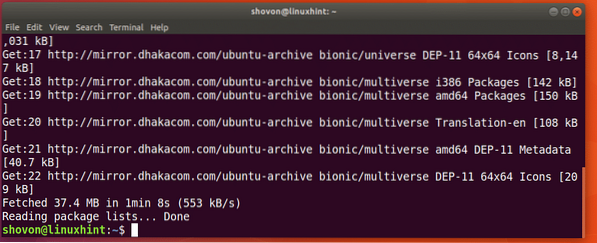
Az összes parancs futtathatja az összes multimédiás kodeket:
$ sudo apt-get install ubuntu-limited-extras
nyomja meg y majd nyomja meg
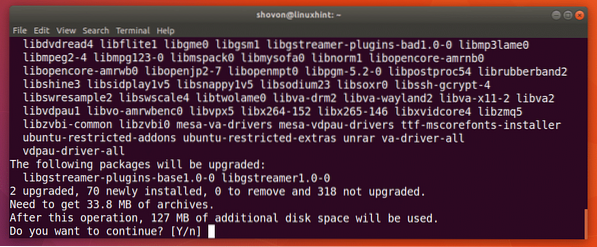
Most nyomja meg
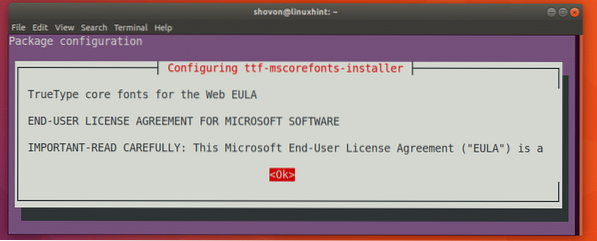
Most válassza ki

A multimédiás kodekeket telepíteni kell.
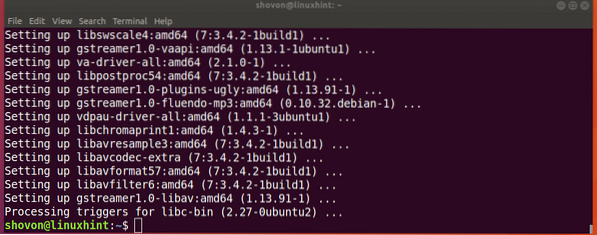
Most bármilyen típusú médiafájlt futtathat az Ubuntu 18-on.04 LTS.
Az Ubuntu 18 minimális verziójának telepítésének másik módja.04 LTS
Van egy másik módszer az Ubuntu 18 Minimal verziójának telepítésére.04 LTS operációs rendszer. Az Ubuntu 18.A 04 LTS szerver verzió az Ubuntu leginkább optimalizált és minimális verziója. Csak letöltheti az Ubuntu 18-at.04 LTS szerver CD-t, és csak az alapcsomagokat telepítse. Az operációs rendszer telepítése után letölthet egy olyan asztali környezetet, mint az LXDE, hogy a legkönnyebb és minimálisabb Ubuntu asztali élményt nyújtsa.
De ez a megoldás nem mindenkinek való. Mivel manuálisan meg kell találnia, hogy milyen hardver van és mely illesztőprogramokat kell telepítenie ahhoz, hogy működjön. Úgy gondolom, hogy ez sok munka mindenkinek, aki új a Linux vagy az Ubuntu számára. Ez a cikk hatályán kívül esik.
Tessék, itt van. Köszönjük, hogy elolvasta ezt a cikket.
 Phenquestions
Phenquestions

