VirtualBox: Pillanatképek készítése és visszaállítása
A virtuális gépek kiváló hely az emberek számára a kísérletezéshez. Rosszindulatú szoftver futtatásához tesztelje az új kódot, vagy hogy jobban megértse a rendszert. Ha bármi rosszul sül el, akkor a kár a virtuális gép keretein belül található, amelyet eldobhat, és újrakezdheti. De miért álljon meg itt, amikor sokkal jobban teheti.
Pillanatfelvételek segítségével rögzítheti egy adott rendszer állapotát egy adott időpontban, futtathatja a teszteket, és ha a dolgok nem úgy mennek, ahogy azt szerette volna, akkor mindig visszatérhet az előző ponthoz, ahol a rendszer rendben volt.
Vessünk egy merülést a pillanatképekbe, hogyan lehet kilábalni a rendszer kudarcából egy pillanatkép visszaállításával és megérteni, hogy mi a biztonsági másolat és mi nem.
Új pillanatkép készítése
Mondjuk, van egy frissen telepített Ubuntu virtuális gépe, csak az alapértelmezett csomagokkal, amelyek mind naprakészek. Ennek az állapotnak a virtuális gépen belüli címkézéséhez jelentkezzünk be, és a saját könyvtárunkban hozzunk létre egy üres fájlt FontosFájl.
$ touch FontosFájlMost kapcsoljuk ki a virtuális gépet, és térjünk vissza a VirtualBox irányítópultjára. A bal oszlopban válassza ki azt a virtuális gépet, amelyről pillanatképet szeretne készíteni.
Példánkban azt a virtuális gépet nevezik meg ubuntu.
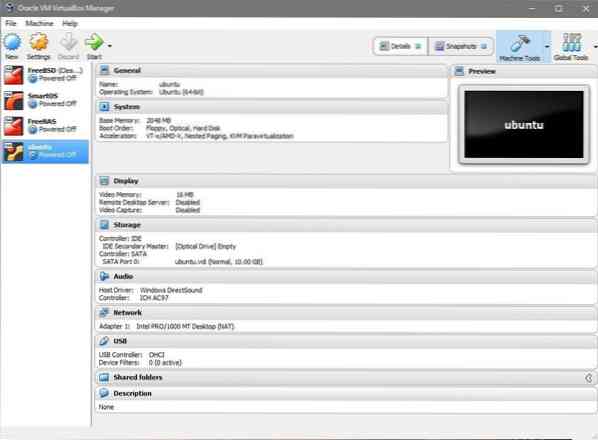
A virtuális gép kiválasztásával kattintson a jobb felső sarokban található beállításra, amely a pillanatképeket mondja. Válassza a lehetőséget jelen állapot és kattintson a „Felvétel” ikonra, amely elkészíti a pillanatképet. Adja meg a pillanatképnek a megfelelő nevet, majd indítsuk el a virtuális gépet, és hajtsunk végre néhány módosítást.
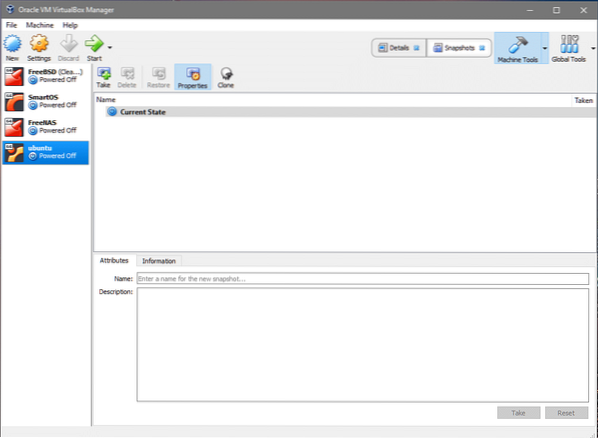
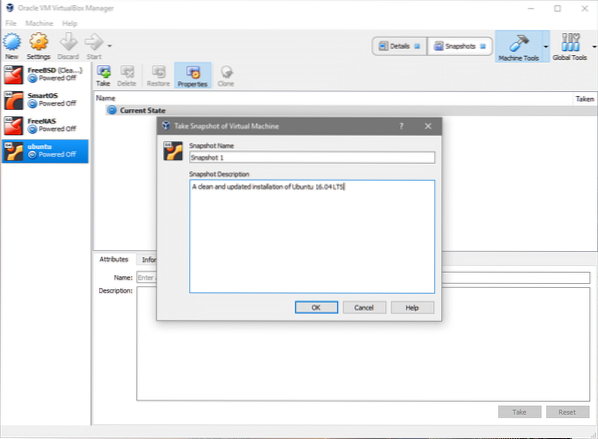
Pillanatkép visszaállítása
Tegyük fel, hogy véletlenül törölte a FontosFájl vagy más változtatásokat hajtott végre a fájlrendszerben másutt, és vissza szeretné állítani a kezdeti állapotot. Próbálja meg futtatni abban a könyvtárban, ahol a fájlt létrehozta:
$ rm FontosFájlMost elveszítette a ImportantFile fájlt. A helyreállításhoz egyszerűen vissza kell térnie a VirtualBox kezelőfelület pillanatképek szakaszához, az előzőek szerint, válassza ki a pillanatképet, és kattintson a visszaállítás gombra. Ez arra kéri Önt, hogy készítsen egy új pillanatképet a virtuális gép jelenlegi állapotáról, ha úgy gondolja, hogy ez fontos az Ön számára, akkor ezt is megteheti.
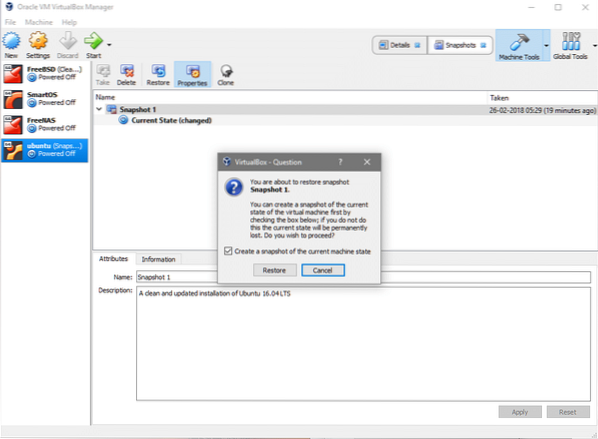
Ez az! Ha visszatér a virtuális géphez, látni fogja a FontosFájl pontosan ott van, mint a katasztrófa előtt volt rm parancs futott.
A Pillanatfelvétel további szolgáltatásai
Szerencsére a virtuális gép pillanatkép funkciója nem korlátozódik csak a virtuális lemezen tárolt adatokra. Ugyancsak nyomon követi a hardverrel kapcsolatos beállításokat, például hogy mekkora memóriát osztottak ki ebben a pillanatképben, hány processzormagot osztottak ki és milyen típusú hálózati interfészt használtak.
Ha pillanatképet készít, módosítsa ezeket a beállításokat, majd visszaállítja a virtuális gép korábbi állapotát, akkor észreveszi, hogy nemcsak a virtuális lemez adatait állították vissza, hanem más erőforrások is visszatértek korábbi állapotukba.
Ugyanez a szabály érvényes, ha több virtuális lemezt csatol ugyanahhoz a virtuális géphez. Visszaállítják az állapotukat, és ha olyan új lemezeket adott hozzá, amelyek korábban nem voltak, akkor azok a virtuális géptől elszakadnak, miután helyreállt.
Megjegyzés: Bár ugyanazt a lemezt több virtuális géphez is lehet csatolni, mégsem jó ötlet ezt megtenni. A VirtualBox nem teszi lehetővé új pillanatkép létrehozását, ha egy lemez több virtuális géphez van egyidejűleg csatlakoztatva.
Ha meg akarja találni ezeket az árva lemezeket és megszabadulni tőlük, akkor ezt mindig megteheti a „Globális eszközök” menüben, megtekintheti az egyes lemezek részleteit, és törölheti azokat, amelyekre nincs szükség.
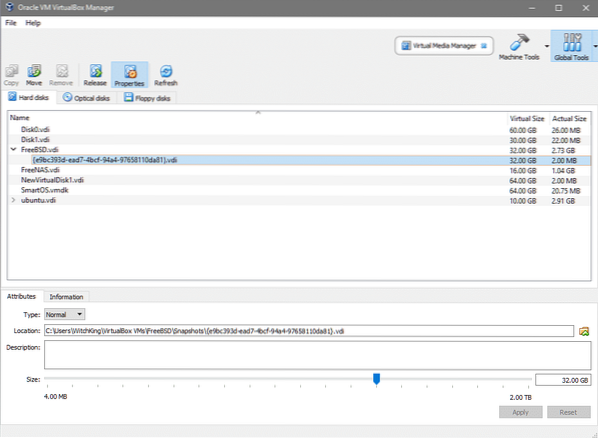
Pillanatképek mappa
Ha több virtuális gépe van, és mindegyikből több pillanatkép is található, akkor egyszerűen sok nagy fájlt hozhat létre az egész gazdagépen, anélkül, hogy tudná, melyik fontos és melyik nem.
Új virtuális gép létrehozásakor lehetősége van egy másik könyvtár vagy mappa kiválasztására, amelyben a lemezképei tárolódnak. Ez különösen akkor hasznos, ha az emberek nem akarják elrontani a C: meghajtót vagy a / opt könyvtárat, ha Linuxon vannak.
Új virtuális gép létrehozásakor kattintson a fájl ikonjára, vagy közvetlenül írja be a virtuális lemez cél elérési útját.
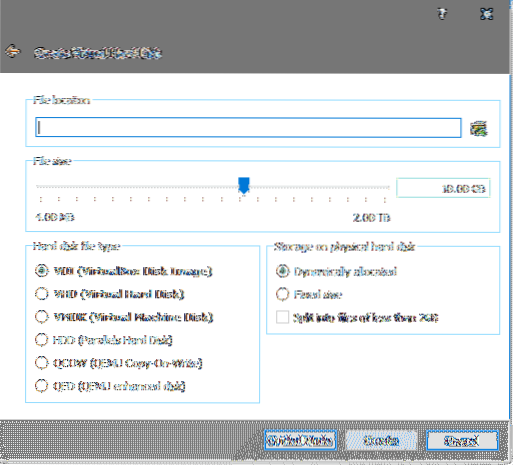
De amikor a pillanatképek tárolásáról és kezeléséről van szó, a VirtualBox elfelejti ezt a választást, és visszatér az alapértelmezettre. Ennek felülbírálásához lépjen a virtuális gép beállításaiba, kattintson az "Általános" elemre, majd válassza a menü "Haladó" lapját:
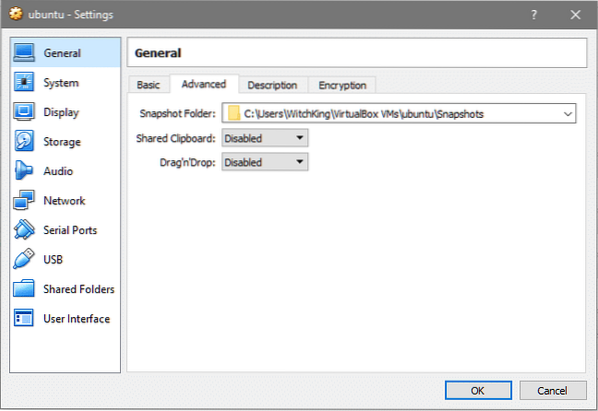
Most hozzáadhatja az egyéni rendeltetési helyet a Pillanatkép mappa szakaszban, és sokkal kezelhetőbbé teheti az egész rigmarolt.
 Phenquestions
Phenquestions


