Hálózati konfiguráció:
A statikus IP konfigurálásához a számítógépen legalább az IP-címre, a hálózati maszkra, az átjáró / alapértelmezett útvonal címre és a DNS-névkiszolgáló címére van szükség.
Ebben a cikkben a következő információkat fogom felhasználni,
IP-cím: 192.168.20.160; Hálómaszk: 255.255.255.0 vagy / 24; Átjáró / Alapértelmezett útvonalcím: 192.168.20.2; DNS névszerver címek: 192.168.20.2. és 8. ábra.8.8.8
A fenti információk eltérőek lennének az Ön számára. Tehát mindenképpen cserélje ki a sajátjaira, ha szükséges.
Statikus IP beállítása az Ubuntu Desktop 20-on.04 LTS:
Ubuntu Desktop 20.A 04 LTS a Network Manager alkalmazást használja a hálózat konfigurálásához. Statikus IP-t konfigurálhat az Ubuntu Desktop 20-on.04 LTS grafikusan és a parancssorból. Ebben a cikkben bemutatom a statikus IP-cím beállításának grafikus módszerét az Ubuntu Desktop 20-on.04 LTS.
Statikus IP konfigurálása az Ubuntu Desktop 20-on.04 LTS grafikusan nyissa meg a Beállítások alkalmazást az Alkalmazás menüből.
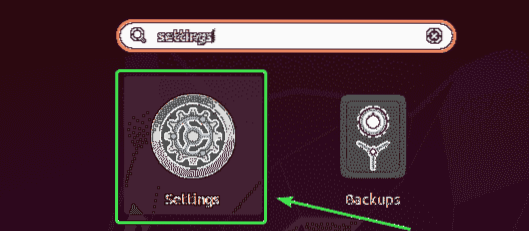
Most menj Hálózat.
Itt látnia kell a számítógép összes elérhető hálózati interfészét. Kattintson a hálózati felület fogaskerék ikonjára, amelynek statikus IP-címét szeretné konfigurálni.
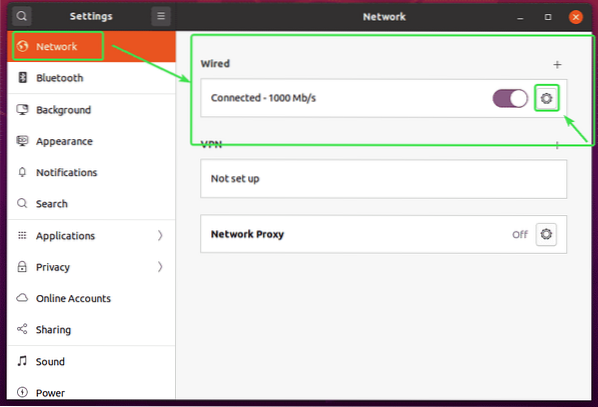
Új ablaknak kell megnyílnia. Ban,-ben Részletek lapon meg kell jeleníteni az aktuális hálózati konfigurációt.
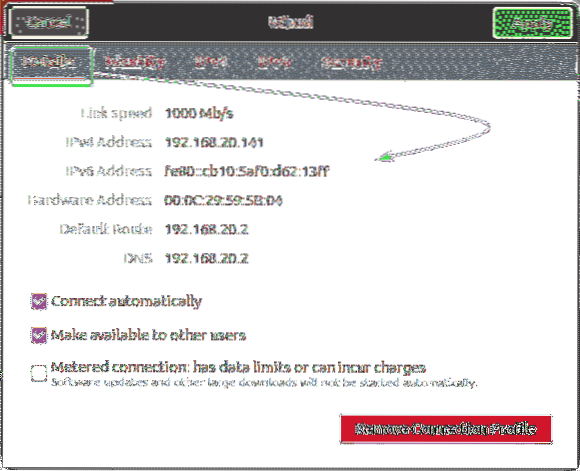
Most menj a IPv4 fülre. Alapértelmezés szerint, IPv4 módszer értékre van állítva Automatikus (DHCP). Állítsa a következőre: Kézikönyv.
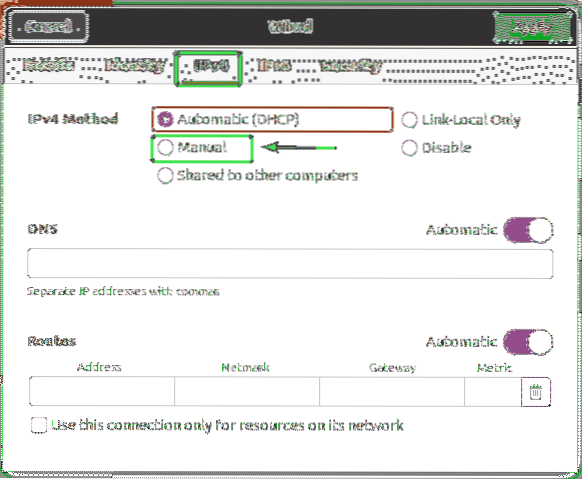
Egy új Címek mezőt kell megjeleníteni.
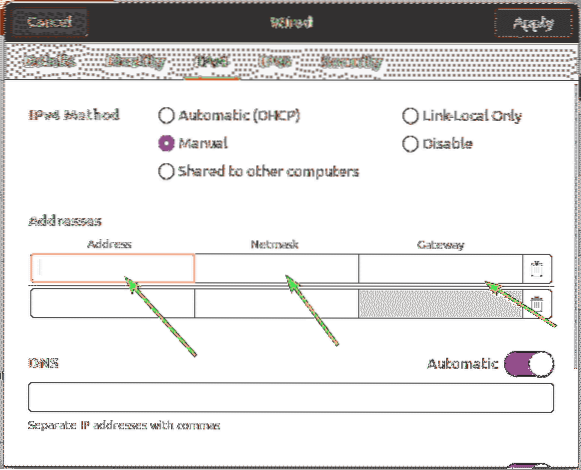
Írja be a kívánt IPv4-címet, a hálózati maszkot és az átjáró címét.
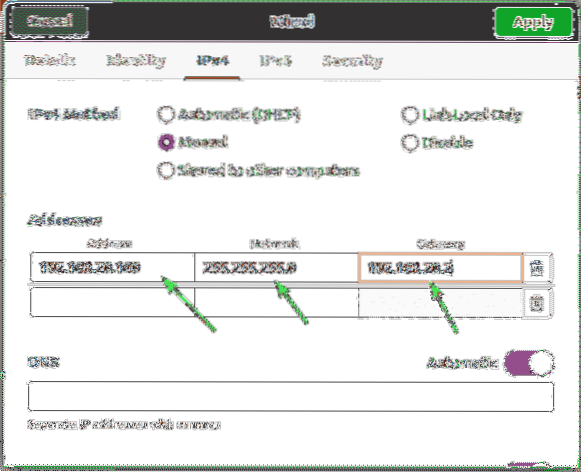
Több IP-címet is hozzáadhat ugyanahhoz a hálózati csatolóhoz. Ha több IP-címet ad hozzá ugyanahhoz a hálózati interfészhez, akkor az IP-címeknek azonos hálózati átjáró-címmel kell rendelkezniük.

Alapértelmezés szerint a DNS értéke Automatikus. Az automatikus DNS letiltásához kattintson a váltógombra.
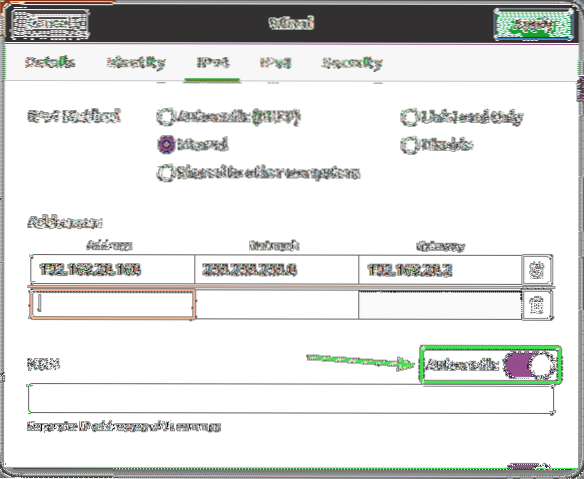
Most itt adhatja hozzá a DNS-névkiszolgáló címét. Ha több DNS-névszerver címmel rendelkezik, vesszőkkel (,) választhatja el őket.
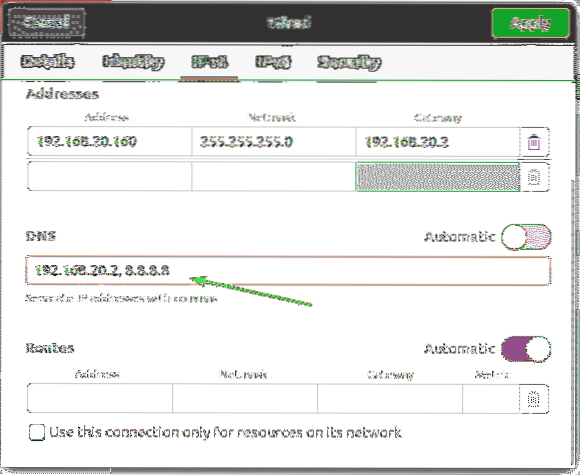
Most kattintson a gombra Alkalmaz a statikus IP-információk mentéséhez.
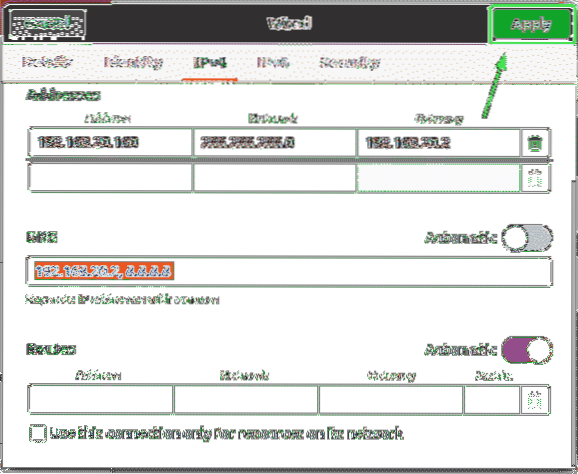
A módosításokat nem alkalmazzuk azonnal. A változások életbe lépéséhez újra kell indítania a számítógépet vagy a hálózati interfészt.
A hálózati felület újraindításához kattintson a megjelölt váltógombra a hálózati interfész bekapcsolásához KI.

Most kattintson a megjelölt váltógombra a hálózati interfész bekapcsolásához TOVÁBB újra.
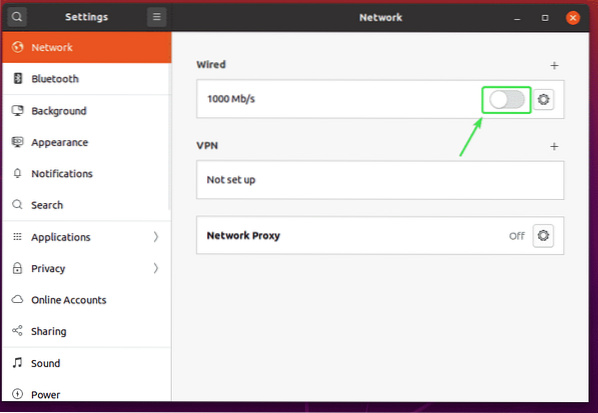
Most kattintson a fogaskerék ikonra annak megerősítéséhez, hogy az új IP-információk alkalmazva vannak-e a hálózati felületen.
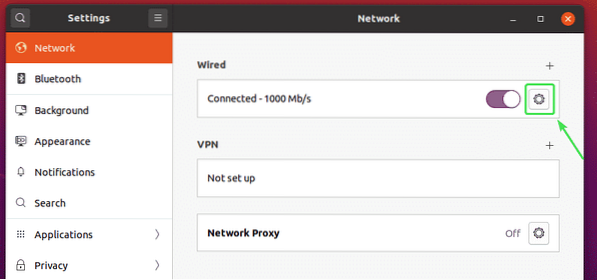
Amint láthatja, az új IP-információk a hálózati felületre kerülnek.
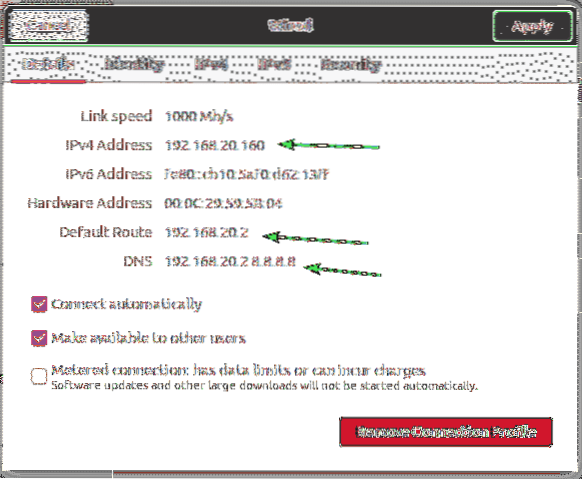
Így állíthat be statikus IP-címet az Ubuntu Desktop 20-on.04 LTS grafikusan a Network Manager segítségével.
Statikus IP beállítása az Ubuntu Server 20-on.04 LTS:
Ubuntu Server 20.A 04 LTS alapértelmezés szerint a Netplan-t használja a hálózati konfigurációhoz.
Az alapértelmezett Netplan hálózati konfigurációs fájl az Ubuntu 20-on.04 LTS szerver / etc / netplan / 00-installer-config.yaml.
Ebben a részben bemutatom, hogyan kell konfigurálni a statikus IP-címet az Ubuntu Server 20-on.04 LTS.
Először keresse meg a hálózati interfész nevét, amelyet statikus IP-címhez szeretne konfigurálni a következő paranccsal:
$ ip aAmint láthatja, a hálózati interfész neve az Ubuntu Server 20-on.04 LTS van ens33. Az IP-cím 192.168.20.149 a hálózati interfészhez van rendelve ens33 jelenleg.
A hálózati csatoló neve más lesz az Ön számára. Tehát mindenképpen cserélje le mostantól a sajátjára.

Most meg kell győződnie arról, hogy a hálózati interfészt nem a CloudInit kezeli.
Ehhez nyissa meg a konfigurációs fájlt / etc / cloud / cloud.vö.d / subiquity-disable-cloudinit-networking.vö a következő paranccsal:
$ sudo nano / etc / cloud / cloud.vö.d / subiquity-disable-cloudinit-networking.vö
Most ellenőrizze, hogy a konfigurációs fájl a következő sort tartalmazza-e.
hálózat: config: disabled

Most nyissa meg a Netplan konfigurációs fájlt / etc / netplan / 00-installer-config.yaml a következő paranccsal:
$ sudo nano / etc / netplan / 00-installer-config.yaml
Az alapértelmezett Netplan konfigurációban (az alábbi képernyőképen látható módon) a rendelkezésre álló hálózati interfészek (ens33 az én esetemben) DHCP-n keresztül kapnak IP-címeket.
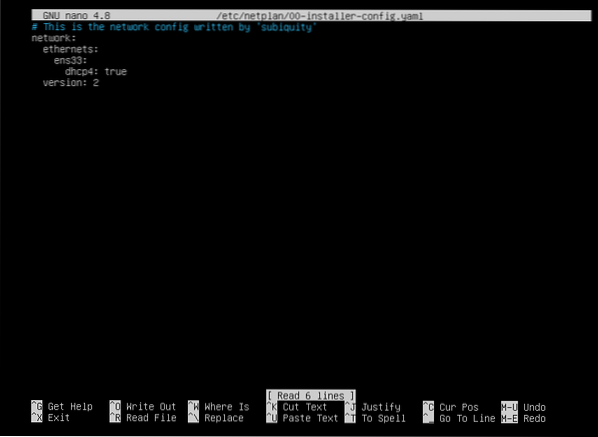
Statikus IP-cím hozzárendelése a hálózati csatolóhoz ens33, távolítson el mindent a Netplan konfigurációs fájlból / etc / netplan / 00-installer-config.yaml és írja be a következő sorokat.
hálózat:verzió: 2
ethernets:
ens33:
címek: [192.168.20.160/24]
gateway4: 192.168.20.2
névszerverek:
címek: [192.168.20.2, 8.8.8.8]
JEGYZET: A YAML konfigurációs fájl minden sorát helyesen kell behúzni. Ellenkező esetben a Netplan nem fogadja el a konfigurációs fájlt. Szintaxis hibaüzeneteket fog látni. Itt a behúzás minden szintjéhez 2 szóközt használtam.
Ha végzett, mentse el a konfigurációs fájlt a megnyomásával

Most, hogy megbizonyosodjon arról, hogy a konfigurációs fájl nem tartalmaz-e szintaktikai hibákat, futtassa a következő parancsot:
$ sudo netplan try
Ha minden rendben van, a következő üzenet jelenik meg. nyomja meg
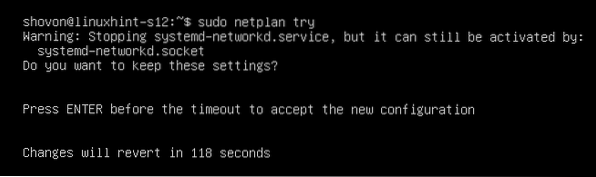
Az új hálózati konfigurációt el kell fogadni.
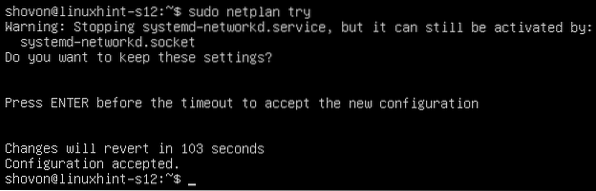
A változtatások véglegesítéséhez futtassa a következő parancsot:
$ sudo netplan alkalmazandó
Indítsa újra a számítógépet a következő paranccsal:
$ sudo reboot
Miután a számítógép elindult, az új hálózati konfigurációt kell alkalmazni, amint az az alábbi képernyőképen látható.
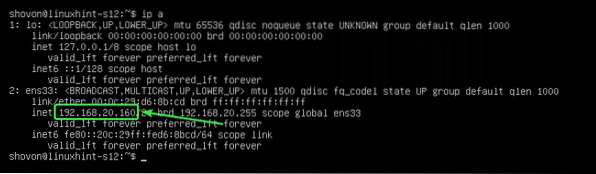
Tehát így állíthatja be a statikus IP-címet az Ubuntu Server 20-on.04 LTS. Köszönjük, hogy elolvasta ezt a cikket.
 Phenquestions
Phenquestions


