A nyomtatószerver feladata, hogy több géppel fogadja a nyomtatási kérelmeket, feldolgozza ezeket a kéréseket, majd elküldi a megadott nyomtatónak a kérések kiszolgálására. A CUPS egy Linux operációs rendszerekhez tervezett segédprogram, amely a szokásos számítógépes rendszert nyomtatószerverré alakíthatja. Ez a cikk ismerteti a CUPS nyomtatószerver Ubuntu 20-ban történő beállításának módját.04.
A CUPS nyomtatószerver beállításának módja az Ubuntu 20-ban.04
A CUPS nyomtatószerver beállítása az Ubuntu 20-ban.04, kövesse az alább felsorolt lépéseket:
1. lépés: Telepítse a CUPS nyomtatószervert
A CUPS nyomtatószerver telepítéséhez meg kell adnia a telepítési parancsot a terminálon keresztül. Indítsa el a terminált a következő képen látható módon:

A terminál elindítása után telepítheti a CUPS nyomtatószervert az alább felsorolt parancs futtatásával:
sudo apt-get install cups -y
A CUPS nyomtatószerver telepítése mérsékelt internetsebesség mellett körülbelül 2-3 percet vesz igénybe. Miután a telepítési folyamat befejeződött, a következő kimenetet kell látnia a terminálon:
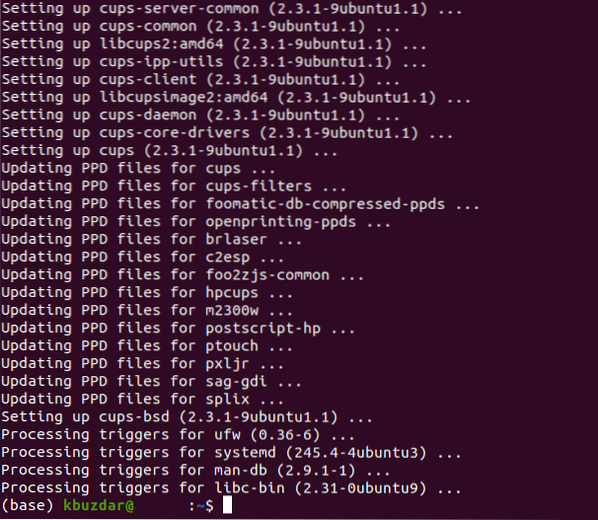
2. lépés: Indítsa el a CUPS nyomtatási szolgáltatást
A CUPS nyomtatószerver telepítése után indítsa el a CUPS nyomtatási szolgáltatást a következő módon:
sudo systemctl kezdő csészékA fenti parancs futtatása a terminálon azonnal elindítja a CUPS nyomtatási szolgáltatást.

3. lépés: Engedélyezze a CUPS nyomtatási szolgáltatást
A következő lépés az újonnan elindított CUPS nyomtatási szolgáltatás engedélyezése, amelyet az alább látható parancs végrehajtásával lehet végrehajtani a terminálban:
sudo systemctl engedélyez csészéket
Miután a rendszere sikeresen elindította a CUPS nyomtatási szolgáltatást, jelezni fogja a terminál számára, hogy a következő kimenetet jelenítse meg:

4. lépés: Konfigurálja a CUPS nyomtatószervert
A CUPS nyomtatószerver konfigurálásához nyissa meg a konfigurációs fájlt bármely tetszőleges szövegszerkesztővel (lehetőleg a nano szerkesztővel, mivel ez a Linux alapértelmezett szövegszerkesztője). Ezután konfigurálja a CUPS nyomtatószervert a következő parancs futtatásával a terminálon:
sudo nano / etc / cups / cupsd.konf
A CUPS nyomtatószerver konfigurációs fájlja az alábbi képen látható:
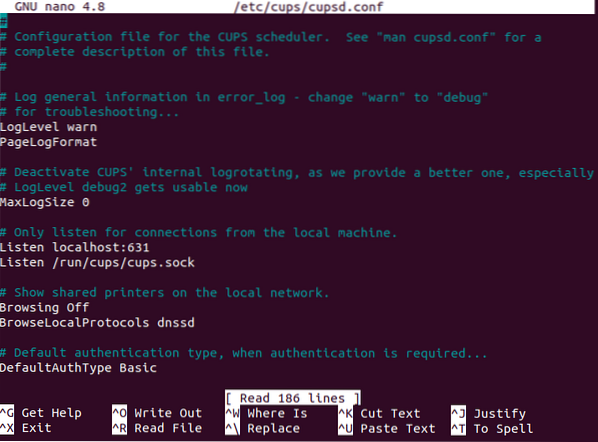
Görgessen lefelé, és keresse meg a „Megosztott nyomtatók megjelenítése a helyi hálózaton” részt. Itt talál egy „Böngészés le.”Ezt állítsa„ Böngészés be ”értékre, a következő képen látható módon:

Ezután keresse meg a „Csak a helyi gép kapcsolatait figyelje” részt. Itt lesz egy bejegyzés: „Hallgassa meg a helyi vendéglátót: 631.”Ezt állítsa" 631-es portra ", az alábbi képen látható módon:

Most keresse meg a „Hozzáférés korlátozása a kiszolgálóhoz” szakaszt, és adja hozzá az „Allow @LOCAL” sort a „Order allow, deneny” sor után, amint az a következő képen látható:
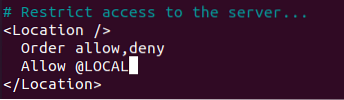
Végül keresse meg a „Hozzáférés korlátozása az adminisztrációs oldalakhoz” szakaszt, és végezze el a szükséges módosításokat ebben a szakaszban, az alábbi képen látható módon:
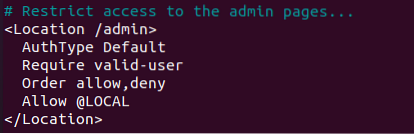
Végül mentse el a CUPS nyomtatószerver konfigurációs fájlját, és a gombbal lépjen ki a szövegszerkesztőből Ctrl + X.
5. lépés: Indítsa újra a CUPS nyomtatási szolgáltatást
Miután elvégezte ezeket a módosításokat a konfigurációs fájlban, indítsa újra a korábban elindított CUPS nyomtatási szolgáltatást a következő parancs futtatásával:
sudo systemctl indítsa újra a csészéketA parancs futtatása újraindítja a CUPS nyomtatási szolgáltatást az új konfigurációk használatával.

6. lépés: Ellenőrizze a CUPS nyomtatószerver sikeres telepítését
Annak ellenőrzése, hogy a CUPS nyomtatószervert sikeresen beállították-e az Ubuntu 20-on.04 rendszer beírásához írja be a „nyomtató” elemet a Tevékenységek keresősávba, majd válassza ki a találatok közül a „Nyomtatóbeállítások” lehetőséget, amint azt az alábbi kép kiemeli:
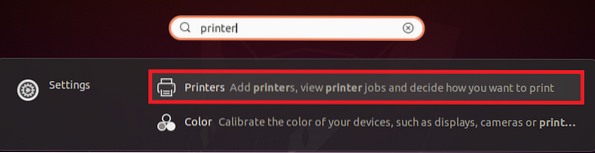
Kattintson a „Hozzáadás” gombra a „Nyomtatóbeállítások” ablakban, amint azt a következő kép kiemeli:
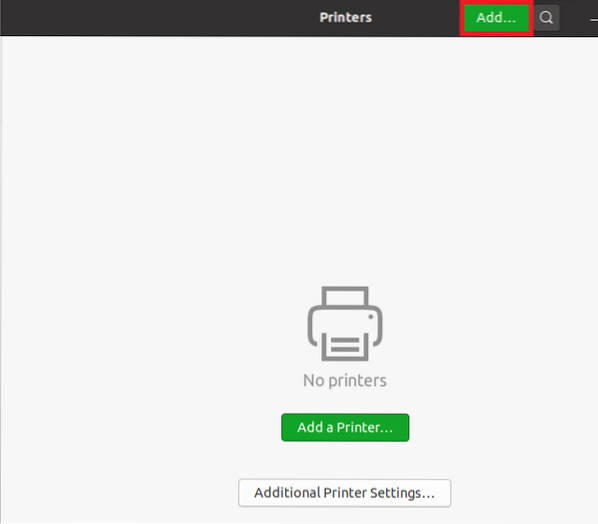
Láthatja a CUPS nyomtatót a bejegyzésekben, ha nincs más nyomtató csatlakoztatva a rendszeréhez. Ez arra utal, hogy a CUPS nyomtatószervert sikeresen telepítették a rendszerre, amint az az alábbi képen látható:

Következtetés
Ez a cikk elmagyarázza a CUPS nyomtatószerver Ubuntu 20-ban történő beállításának lépésenkénti eljárását.04. Ezen lépések végrehajtása után az Ubuntu 20.A 04 rendszer teljes értékű nyomtatószerverként fog működni.
 Phenquestions
Phenquestions


