Elvárások:
Íme a legfontosabb szempontok, amelyeket tanulni kell ebből a cikkből
- Megérteni nc parancsot Linux alatt.
- Használat nc parancs UDP csomagok hálózaton keresztüli küldéséhez és fogadásához.
- Küldjön át néhány emberi olvasható mondatot nc parancs.
- Ragadja meg az által küldött UDP csomagot nc parancs.
- Ellenőrizze a Wireshark hálózati csomagját.
- Tudjon meg minden más parancsot, nem a netcat for Linux.
Netcat parancs:
A Netcat (nc) parancs alapértelmezés szerint telepítve van a Linux operációs rendszerbe. Nyisson meg egy terminált [Shortcut Alt + Ctrl + t], és az alábbi paranccsal ellenőrizze, hogy van-e nc vagy sem.
$ ncItt van a várható teljesítmény
Ez nc a netcat-openbsd csomagból. Alternatív nc áll rendelkezésrea netcat-hagyományos csomagban.
használat: nc [-46bCDdhjklnrStUuvZz] [-I hossz] [-i intervallum] [-O hossz]
[-P proxy_felhasználónév] [-p forrás_port] [-q másodperc] [-s forrás]
[-T kulcsszó] [-V rtable] [-w timeout] [-X proxy_protocol]
[-x proxy_cím [: port]] [cél] [port]
Ez azt jelenti, hogy az nc parancs már létezik a Linuxban.
Általános beállítási diagram:
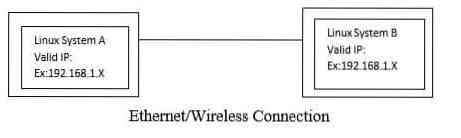
UDP csomag küldése:
Vegyünk egy példát, amely szerint az UDP csomagokat elküldjük az A rendszerből a B rendszerbe. Tehát a kiszolgáló-kliens koncepcióban a szervert a B rendszer oldalán és az ügyfelet az A rendszer oldalán kell futtatnunk.
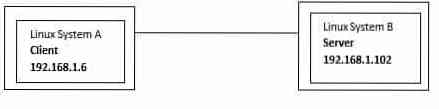
Van érvényes IP-címünk is.
A rendszer IP: 192.168.1.6B rendszer IP: 192.168.1.102
Start Server:
Az nc parancs használatának megkezdéséhez használja az alábbi parancsot a System B terminálon
$ nc -u -l 9999Itt van a képernyőkép
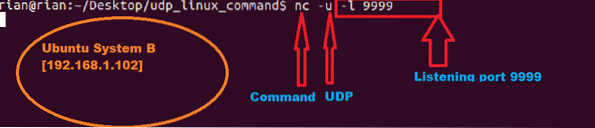
Ennek a parancsnak jelenleg nincs megjelenítendő kimenete. Ez csak hallgatási mód a 9999-es porton.
Start kliens:
A kiszolgálóhoz való csatlakozáshoz nc paranccsal használja az alábbi parancsot az A rendszer terminálján
$ nc -u 192.168.1.102 9999Most az A rendszernek csatlakoznia kell a B rendszerhez. Tehát megadtuk a szerver IP-címét és portszámát.
Itt van a képernyőkép
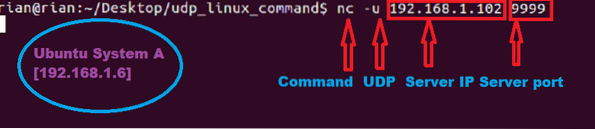
Csatlakozás ellenőrzése:
Az alábbi paranccsal ellenőrizhetjük a kliens és a kiszolgáló port közötti kapcsolat megerősítését.
$ netstat | grep 9999Itt van a képernyőkép

UDP csomagok küldése:
Most elküldhetjük az udp csomagokat az A rendszerből B-be és fordítva.
1. lépés:
Most menjen az A rendszerhez, és küldjön bármilyen mondatot
„Szia, LinuxHint vagyok [A 192 rendszer.168.1.6] ”Pillanatkép:

2. lépés:
Ezt látnunk kell a B rendszer oldalán. Itt van a képernyőkép

UDP csomagokat is küldhetünk a B rendszerből az A rendszerbe.
1. lépés:
Lépjen a B rendszerbe, és küldje el a hasonló mondatot
"Szia, LinuxHint-ből származom [B rendszer 192.168.1.102] "Itt van a B rendszer képernyőképe

2. lépés:
Itt található az A rendszer képernyőképe

Csomagok ellenőrzése a Wiresharkban:
Amíg UDP csomagokat küldünk az A rendszerből a B rendszerbe és fordítva, elindíthatjuk a Wiresharkot akár az A, akár a B rendszerben. Itt van a rögzítési fájl, végezzünk néhány elemzést és erősítsük meg, hogy ez a szerver és kliens kommunikáció UDP protokollt használt-e.
Vegye figyelembe, hogy csak az első kommunikációt fogjuk elemezni:
Az A rendszer elküldte:
„Szia, LinuxHint vagyok [A 192 rendszer.168.1.6] ”Nak nek:
B rendszer [192.168.1.102].Szűrőt fogunk használni „Udp.port == 9999 ” hogy csak kapcsolódó csomagokat kapjon a Wireshark. A Wireshark capture elemzéséhez lásd az alábbi képernyőképet:
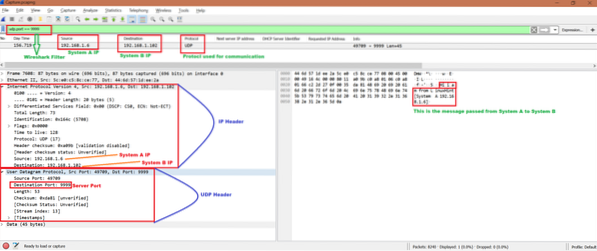
A Wireshark használatának megismeréséhez lásd az alábbi linket
https: // linuxhint.com / wireshark_basics_how_to_use /
Egyéb parancs UDP csomagok küldésére:
Van egy másik módszer az UDP csomagok küldésére
Szerver futtatása a B rendszeren:
$ nc -u -l 8000Futtassa az alábbi parancsot az A rendszeren:
$ echo -n "hello"> / dev / udp / 192.168.1.102/8000192.168.1.102: B rendszer IP-je
8000: A kiszolgáló portja
Üzenet elküldve: “hello”
De csak egyszer tudunk küldeni „hello”. Ha megöljük a szervert és újra futtatjuk, akkor az működik.
Következtetés:
A fenti gyakorlatból megtanultuk az egyes üzenetek küldésének mechanizmusát az UDP protokoll segítségével. És a legjobb módszer a használata nc parancsot Linux alatt.
Referenciák:
A TCP megértése: https: // linuxhint.com / tcp_packet_capture_analysis /
Az UDP megértése: https: // linuxhint.com / udp_wireshark_analysis /
 Phenquestions
Phenquestions


