Az Ubuntu 18 letöltése.04 LTS ISO kép
Nyissa meg az Ubuntu hivatalos webhelyét a https: // www címen.ubuntu.com / bármely webböngészőből. Látnia kell a következő ablakot.
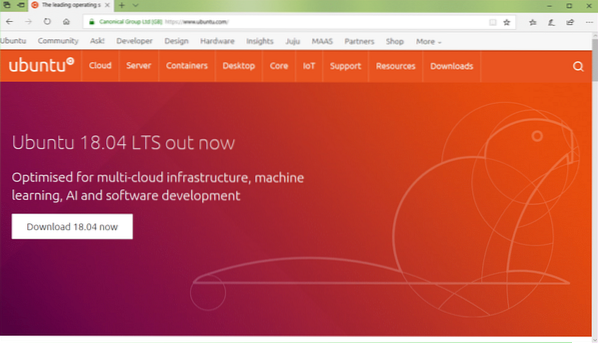
Most kattintson a gombra Asztal az alábbi képernyőképen jelölt módon.
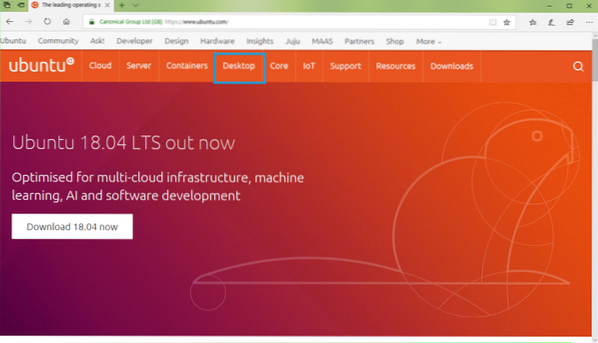
Most kattintson a gombra Töltse le az Ubuntu alkalmazást gombra az alábbi képernyőképen megjelölt módon.
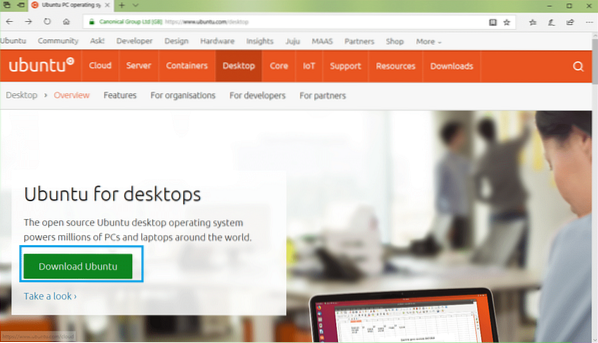
Most kattintson a gombra Letöltés gomb az Ubuntu 18-ból.04 LTS az alábbi képernyőképen látható módon.
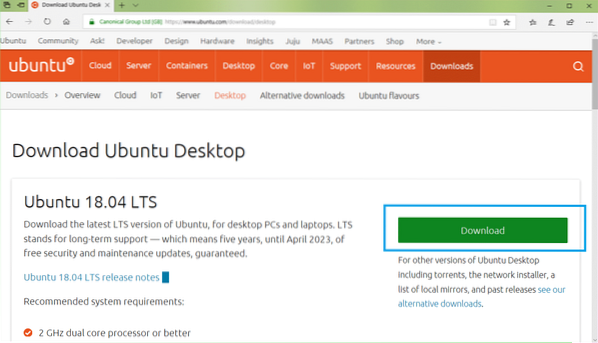
A következő oldalt kell látnia.
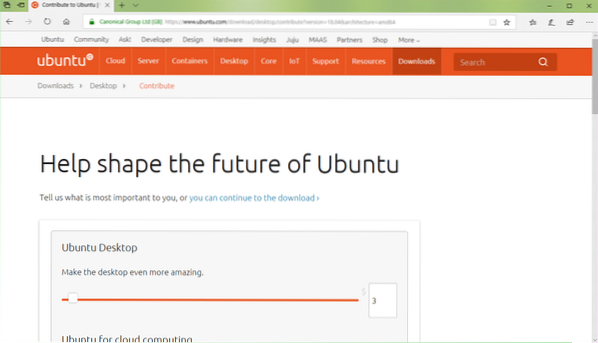
Görgessen egy kicsit lefelé, és kattintson a gombra Most nem, vigyél a letöltésre az alábbi képernyőképen jelölt módon.
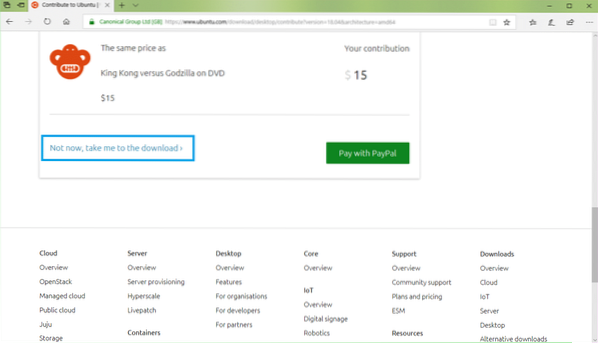
Most kattintson a gombra Mentés az alábbi képernyőképen jelölt módon. A letöltésnek el kell indulnia.
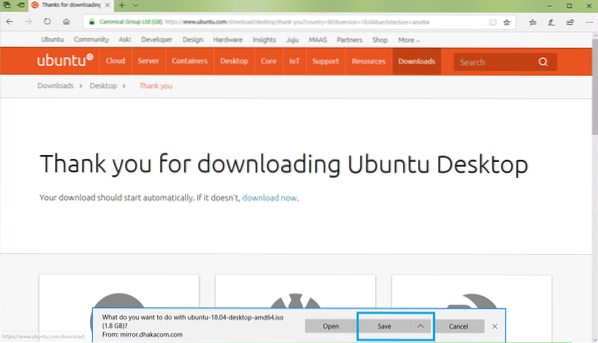
Rufus letöltése
Letöltheti Rufus a Rufus hivatalos honlapjáról: https: // rufus.akeo.azaz/
Látogasson el a Rufus bármely webböngészőből, és látnia kell a következő ablakot.
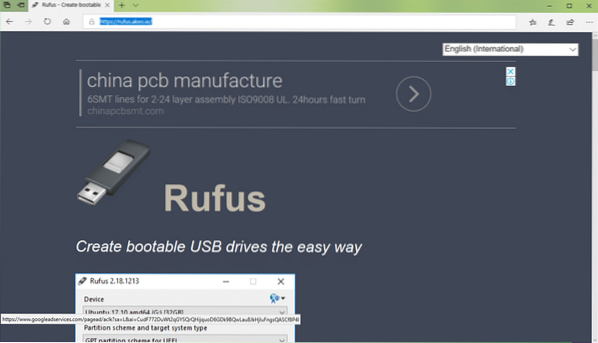
Most görgessen le egy kicsit a Letöltés szakasz. Kattintson Rufus vagy Rufus Portable link az alábbi képernyőképen látható módon. inkább Rufus Portable.
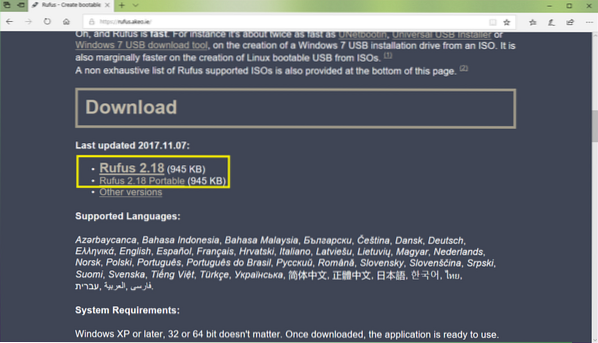
Most kattintson a gombra Mentés.
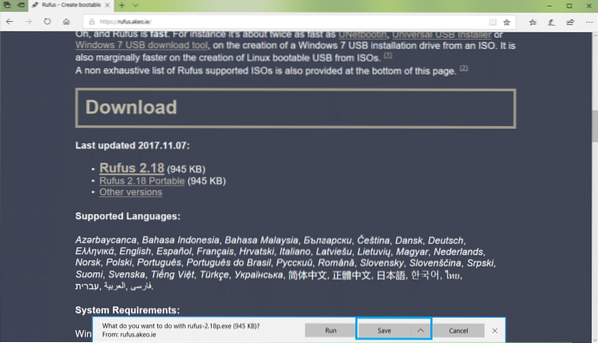
Most kattintson a gombra Fuss.
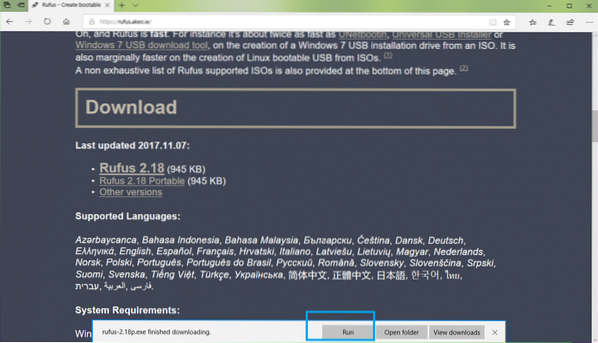
Kattintson Nem.
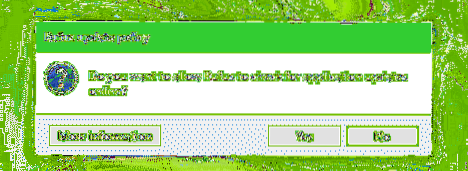
Rufus el kell kezdenie.
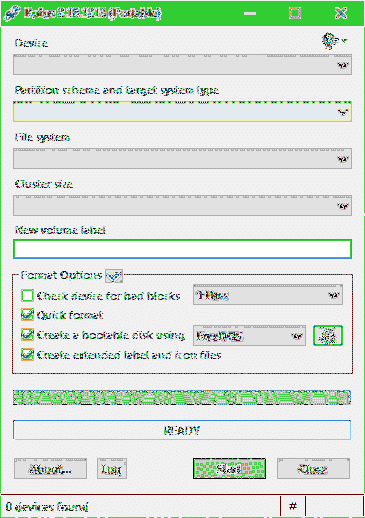
Ubuntu 18 létrehozása.04 LTS indítható USB Rufusszal
JEGYZET: Rufus mindent eltávolít az USB-eszközről. Ha bármilyen fontos adata van, kérjük, helyezze át biztonságosan valahová, mielőtt elvégezné ezt a folyamatot.
Míg Rufus nyitva van, helyezze be az USB-meghajtót, amelyet indítani kíván. Ennek fel kellene ismernie Rufus ahogy az alábbi képernyőképen láthatja.
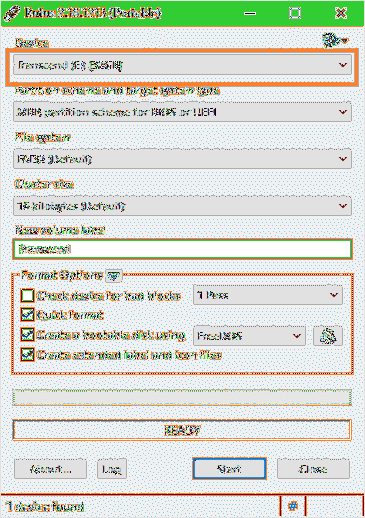
Most kattintson az alábbi képernyőképen látható CDROM ikonra.
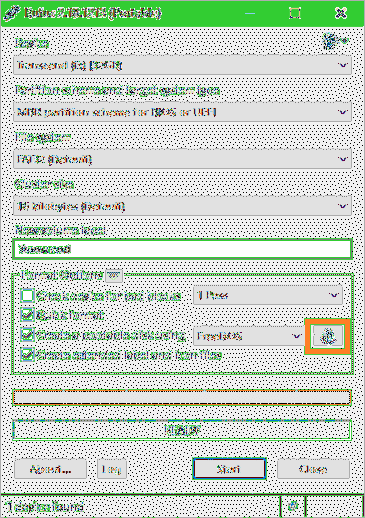
Meg kell jelennie a File Explorer ablaknak. Most válassza ki az Ubuntu 18-at.04 LTS iso kép, amelyet most töltött le, és kattintson rá Nyisd ki az alábbi képernyőképen jelölt módon.
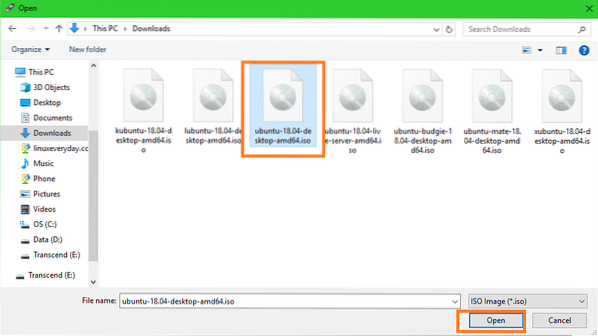
Most kattintson a gombra Rajt.
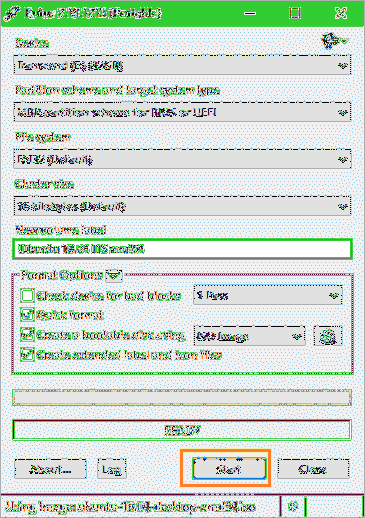
Látnia kell a következő ablakot. Most kattintson a gombra Igen.
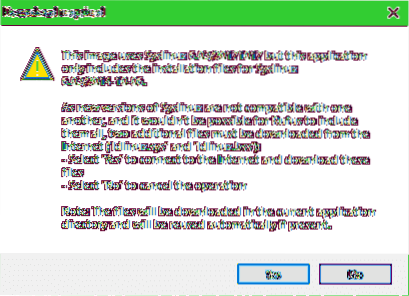
Látnia kell a következő ablakot. Hagyja az alapértelmezéseket, és kattintson a gombra rendben.
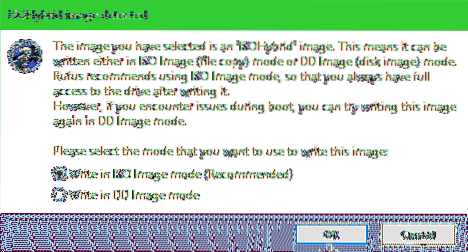
Figyelmeztető üzenetet kell látnia. Ha nincs fontos adat az USB-meghajtón, kattintson a gombra rendben.
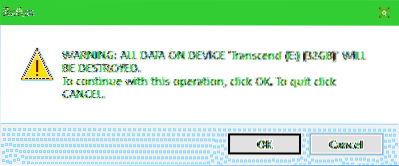
A Rufusnak el kell kezdenie az USB-meghajtó Ubuntu rendszerindítását. Néhány percbe telik.
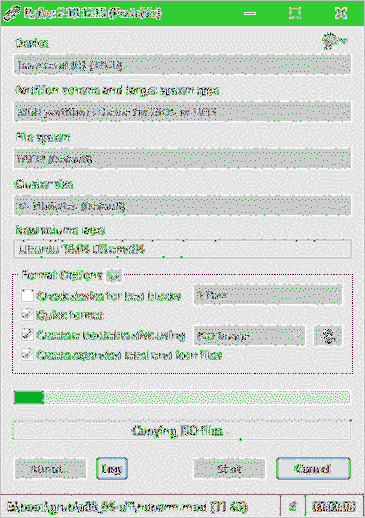
Miután elkészült, látnia kell KÉSZ állapota az alábbi képernyőképen látható. Most zárja be a Rufust, és az USB-meghajtó készen áll.
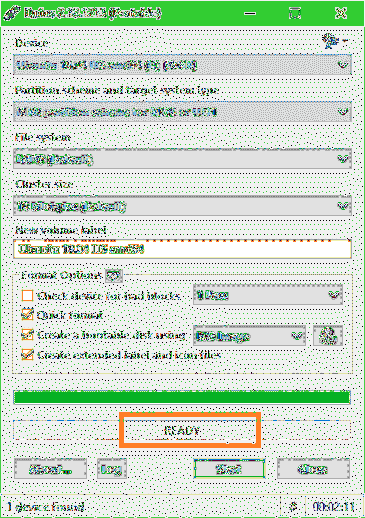
Indítás USB-meghajtóról és az Ubuntu 18 telepítése.04 LTS
Most az USB meghajtóról kell indítania. Az, hogy hogyan csinálod, az alaplapodtól függ. El akar menni az alaplap BIOS-jához, és válassza ki azt az USB-meghajtót, amellyel az Ubuntu-t éppen bootolhatóvá tette Rufus. Néhány alaplapon megnyomja
Miután kiválasztotta az USB meghajtót a BIOS-ból, látnia kell a következő ablakot. Válassza a lehetőséget Próbálja ki az Ubuntut telepítés nélkül
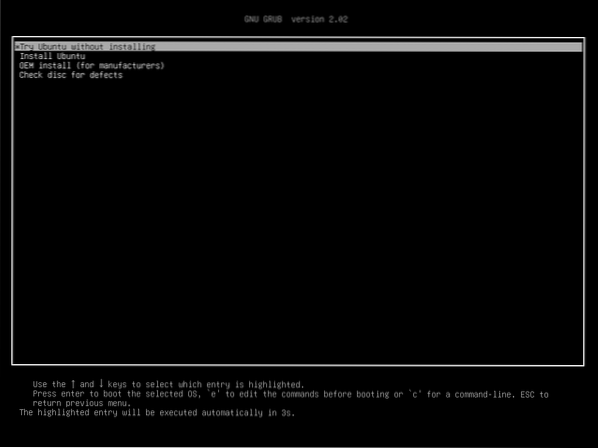
Most kattintson a gombra Élő munkamenet felhasználó.
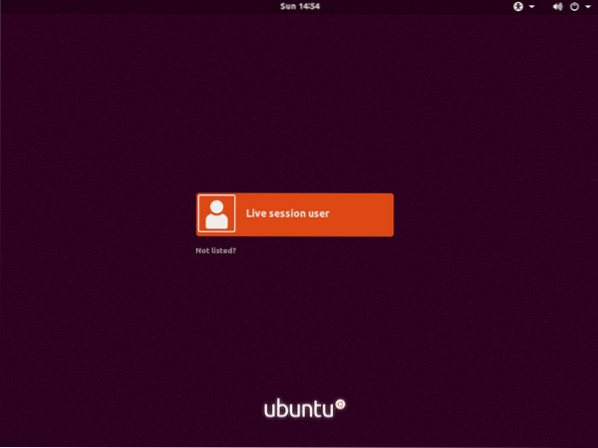
Ubuntu 18.A 04 LTS élő munkamenetnek meg kell kezdődnie. Most kattintson duplán a gombra Telepítse az Ubuntu 18-at.04 LTS ikon az alábbi képernyőképen látható módon.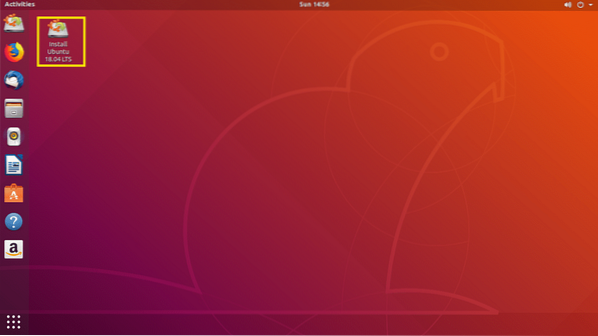
Ubuntu 18.A 04 LTS telepítőnek el kell indulnia. Most kattintson a gombra Folytatni.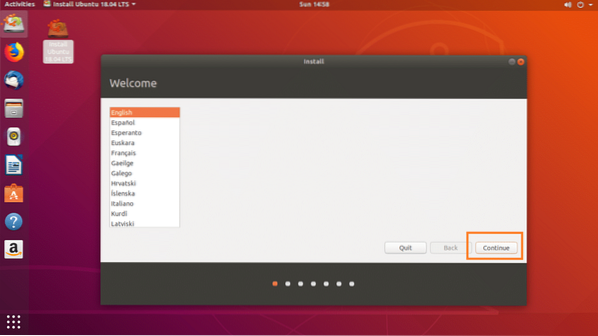
Most válassza ki a kívánt billentyűzetkiosztást, majd kattintson a gombra Folytatni.
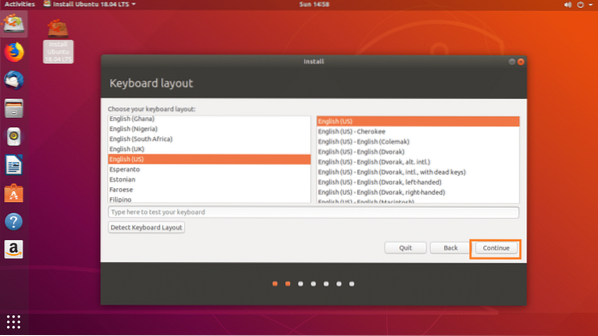
Válassza ki az egyiket Normál telepítés vagy Minimális telepítés és kattintson a gombra Folytatni.
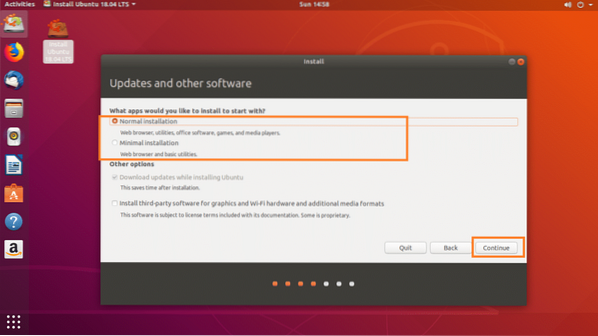
Ha vadonatúj merevlemezre akarja telepíteni az Ubuntut, válassza a lehetőséget Törölje a lemezt, és telepítse az Ubuntu programot, különben válassza Valami más és kattintson a gombra Folytatni.
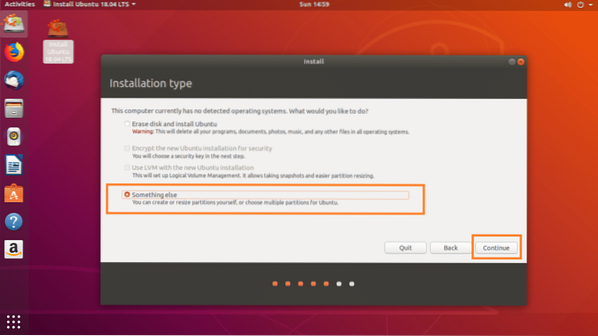
Győződjön meg arról, hogy a merevlemez van kiválasztva.
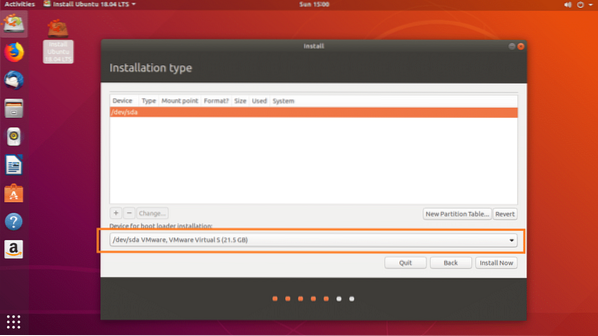
Ha a merevlemez új, és Ön választotta Valami más a korábbi szakaszban a merevlemezen nincs partíciós tábla. Ebben az esetben kattintson a gombra Új partíciós táblázat… gomb.
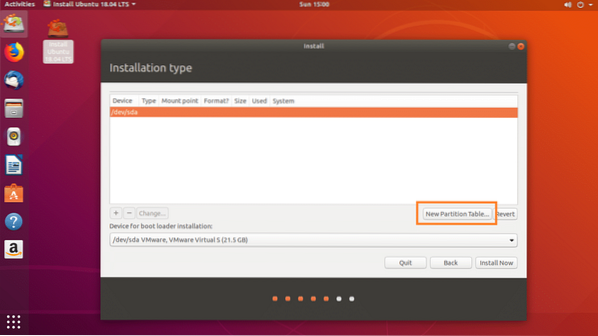
Kattintson Folytatni.
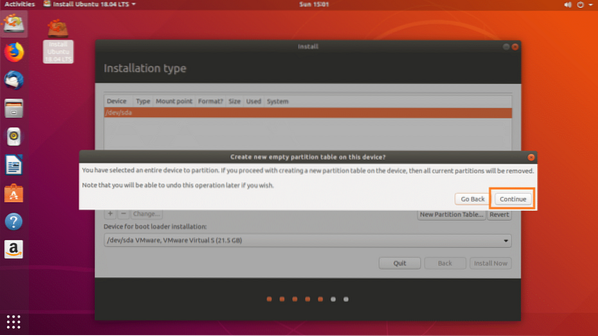
Válassza a lehetőséget szabad hely és kattintson a gombra + ikon az alábbi képernyőképen látható módon.
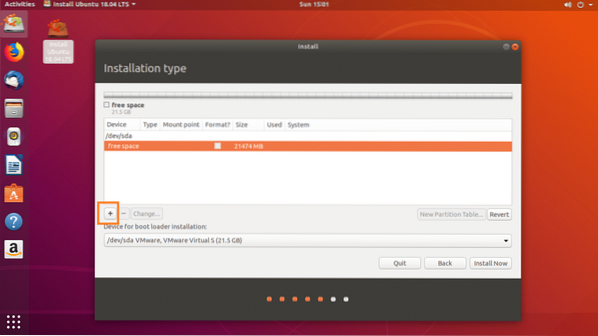
Először hozzon létre egy EFI rendszerpartíció 512 MB lemezterület, a következő beállításokkal, az alábbi képernyőképen megjelölve, és kattintson a gombra rendben.
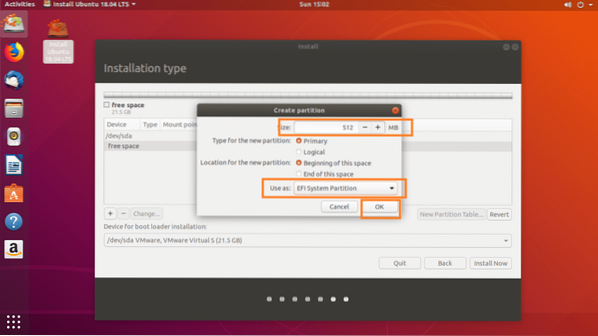
Most hozzon létre egy /csomagtartó 512 MB lemezterület particionálása a következő beállításokkal, az alábbi képernyőképen látható módon, és kattintson a gombra rendben.
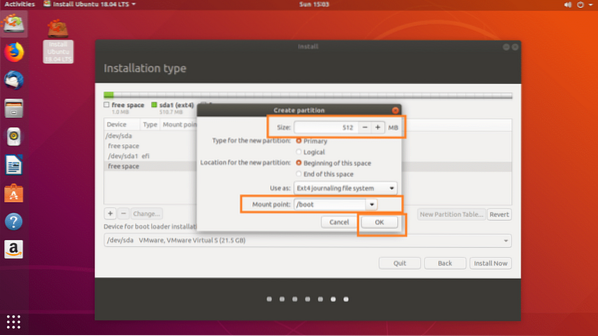
Most hozzon létre egy / (root) partíciót, és adja meg neki a szabad lemezterület többi részét. Győződjön meg arról, hogy a következő beállítások vannak, ahogyan az az alábbi képernyőképen látható, és kattintson a gombra rendben.
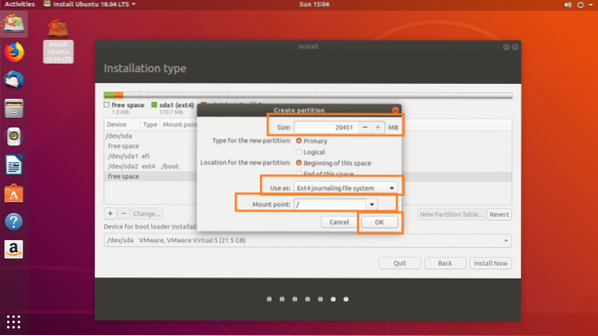
Végül valami ilyennek kell kinéznie. Kattintson Telepítés most.
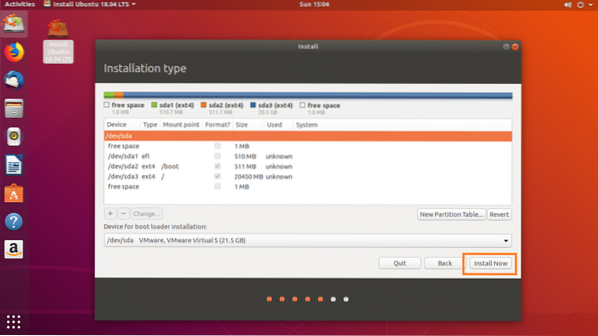
Kattintson Folytatni.
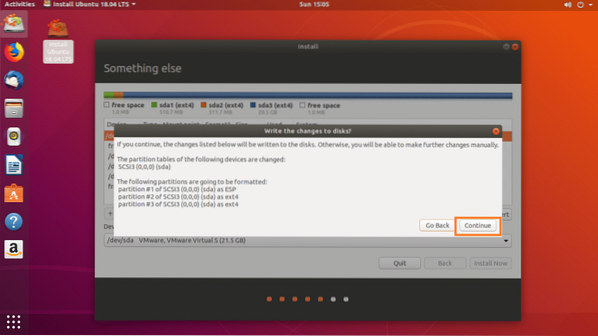
Válassza ki a tartózkodási helyét a térképen, vagy írja be az alábbi képernyőképen látható szövegdobozt. Miután kiválasztotta a megfelelő helyet, kattintson a gombra Folytatni.
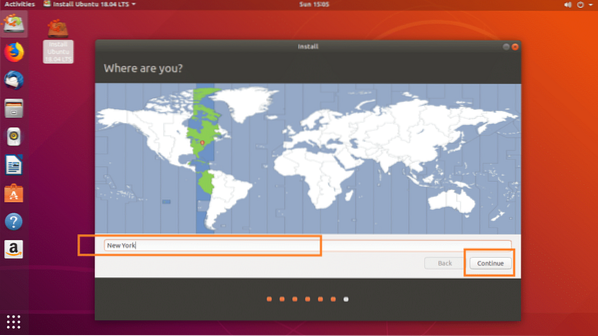
Most töltse ki az alábbi képernyőképen látható részleteket, majd kattintson a gombra Folytatni.
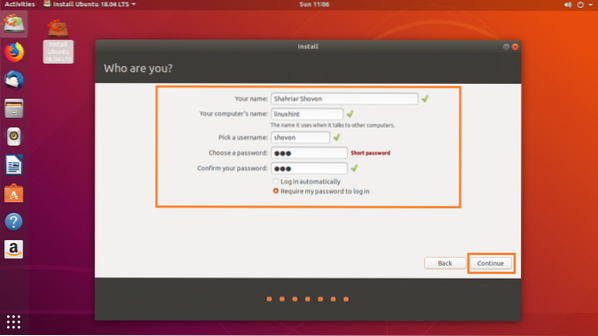
A telepítést el kell kezdeni, ahogy az alábbi képernyőképen látható.
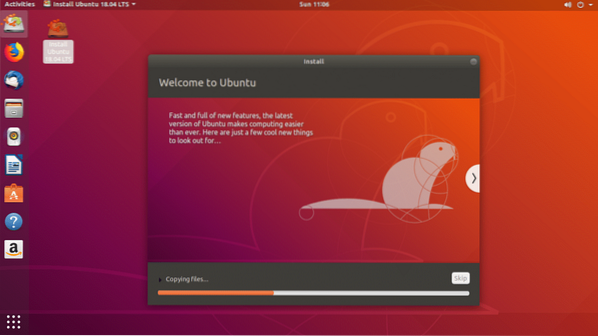
Néhány percbe telik, amíg a telepítés befejeződik. Miután elkészült, látnia kell a következő ablakot. Kattintson Újraindítás most gomb.
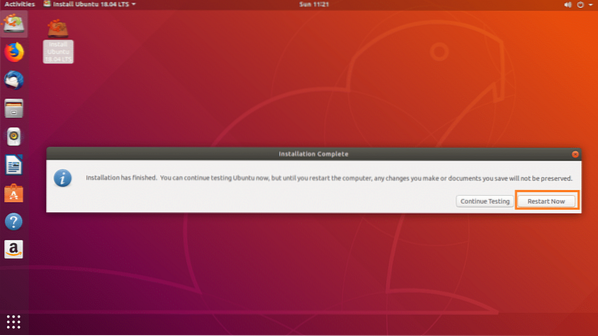
A számítógépnek újra kell indulnia, és most már képesnek kell lennie az új Ubuntu 18-ra való indításra.04 LTS rendszer.
Miután elindult az új Ubuntu 18-ba.04 LTS rendszer esetén az alábbi képernyőképen látható bejelentkezési ablaknak kell megjelennie. Írja be a jelszavát, és kattintson a gombra Bejelentkezés.
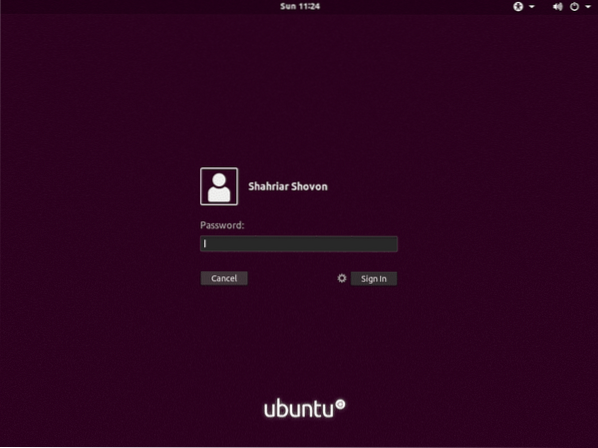
Be kell jelentkeznie az új Ubuntu 18-ba.04 LTS rendszer.
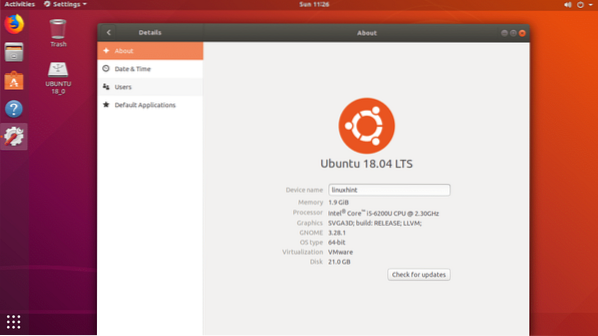
Így használod Rufus hogy indítható Ubuntu 18 legyen.04 LTS telepítő USB és telepítse az Ubuntu 18-at.04 LTS vele. Köszönjük, hogy elolvasta ezt a cikket.
 Phenquestions
Phenquestions


