Nézzük meg a felhasználói jelszó megváltoztatásának eljárásait a Linux Mint alkalmazásban. Széles körben fogjuk használni a konzolt. Ne aggódj; elég egyszerű. Csak ügyeljen arra, hogy minden lépését gondosan kövesse.
Mielőtt elkezded
Jelszó útmutató
Ha úgy döntött, hogy az októl függetlenül megváltoztatja a rendszer jelszavát, fontos, hogy frissítse a jelszóra vonatkozó irányelveket. Tudom, hogy a legtöbben már tudják ezt, de a világ mégis a magánélet durva helyévé válik. Ügyeljen arra, hogy erős jelszót válasszon a rendszer biztonsága érdekében.
- Jelszó hossza: A jelszavának legalább 8 karakterből kell állnia (a nagyobb a jobb).
- Karakterválasztás: A jelszónak vegyesen kell tartalmaznia karaktereket: nagybetűk, kisbetűk, speciális karakterek és számjegyek.
- Emlékezetes: Nem számít, milyen hosszú a jelszava, ha nem emlékszik rá, akkor hiábavaló az egész. Győződjön meg arról, hogy a jelszavát kemény kóddal látja el az agyában.
- Jelszavának NEM szabad tartalmaznia a következő elemeket:
- Általános tulajdonnév, e-mail cím, név, bejelentkezési azonosító vagy bármilyen más információ, amelyet bárki kitalál.
- Általános jelszavak (11111, abcde, sárkány, 12345, admin, 654321 és mások).
- Korábban használt jelszó, függetlenül attól, hogy milyen erős.
Etika
A következő módszerek felhasználhatók mások felhasználói fiókok felülírására és bármilyen illegális tevékenység végrehajtására az áldozat tudta nélkül. Ezért fontos megérteni, mit fog tenni, milyen következményekkel jár.
Jelszó módosítása
Nos, elég beszéd. Ideje megváltoztatni a jelszót!
A jelszó megváltoztatásának két módja van: az általános konzolról vagy az indító konzolról.
Általános konzol
Felhasználói jelszó módosítása
Először jelentkezzen be felhasználói fiókjába.
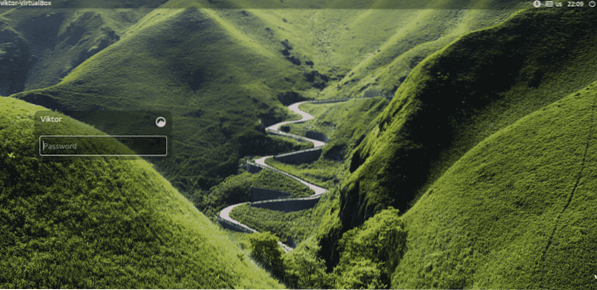
Ha bent van, indítsa el a terminált, és futtassa a következő parancsot.
passwd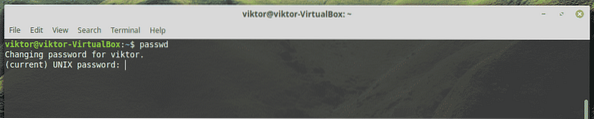
Először meg kell adnia a rendszer jelenlegi jelszavát.
Ezután írja be az új jelszót.

A megerősítéshez újra be kell írnia az új jelszót.
Ha nem hibázott, a folyamat visszaküldi a sikerüzenetet.

De akkor is, ha bármelyik lépésben elrontottad, a következő figyelmeztető üzenet (ek) elé kerülsz.
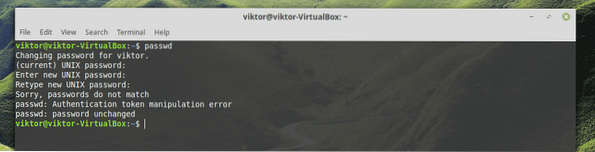
A „root” jelszó módosítása
Ez is egyszerű. Csak annyit kell tennie, hogy bejelentkezik a „root” fiókba, majd végre kell hajtania egy hasonló műveletet.
Megjegyzés: Ehhez a művelethez rendszergazdai jelszó szükséges. Ha a rendszerét adminisztrátor kezeli, akkor az admin srácnak meg kell adnia a root jelszót. Győződjön meg róla, hogy tudja, mit akar csinálni!
Eleinte indítsa el a terminált, és jelentkezzen be az adminisztrátori fiókba.
sudo su -
Most, csakúgy, mint korábban, írja be a "root" jelszó megváltoztatásának parancsát.
passwd
Írja be és írja be újra az új jelszót.
Pontosan végrehajtva a következő sikerüzenetet kapja.
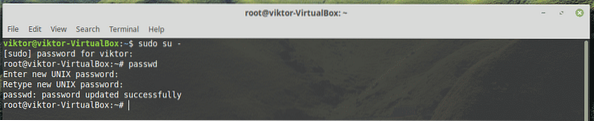
Boot konzol
Ez messze a leghatékonyabb módszer a Linux Mint felhasználói jelszavának megváltoztatására és visszaállítására. Legyen azonban óvatos; a kritikus rendszerelemek manipulálását igényli.
Megjegyzés: Ez a módszer meglehetősen hatékony. Technikailag akár új jelszóval is felülírhatja a „root” fiókot, az egész rendszert zűrzavarba dobva. Ha Ön rendszergazda, győződjön meg róla, hogy van egy
Indítsa újra a rendszert. Amikor a rendszer elindul, tartsa lenyomva a Shift billentyűt.
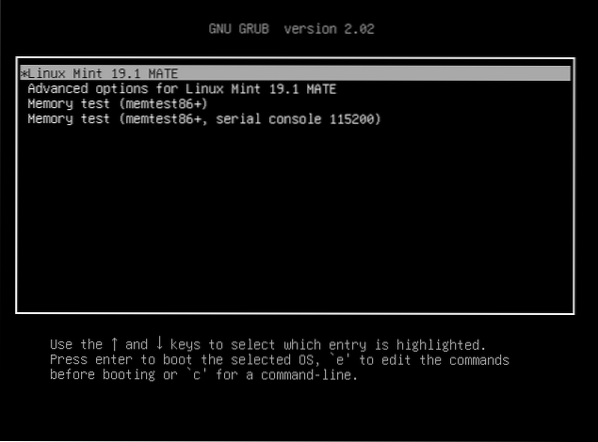
Sikeresen belépett a GNU GRUB indítómenübe.
Nyomja meg az „e” -t (kisbetű, legyen óvatos) az alapértelmezett opciónál. Az én esetemben ez a Linux Mint 19.1 MATE.
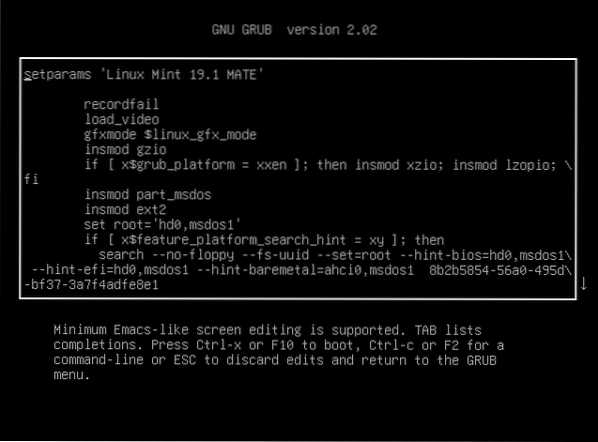
Ha szerkesztési módban van, a nyílbillentyűkkel érje el a „linux / boot / vmlinuz-” feliratú sor végét (természetesen idézőjelek nélkül).
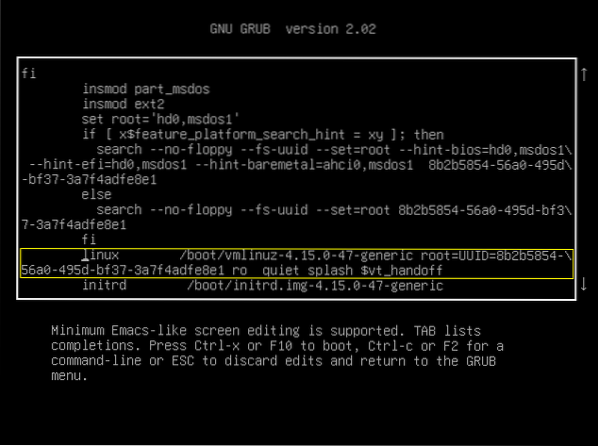
Most írja be a következő kódot a „csendes csobbanás” után, de a „$ vt_handoff” elé.
rw init = / bin / bash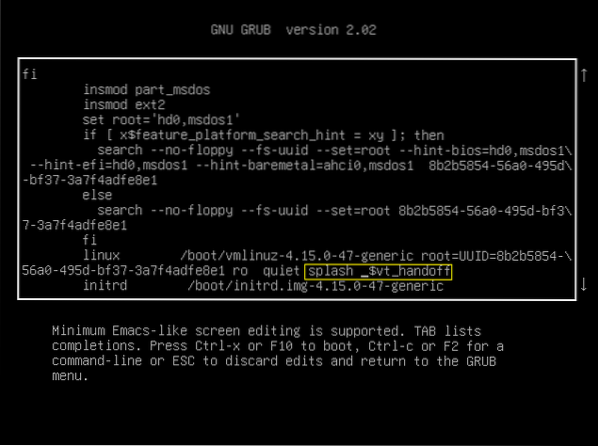
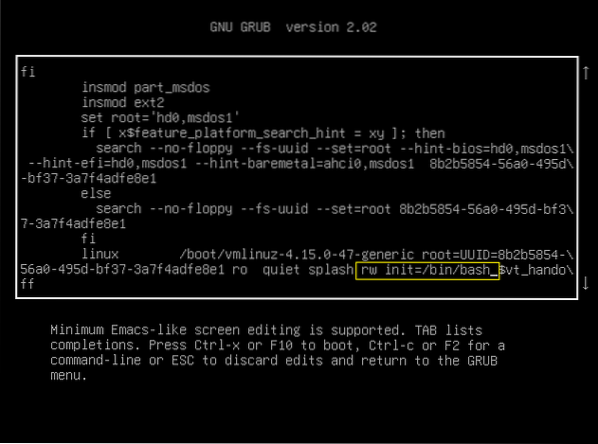
Amikor minden készen van, nyomja meg az F10 billentyűt. Ez elindítja a rendszert a módosítással. Az eredmény a konzol képernyője lesz.
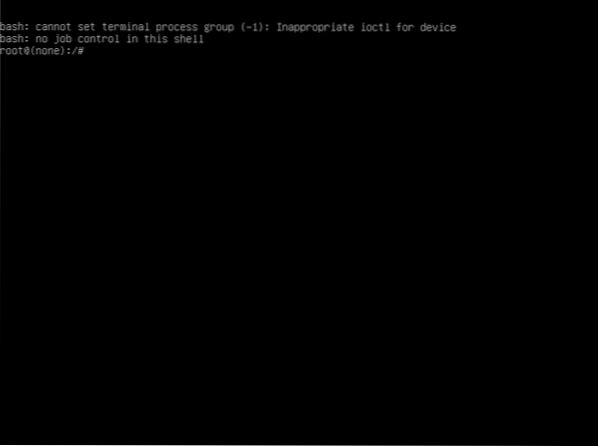
Általános felhasználói jelszó módosítása
Futtassa a következő parancsot.
passwd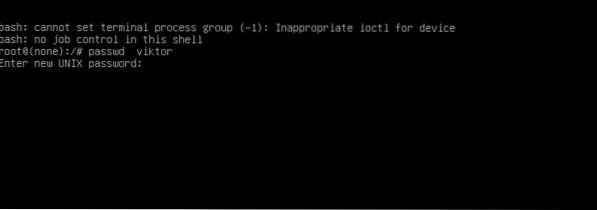
Csakúgy, mint korábban, meg kell adnia és újra meg kell adnia egy új jelszót a cél felhasználónévhez.
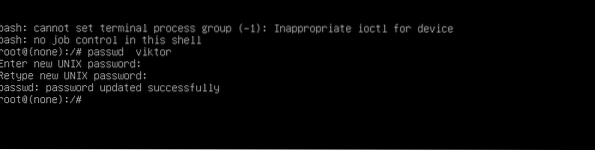
A „root” jelszó megváltoztatása
A következő paranccsal mondja el a „passwd” -nek, hogy kezdje el a „root” fiókkal való munkát.
passwd gyökér
Csakúgy, mint korábban, írja be és írja be újra az új jelszót.

Miután a folyamat befejeződött, indítsa újra a rendszert, és jelentkezzen be a felhasználói fiókba.
Helyreállítási mód
Ez egy másik út, amelyet megtehet az előző lépésből.
Indítsa újra a rendszert, és lépjen be a GRUB menübe.
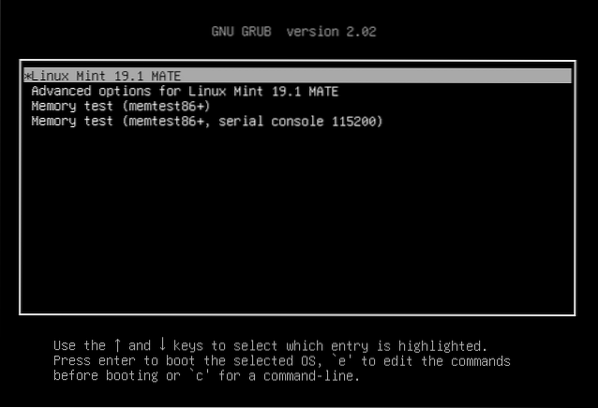
Válassza a „Speciális beállítások” lehetőséget, és nyomja meg az Enter billentyűt.
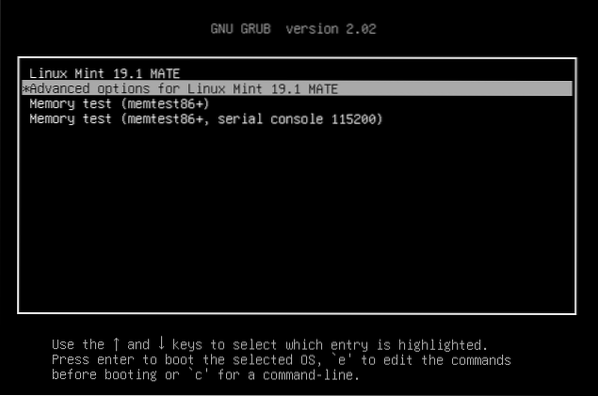
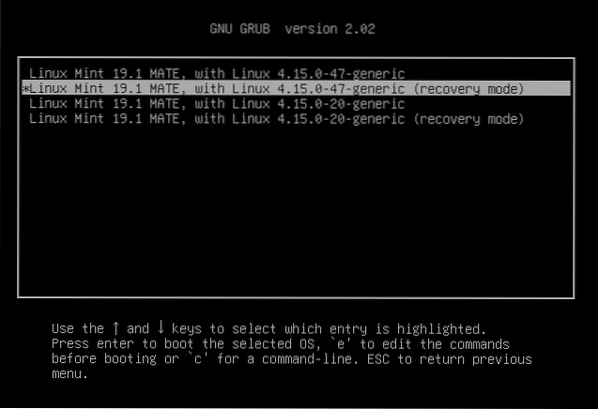
Most lépjen a „helyreállítási módba”.
A következő képernyőn számos lehetőség áll rendelkezésre. Válassza a „root” lehetőséget.
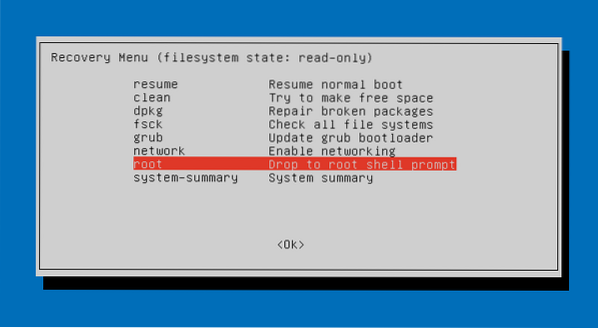
A továbblépéshez meg kell adnia a „root” jelszót.
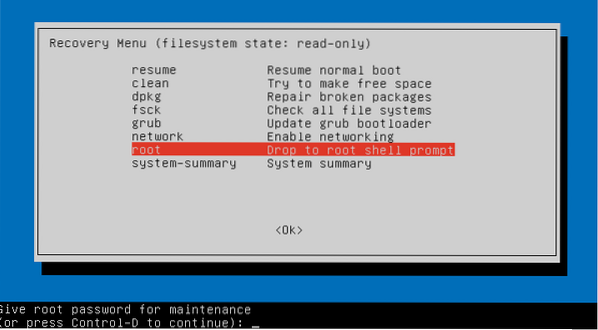
Ha a jelszó helyes, akkor a rendszer root hozzáféréssel rendelkezik.
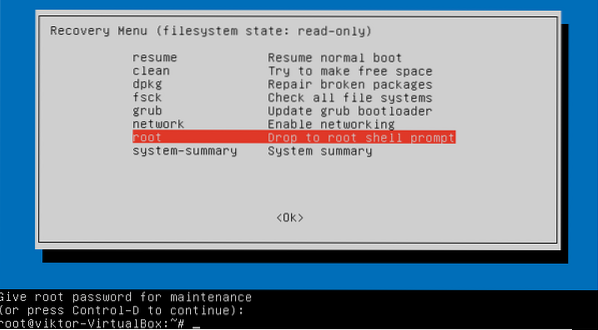
Most futtassa a „passwd” parancsot, mint korábban, hogy megváltoztassa a cél felhasználói fiók jelszavát.
passwd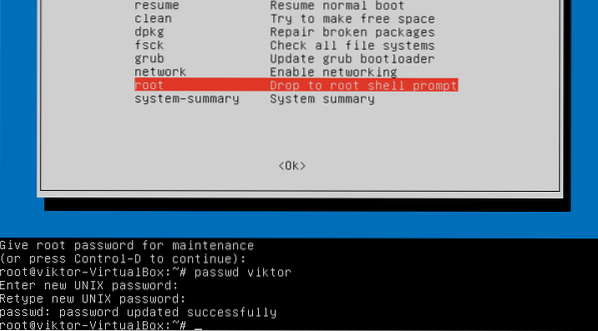
Végső gondolatok
A Linux elég érdekes platform, amellyel együtt lehet dolgozni. A Linux Mint esetében különböző utakat követhet a rendszer jelszavának megváltoztatásához. Nem számít, ha elfelejtette a bejelentkezési jelszót; ennek megkerülésére különféle módok vannak.
Ugyanakkor egy teljesen új ablakot nyit meg mások magánéletének megsértésére. Ez azt jelenti, hogy ha van valaki, aki fizikailag hozzáférhet a számítógépéhez, akkor potenciálisan rendelkezik azzal, hogy ellopja értékes információit. Éppen ezért, ha van valami igazán fontos, akkor 100% -ban erős titkosítást kell használnia. Tanulja meg, hogyan kell használni a GPG-t a fontos adatok biztonságának megőrzéséhez.
 Phenquestions
Phenquestions


