Az Ubuntuban számos módszer használható a lefagyott alkalmazások biztonságos és gyors megölésére a rendszer újraindítása nélkül: az xkill, a rendszerfigyelő segédprogramok, valamint a kill, pkill és killall parancsok. Ebben a cikkben ezeket a módszereket egy futó gépen tárgyaljuk Ubuntu 20.04 LTS (Focal Fossa).
Xkill
Az Xkill egy Linux segédprogram, amely lehetővé teszi az Ubuntuban futó lefagyott alkalmazások megölését. A legtöbb Linux disztribúcióra előre telepítve van, de ha nincs telepítve a rendszerére, akkor az alábbiakban leírtak szerint telepítheti.
Először nyissa meg a terminált a Ctrl + Alt + Del és írja be a következő parancsot:
$ sudo apt telepítse az xorg-xkill fájltEzután adjon meg egy sudo jelszót, és amikor megerősítést kér, nyomja meg az y gombot, amely után a rendszer elkezdi az Xkill telepítését. A telepítés befejezése után az xkill használható a nem válaszoló alkalmazások megsemmisítésére.
Egy lefagyott alkalmazás megöléséhez egyszerűen írja be xkill a terminálon:
$ xkillEzzel a kurzor egy x. Egyszerűen tegye az x-et a bezárni kívánt alkalmazásra, és kattintson rá az alkalmazás azonnali bezárásához.
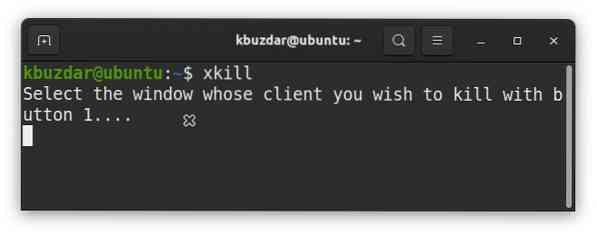
Létrehozhat egy gyorsbillentyűt az xkill számára, ha jobb gombbal kattint az Ubuntu asztalra, és megnyitja az Beállítások Alkalmazás.
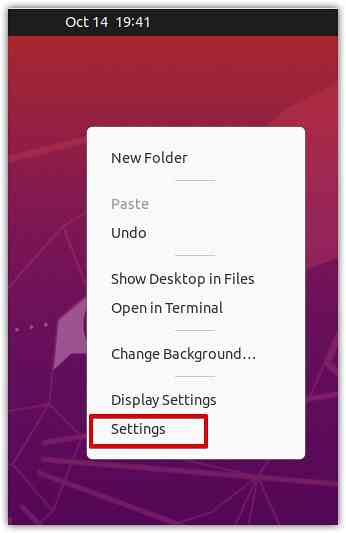
A Beállítások ablakban válassza a lehetőséget Gyorsbillentyűket a bal oldali ablaktábláról.
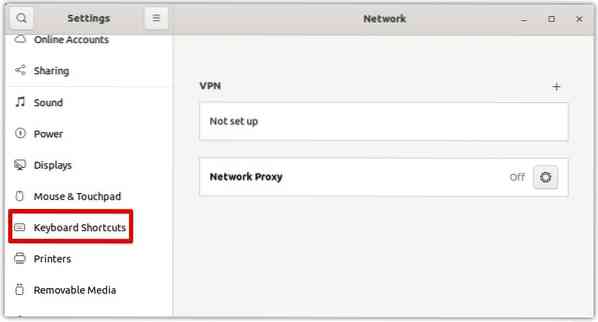
Ezután a jobb oldali ablaktáblában kattintson a + gombra, ahogy az alábbi képernyőképen látható.
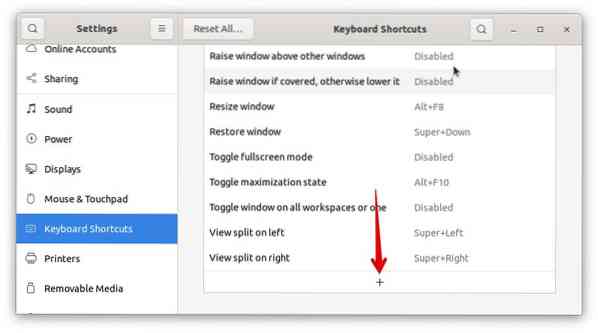
Amikor megjelenik a következő párbeszédpanel, adjon meg egy felhasználóbarát nevet a parancsikonhoz a Név terület. Aztán a Parancs mezőbe írja be az xkill parancsot. Ezután kattintson a gombra Parancsikon beállítása gombot az xkill segédprogram parancsikonjának kiválasztásához.
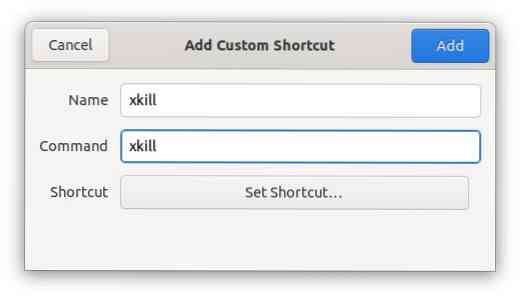
Bármely billentyűkombinációval beállíthat egy parancsikont az xkill segédprogramhoz. Például a Ctrl + k használatával az xkill elindításához nyomja meg és tartsa lenyomva, majd nyomja meg a k gombot. Ezután engedje fel mindkét billentyűt.
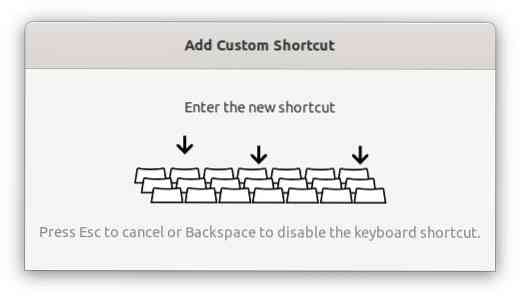
Kattints a Hozzáadás gombra a parancsikon hozzáadásához.
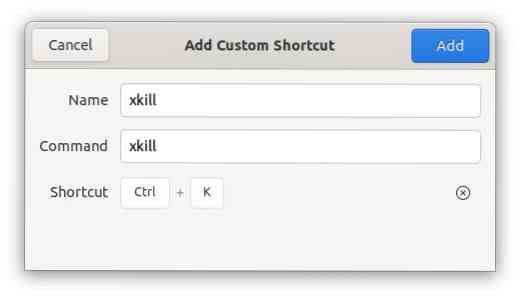
Most, amikor egy fagyott alkalmazást kell megölnie, megnyomhatja a gyorsbillentyűket az xkill parancs végrehajtásához.
A System Monitor használata
Az Ubuntu System Monitor segítségével megölhet egy alkalmazást is. A System Monitor megnyitásához nyomja meg a billentyűzet super gombját, és lépjen be a rendszermonitorba. Amikor megjelenik a System Monitor ikonja, kattintson rá a megnyitásához.
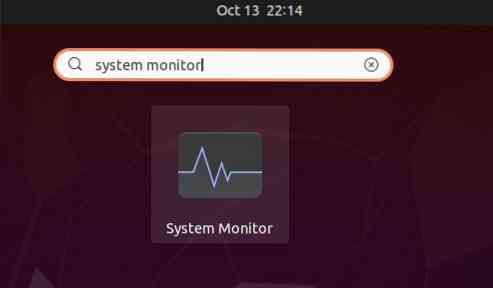
A System Monitor alkalmazásban megjelenik a rendszeren jelenleg futó folyamatok listája. Válassza ki a megölni kívánt folyamatot, és kattintson rá a jobb gombbal. A megjelenő menüben válassza a lehetőséget Megöl hogy azonnal megölje a kiválasztott folyamatot.
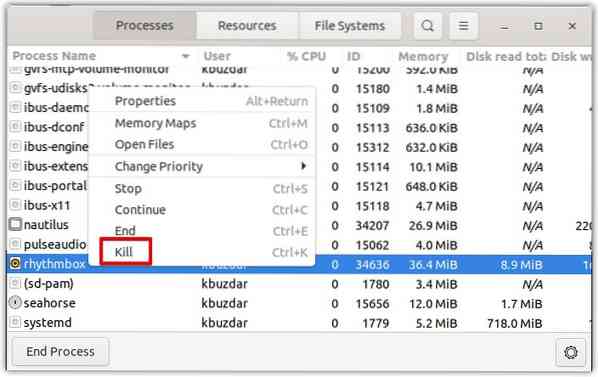
A kill, a pkill és a killall használata
A Kill, a Pkill és a Killall meghívható a parancssorba, hogy megöljön egy alkalmazást a folyamat neve vagy a folyamatazonosító (PID) alapján.
A PID megkereséséhez adja ki a következő parancsot a terminálban:
$ ps aux | grepPéldául a következő kimenetben, 34636 a Rhythmbox alkalmazás PID-je.
$ ps aux | grep rhythmbox
Ha egy folyamatot annak PID-jével akar leölni, használja a kill parancsot az alábbiak szerint:
Itt 34636 a fent kapott Rhythmmbox PID-je.
Alternatív megoldásként a folyamat megsemmisítéséhez a folyamat nevének használatával a pkill és Öld meg mind parancsokat. A pkill használatával írja le a folyamatot pkill a folyamat neve követi az alábbiak szerint:
$ pkill rhythmbox
Írja be, hogy a killall segítségével megöli a folyamatot Öld meg mind a folyamat neve követi az alábbiak szerint:

Következtetés
Mint láthatja, többféleképpen lehet megölni egy fagyott alkalmazást az Ubuntuban. A fenti módszerek bármelyikének használatával könnyen megölhet olyan alkalmazást, amely nem válaszol és nem is fejeződik be. Hasonlóképpen megölhet egy olyan alkalmazást, amelyet egy másik folyamat zárolt le.
 Phenquestions
Phenquestions


