A WebStorm a JetBrains egyik legjobb IDE-je a JavaScript fejlesztéséhez. Ebben a cikkben bemutatom, hogyan kell telepíteni a WebStormot az Ubuntu 20-ra.04 LTS. Tehát kezdjük.
Az Ubuntu Make telepítése
Könnyedén telepítheti a WebStorm IDE-t az Ubuntu Make használatával az Ubuntu 20-ra.04 LTS. Az Ubuntu Make elérhető az Ubuntu 20 hivatalos csomagtárában.04 LTS.
Először frissítse az APT csomag-tárház gyorsítótárát az alábbiak szerint:
$ sudo apt frissítés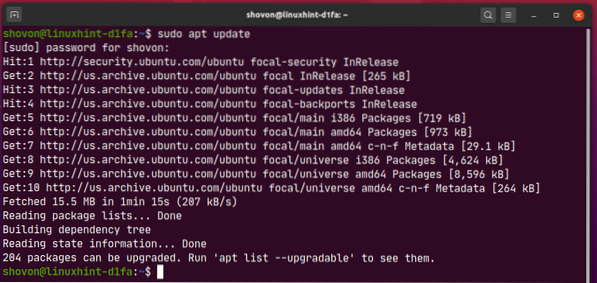
Most telepítse az Ubuntu Make alkalmazást a következő paranccsal:
$ sudo apt telepítse az ubuntu-make fájlt
A telepítés megerősítéséhez nyomja meg a gombot Y majd nyomja meg
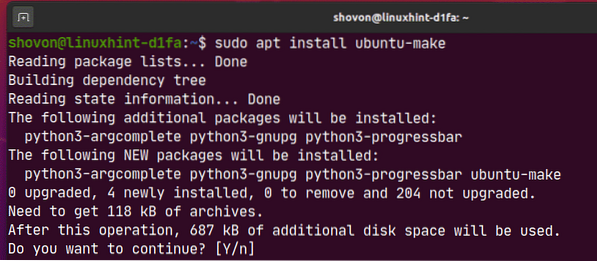
Telepíteni kell az Ubuntu Make alkalmazást.
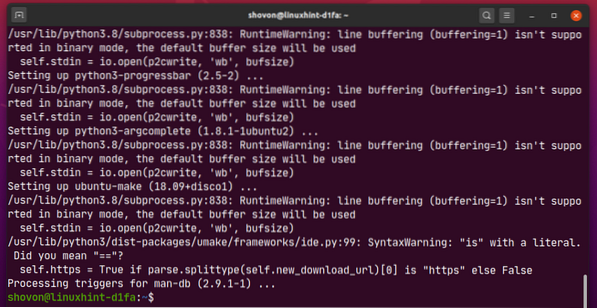
Most futtassa a következő parancsot, hogy ellenőrizze, hogy a umake parancs elérhető:
$ umake --verzió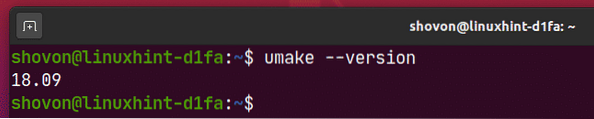
A WebStorm telepítése:
Könnyedén telepítheti a WebStormot a következő umake paranccsal:
$ umake ide webstorm
Alapértelmezés szerint a WebStorm IDE-t telepíteni kell az útvonalba $ HOME /.local / umake / ide / webstorm. Ha akarja, megváltoztathatja. De az alapértelmezett elérési út elég jó. Nem kell változtatnia rajta.
Ha végzett, nyomja meg a gombot
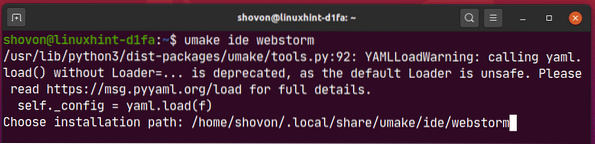
Az Ubuntu Make-nak le kell töltenie a WebStormot az internetről.

Ekkor a WebStormot telepíteni kell.
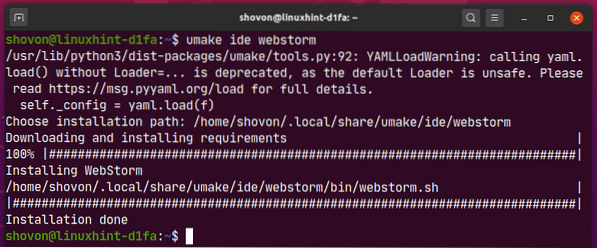
Most adja hozzá a végrehajtási engedélyt a WebStorm asztali fájlhoz az alábbiak szerint:
$ chmod + x ~ /.local / share / applications / jetbrains-webstorm.asztalon
Végül indítsa újra a számítógépet, hogy a módosítások életbe lépjenek.
$ sudo reboot
Miután a számítógép elindult, az Ubuntu 20 alkalmazásmenüjéből férhet hozzá a WebStormhoz.04 LTS.
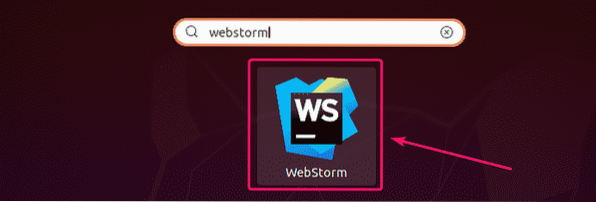
A WebStorm eltávolítása:
Ha el akarja távolítani a WebStorm IDE programot, futtassa a következő parancsot:
$ umake --remove ide webstorm
A WebStormot el kell távolítani az Ubuntu 20-ból.04 LTS gép.
A WebStorm frissítése:
Ha a WebStorm új verziója elérhető, a WebStorm IDE értesíti Önt. A WebStorm IDE-t magáról az IDE-ről frissítheti.
Az Ubuntu Make semmilyen módszert nem kínál a WebStorm IDE frissítésére. Ha nagyon szeretné frissíteni a WebStormot az Ubuntu Make használatával, használhat egy kis trükköt. Csak távolítsa el a WebStorm alkalmazást, és telepítse újra az Ubuntu Make használatával.
A WebStorm eltávolításához futtassa a következő parancsot:
$ umake --remove ide webstorm
A WebStorm újratelepítéséhez futtassa a következő parancsot:
$ umake ide webstorm
A WebStorm kezdeti konfigurálása:
Először indítsa el a WebStormot az Ubuntu 20 alkalmazás menüjéből.04 LTS.
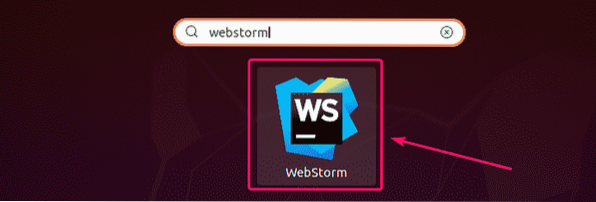
A WebStorm első futtatásakor el kell végeznie néhány kezdeti konfigurációt.
Tól A WebStorm beállításainak importálása párbeszédpanelen importálhatja a beállításokat a WebStorm régebbi verziójából (ha korábban telepítette).
Ha először telepíti a WebStorm szoftvert, válassza a lehetőséget Ne importálja a beállításokat és kattintson a gombra rendben.
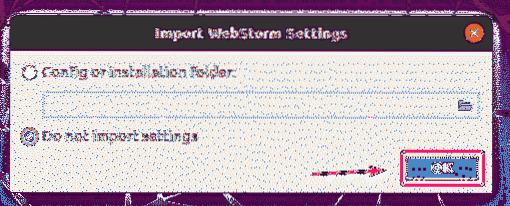
Most válasszon egy felhasználói felület témát, majd kattintson a gombra Következő: Asztali bejegyzés.
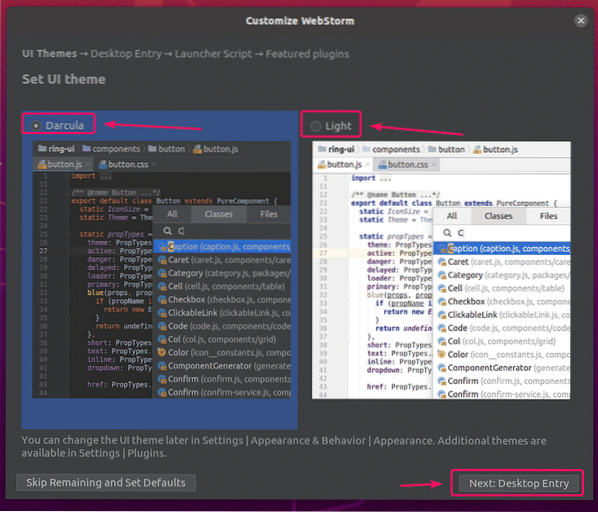
Győződjön meg róla Hozzon létre egy asztali bejegyzést a rendszeralkalmazás menübe történő integráláshoz jelölőnégyzet nincs bejelölve, mivel a WebStorm asztali ikon már elérhető.
Ezután kattintson a gombra Következő: Indító szkript.
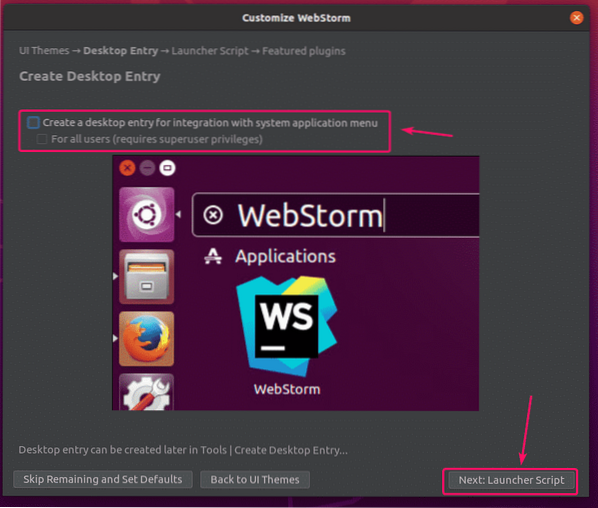
Ha a WebStorm projekteket a parancssorból szeretné megnyitni, ellenőrizze Hozzon létre egy parancsfájlt fájlok és projektek megnyitásához a parancssorból és kattintson a gombra Következő: Kiemelt bővítmények.
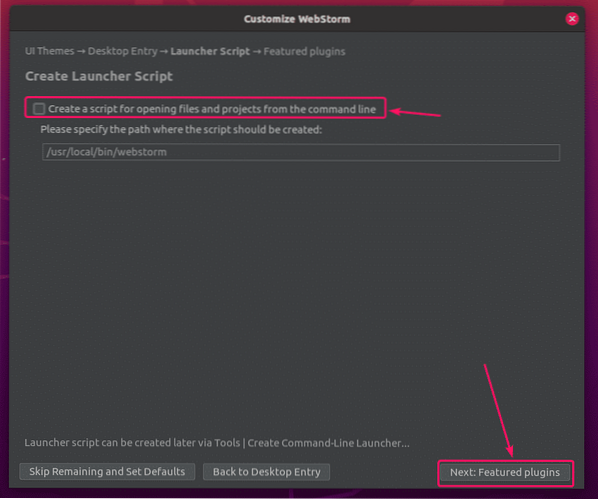
A WebStorm néhány népszerű bővítményt ajánl Önnek. Ha bármelyikre szüksége van, kattintson a gombra Telepítés hogy telepítse.
Ha elkészült, kattintson a gombra Kezdje el használni a WebStorm alkalmazást.
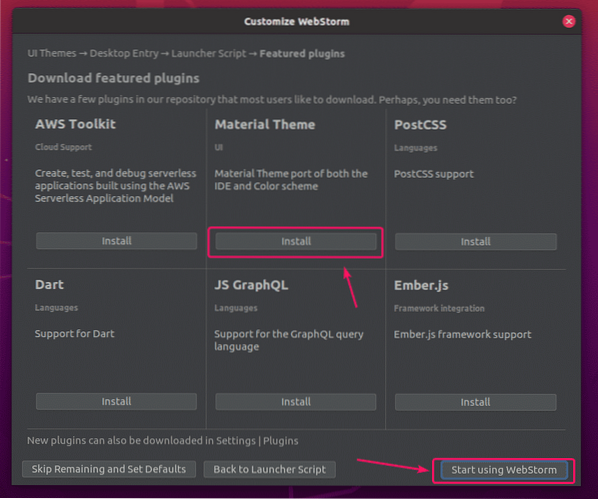
Most felkérést kap a WebStorm aktiválására. WebStorm licencet vásárolhat a JetBrains-tól, és innen aktiválhatja.
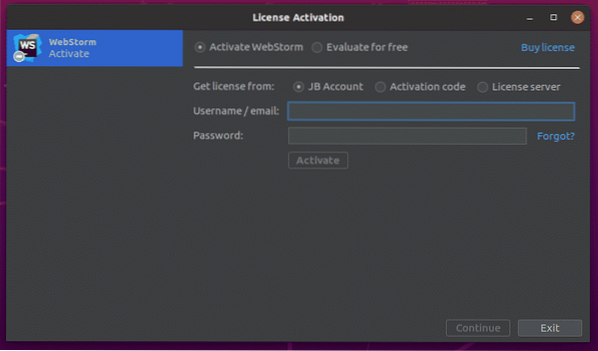
Ha ki szeretné próbálni a WebStormot a licenc megvásárlása előtt, válassza a lehetőséget Értékelje ingyen és kattintson a gombra Értékelje. 30 nap ingyenes hozzáférést kap a WebStorm IDE-hez.
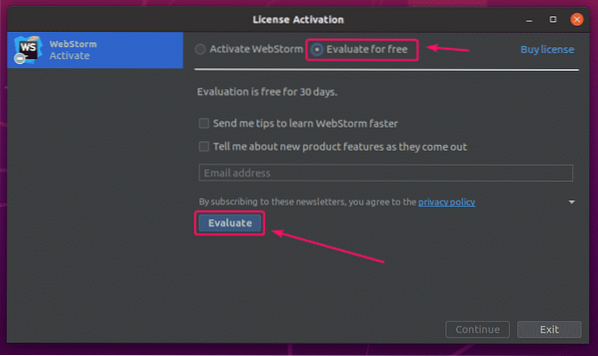
A WebStorm betöltődik.
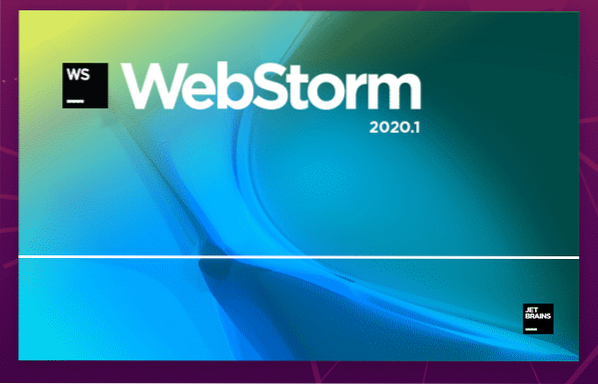
A WebStormnak el kell indulnia. Most már használhatja a WebStorm programot JavaScript projektjeihez.
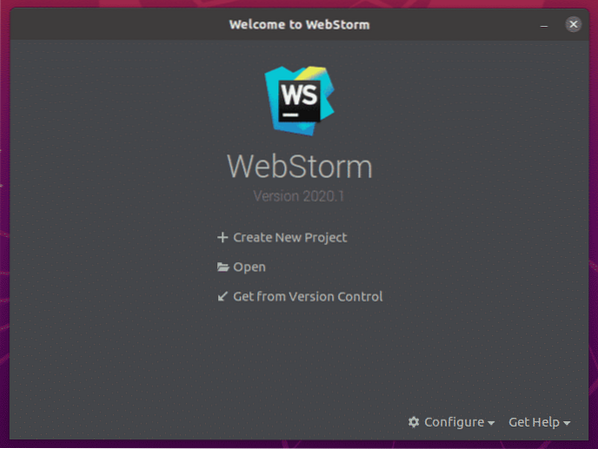
A WebStorm alapjai:
Kattintson a gombra Új projekt létrehozása új JavaScript projekt létrehozásához és kövesse az utasításokat a projekt követelményeitől függően.
Meglévő projekteket megnyithat a WebStormban. Ehhez kattintson a gombra Nyisd ki és kövesse az utasításokat.
Új projektet is létrehozhat a GitHub tárházból. Ehhez kattintson a gombra Szerezzen be a Verziókezelésből és kövesse az utasításokat.
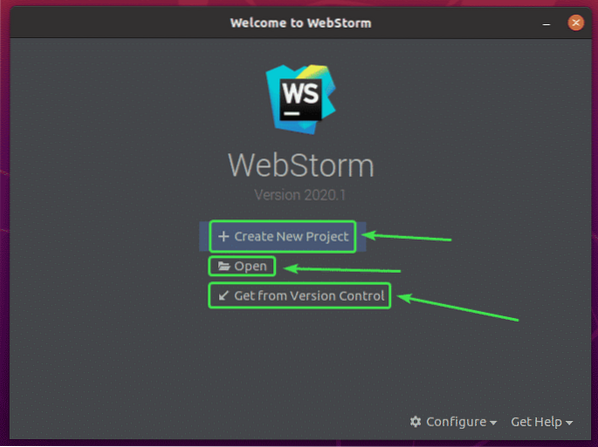
Ebben a szakaszban új csomópontot fogok létrehozni.js projekt és megmutatja, hogyan kell futtatni.
Ha követni akarja, kattintson a gombra Új projekt létrehozása, válassza Csomópont.js, válasszon egy projektet Elhelyezkedés és kattintson a gombra Teremt.
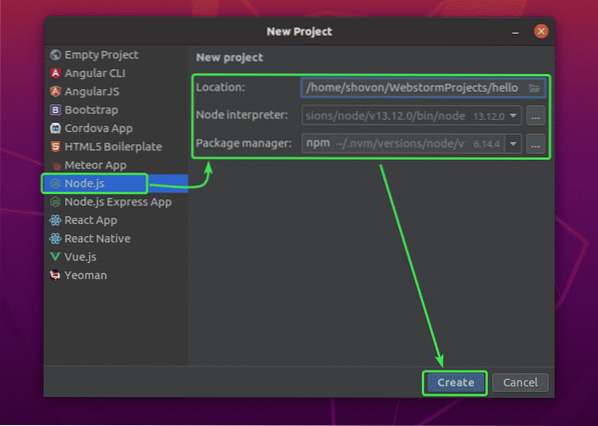
Új csomópont.js projektet kell létrehozni. A projekt fájlkezelő a bal oldalon található. A kódszerkesztő a jobb oldalon található.
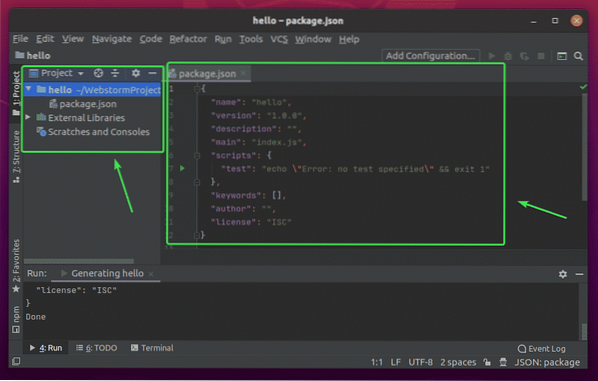
Most kattintson a jobb gombbal a projekt mappára, majd kattintson a gombra Új > JavaScript fájl új JavaScript szkript létrehozásához.
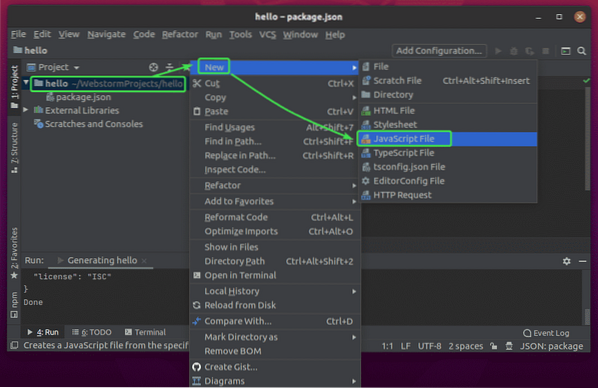
Begépel index fájlnévként, és kattintson a gombra rendben.
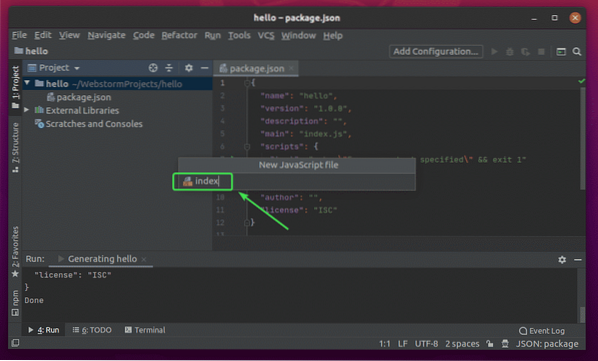
Írja be a következő kódsorokat a index.js fájl.
let message = "hello world from LinuxHint.\ n ";konzol.napló (üzenet);
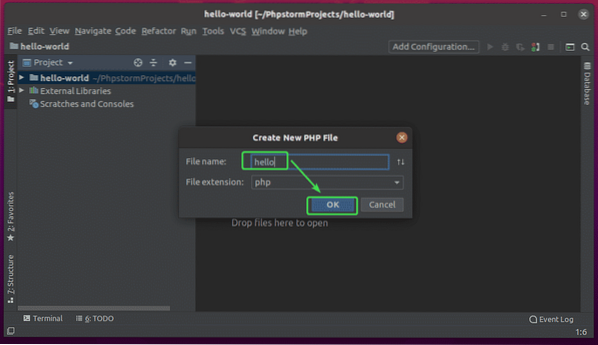
Most futtassa a index.js szkriptet a megnyomásával
Ezután válassza ki index.js.
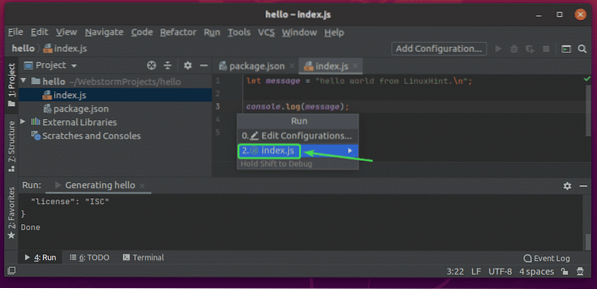
A index.js A parancsfájlnak futtatnia kell, és a kimenetet alább kell megjeleníteni.
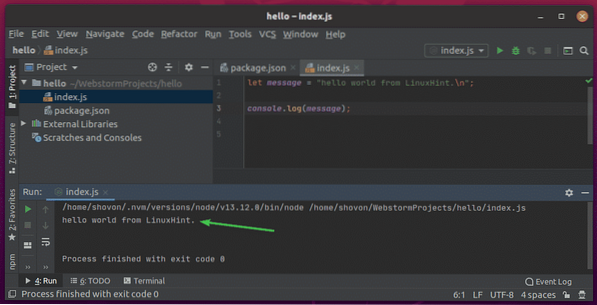
A szerkesztő betűtípusának és színrendszerének módosítása:
A betűtípus vagy a színséma konfigurálásához lépjen a következőre: File > Beállítások.
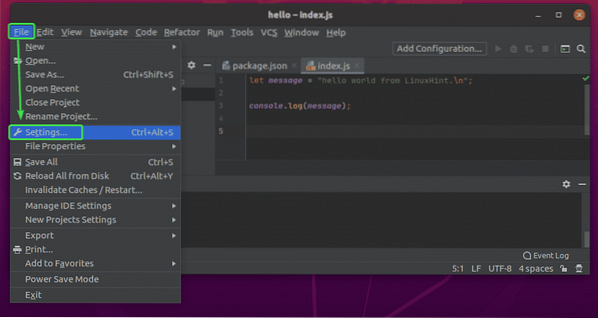
A betűtípus megváltoztatásához lépjen a Szerkesztő > Betűtípus fülre. A betűcsaládot, a betűméretet és a sortávolságot innen módosíthatja. Azt is ellenőrizheti Betűkészlet-ligatúrák engedélyezése speciális betűkészlet karakterek engedélyezéséhez.
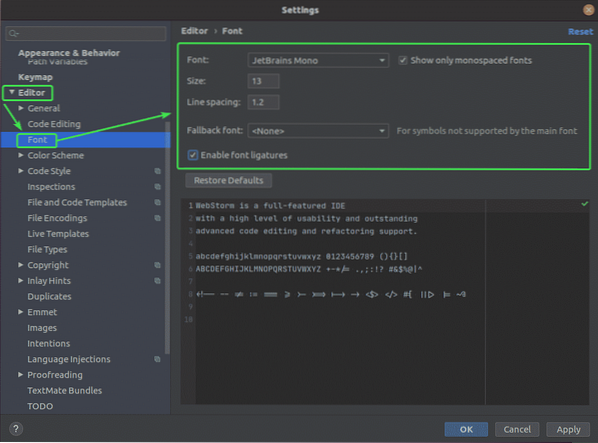
A színvilág megváltoztatásához lépjen a Szerkesztő > Színösszeállítás fülre. Most kiválaszthatja az elérhető színsémák bármelyikét a legördülő menüből.
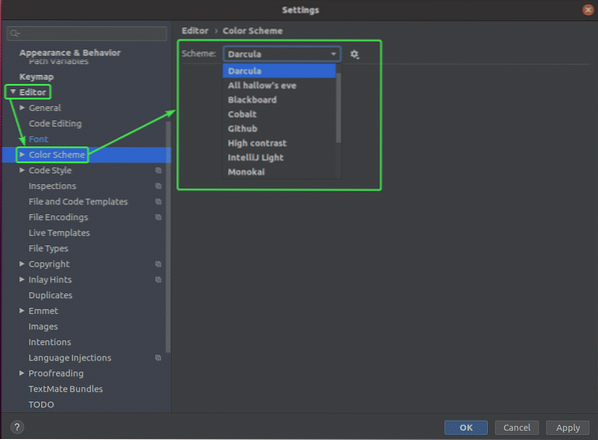
Ha elkészült, kattintson a gombra rendben.
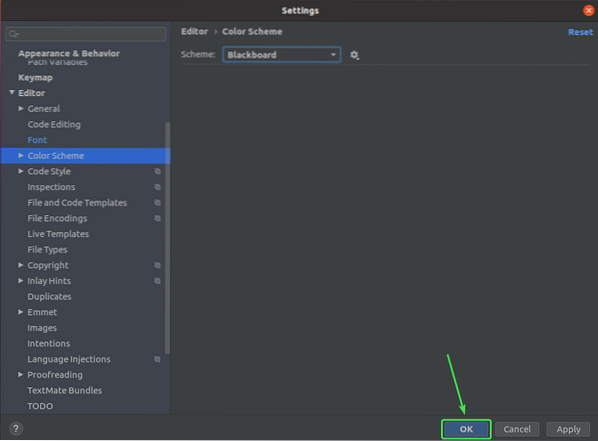
A változtatásokat alkalmazni kell.
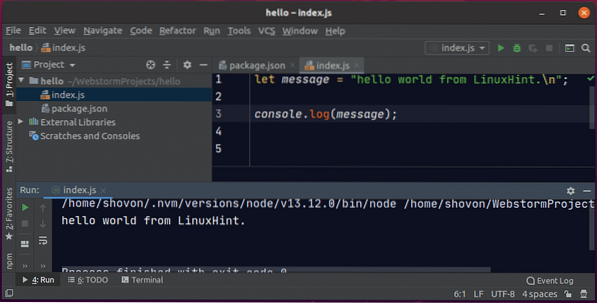
Így telepíti a WebStormot az Ubuntu 20-ra.04 LTS. Köszönjük, hogy elolvasta ezt a cikket.
 Phenquestions
Phenquestions


