A VMware Workstation Player az egyik olyan széles körben használt virtualizációs asztali alkalmazás, amellyel virtuális gépeket hozhat létre. A VirtualBox-tól eltérően ez nem nyílt forráskódú alkalmazás, de leginkább a munkahelyi környezetben használják.
Ebben az útmutatóban bemutatjuk a VMware Workstation Player telepítését egy Ubuntu gépre. A személyes verzió ingyenes, nem kereskedelmi használatra, de ne aggódjon, ugyanazokat a szolgáltatásokat tartalmazza, mint a fizetős üzleti verzió.
A VMware Player telepítése az Ubuntura
Először frissítsük az Ubuntu PC-t. Indítsa el a Terminal alkalmazást, és indítsa el benne a következő parancsokat.
sudo apt frissítés sudo apt frissítés
1. lépés. Telepítenünk kell az előfeltételeket: a gcc csomagot és a build-essentialt az Ubuntu számára.
sudo apt install build-essential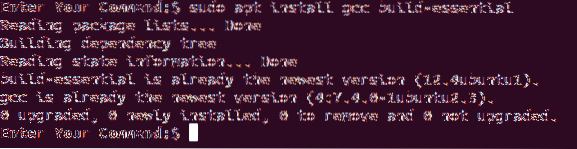
2. lépés. Nyissa meg kedvenc webböngészőjét, és keresse meg a hivatalos VMware hivatalos weboldalt.
3. lépés. Válassza a VMware Workstation Player letöltését Linux rendszerhez.
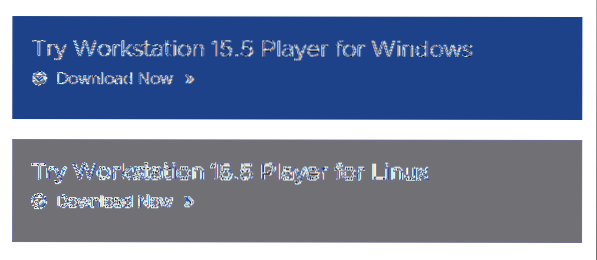
4. lépés. Mentse el a VMware Workstation Player alkalmazást, és nyomja meg az gombot rendben.
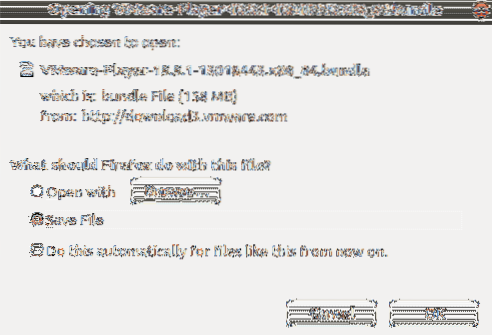
5. lépés. A VMware Workstation Player sikeresen letöltve.
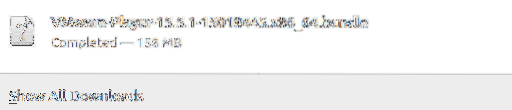
6. lépés. Ugrás a letöltési könyvtárra.
cd Letöltések

7. lépés. Módosítsa az engedélyeket a következő paranccsal.
chmod + x VMware *

8. lépés. Futtassa a virtuális gép letöltött fájlt.
sudo ./ VM *
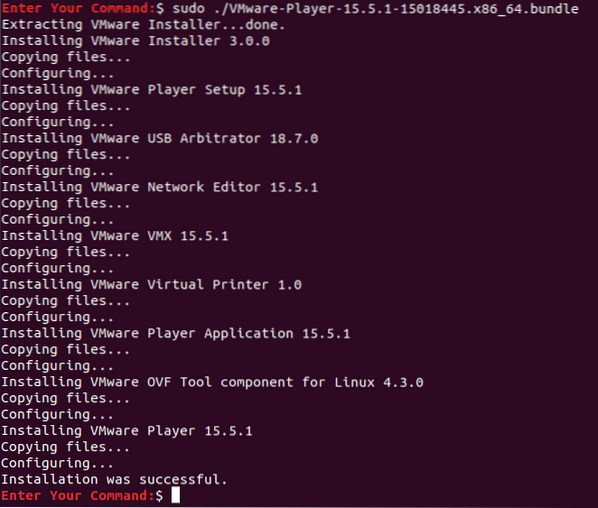
9. lépés. Most az asztal bal felső sarkából nyissa meg a Tevékenységek Menü.

10. lépés. A keresősávban keresse meg és nyissa meg a VMware Playert.
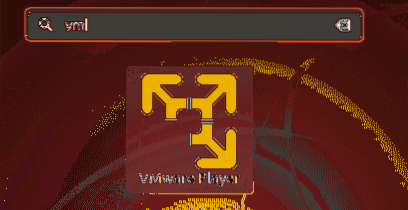
11. lépés. Válassza a VMware OVF Tool licencfeltételeinek elfogadásához, majd kattintson a gombra Következő gomb.
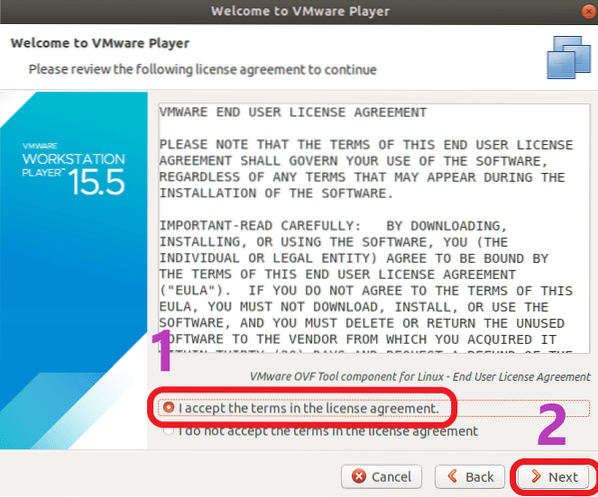
12. lépés. Most válassza ki, ha frissítéseket szeretne kapni az alkalmazás indításakor, majd kattintson a gombra Következő gomb.
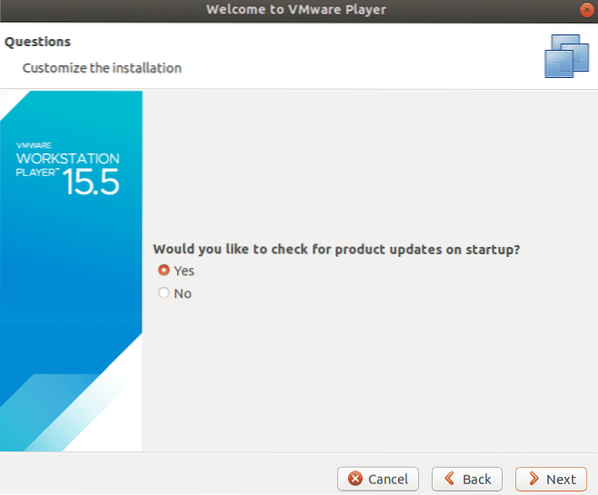
13. lépés. Válassza ki, hogy részt kíván-e venni a VMware Workstation Player ügyfélélményében, vagy sem, és nyomja meg a gombot Következő gomb.
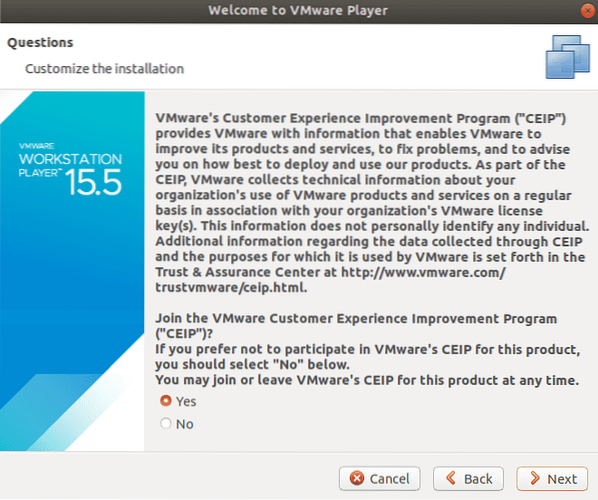
14. lépés. Végül, ha rendelkezik VMware Workstation Player licenckulccsal, most már használhatja, különben válassza ki az ingyenes, nem kereskedelmi verziót, és nyomja meg a Befejez gomb.
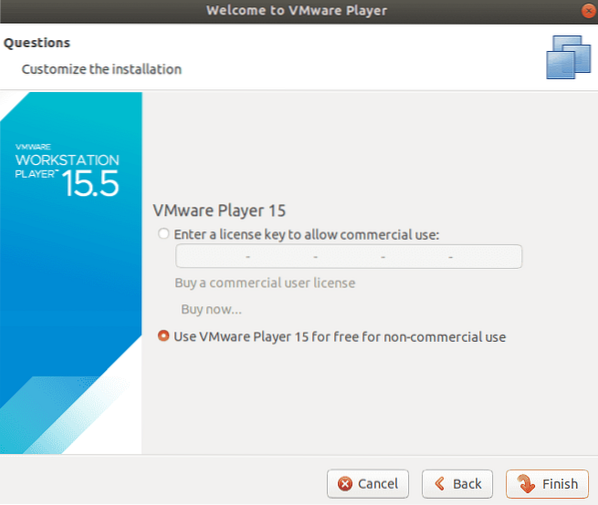
15. lépés. A változtatások alkalmazásához hitelesítés szükséges.
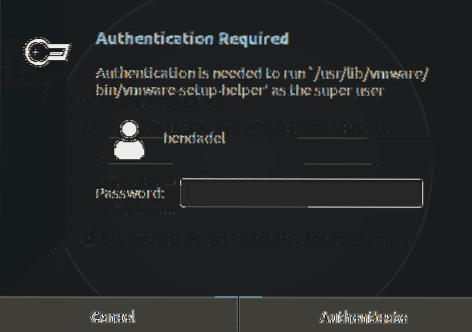
Hitelesítés szükséges 16. lépés. Kattintson a gombra rendben az üzenethez.
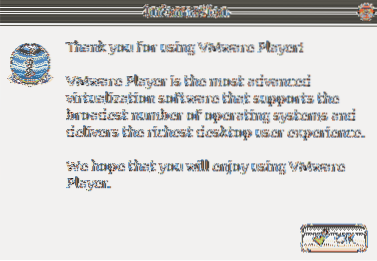
17. lépés. Üdvözöljük a VMware munkaállomás-lejátszón.
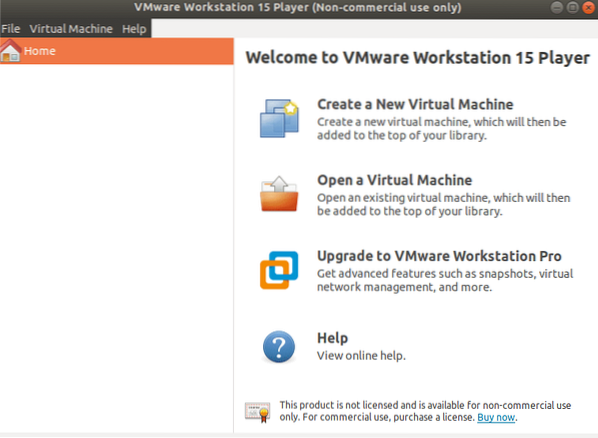
Ennyit jelent a VMware Workstation Player telepítése az Ubuntuba.
 Phenquestions
Phenquestions



