Az Ubuntu Server 20 letöltése.04 ISO kép:
Az Ubuntu Server 20 letöltése.04 LTS ISO image, látogasson el az Ubuntu 20 hivatalos kiadási oldalára.04 LTS és kattintson az alábbi képernyőképen látható kiszolgáló kép linkjére.
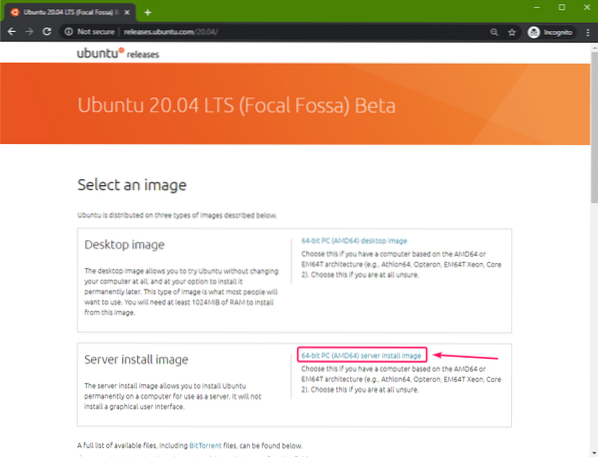
A böngészőnek el kell kezdenie az Ubuntu Server 20 letöltését.04 LTS ISO kép. Eltarthat egy ideig, amíg elkészül.
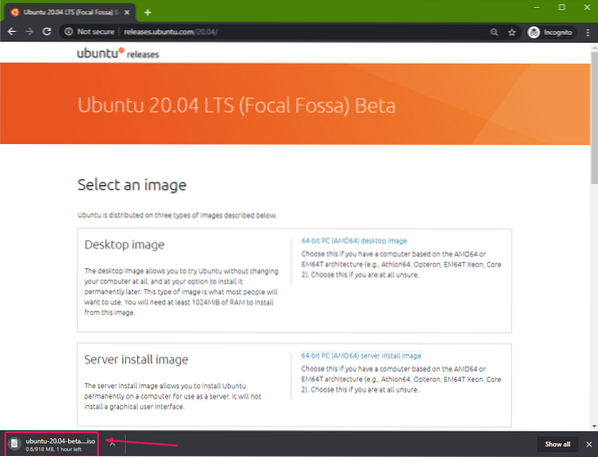
Indítható USB-meghajtó készítése Windows rendszeren:
Számos eszköz segítségével indítható USB-meghajtót készíthet az Ubuntu Server 20-ból.04 LTS Windows rendszeren, i.e. Etcher, Rufus. Ebben a cikkben a Rufust fogom használni.
A Rufus a Rufus hivatalos weboldaláról tölthető le. Töltse le a Rufus hordozható verziót az alábbi képernyőképen látható módon.
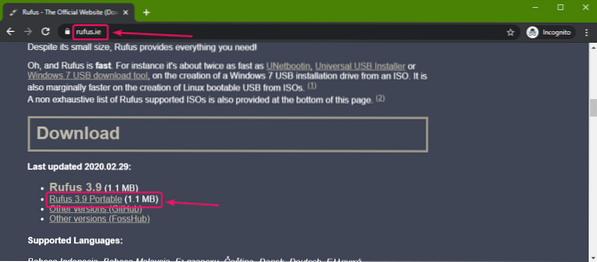
Rufust le kell tölteni.
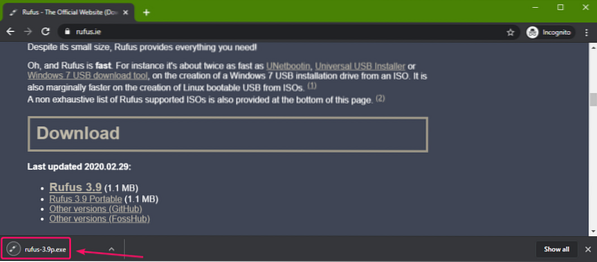
Helyezzen be egy USB-meghajtót a számítógépére, és futtassa a Rufust. Ezután kattintson a gombra SELECT.
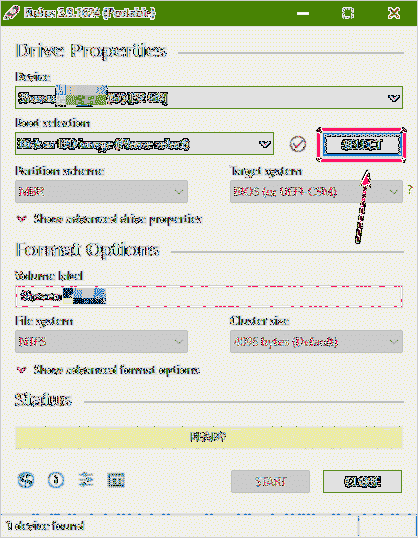
Most válassza ki az Ubuntu Server 20 elemet.04 ISO kép, amelyet most töltött le, és kattintson rá Nyisd ki.
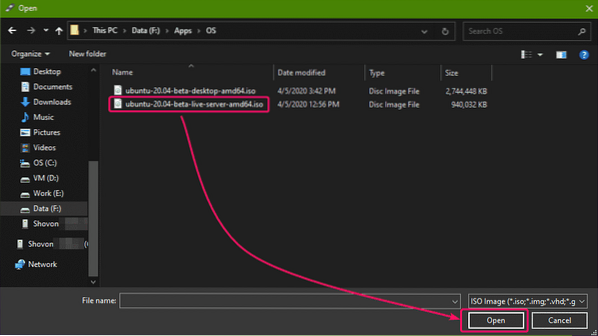
Most kattintson a gombra RAJT.
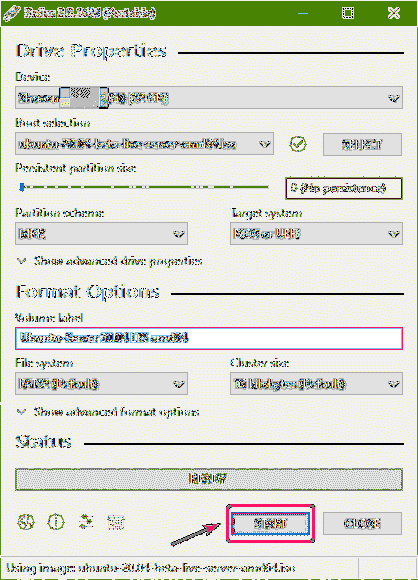
Most kattintson a gombra Igen.
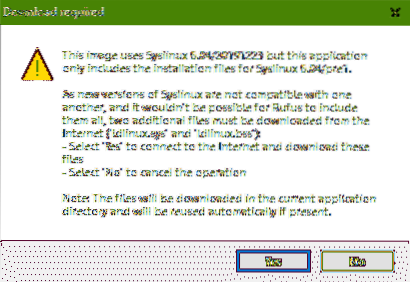
Most kattintson a gombra rendben.
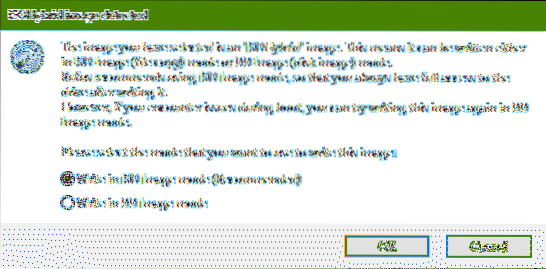
Ha fontos adatai vannak az USB-meghajtón, vigye azokat biztonságos helyre, majd kattintson a gombra rendben.
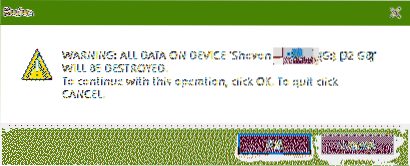
A Rufusnak át kell másolnia az összes fontos fájlt az USB-meghajtóra. Eltarthat egy ideig, amíg elkészül.
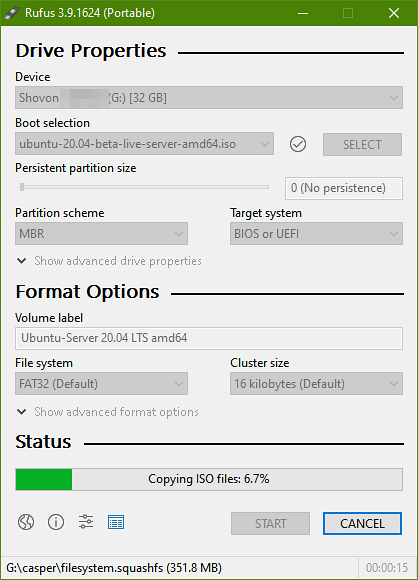
Miután elkészült az USB-meghajtó, kattintson a gombra BEZÁRÁS és húzza ki az USB-meghajtót a számítógépből.
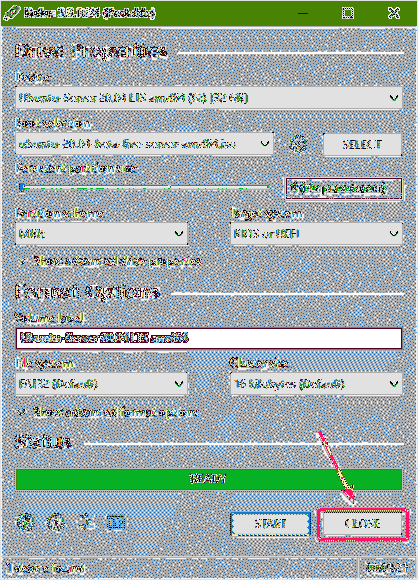
Indítható USB-meghajtó készítése Linuxon:
Miután letöltötte az Ubuntu Desktop 20 alkalmazást.04 ISO kép, navigáljon a ~ / Letöltések könyvtárat az alábbiak szerint:
$ cd ~ / Letöltések /
Meg kell találnia az Ubuntu Server 20-at.04 ISO képfájl ott.
$ ls -lh
Ha összehasonlítja a kimeneteket, akkor egy új lemezt kell látnia (sdb esetemben). Ez az USB-meghajtó. Hozzáférhet, mint / dev / sdb.
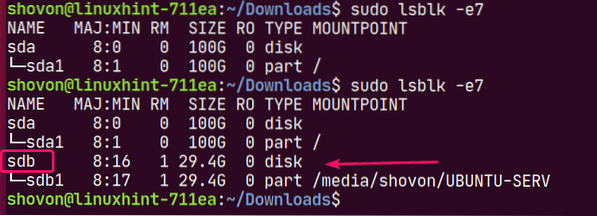
Most futtassa a következő parancsot az Ubuntu Server 20 megírásához.04 ISO kép az USB-meghajtóra / dev / sdb:
$ sudo dd if =./ ubuntu-20.04-beta-live-server-amd64.iso= / dev / sdb bs = 1M állapot = haladás

JEGYZET: Győződjön meg arról, hogy az USB-meghajtón nincsenek fontos fájlok.
A szükséges fájlokat az USB-meghajtóra másolja. Egy kis időbe telik a befejezése.

Ekkor az USB-meghajtónak készen kell lennie.

Most tegye ki az USB-meghajtót az alábbiak szerint:
$ sudo eject / dev / sdb
Az Ubuntu Desktop 20 indítása.04 az USB-meghajtóról:
Helyezze be az USB-meghajtót a szerverre, és indítsa el onnan a kiszolgáló BIOS-ról.
Látnia kell a következő GRUB menüt. Válassza a lehetőséget Telepítse az Ubuntu Server alkalmazást és nyomja meg
JEGYZET: Ha a szerver valamilyen okból nem tud elindulni, válassza a lehetőséget Az Ubuntu Server telepítése (biztonságos grafika) helyette.
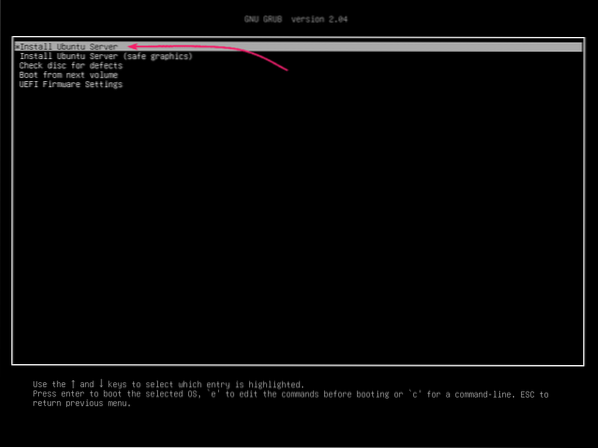
Az Ubuntu-nak az Ubuntu Server telepítő indítása előtt ellenőriznie kell az USB-meghajtó hibáit.
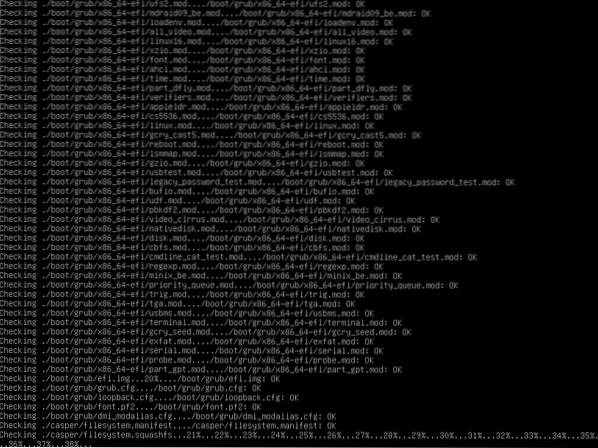
Ubuntu Server 20.A 04 LTS telepítőnek el kell indulnia.
Használhatja a
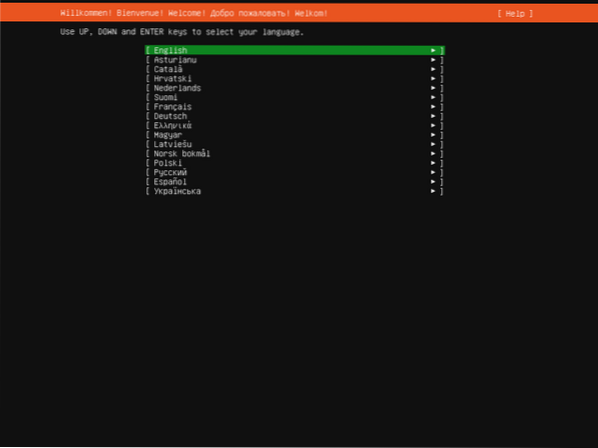
Az Ubuntu Server 20 telepítése.04 LTS:
Most válassza ki a nyelvet, és nyomja meg a gombot
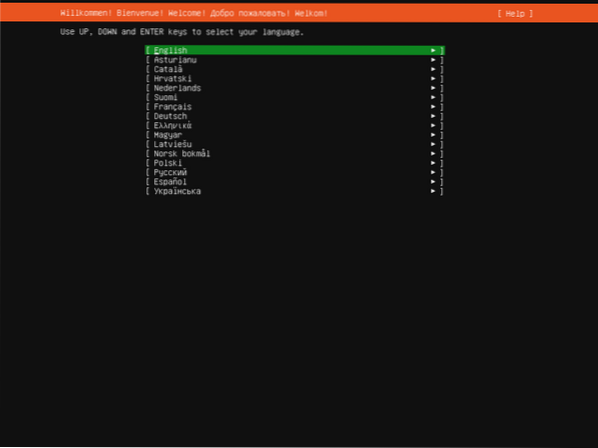
Ha csatlakozik az internethez és az Ubuntu Server 20 bármely új frissítéséhez.A 04 telepítő elérhető, a következő üzenet jelenik meg.
Válassza a lehetőséget Frissítse az új telepítőre ha frissíteni kívánja a telepítőt és az újat akarja használni.
Válassza a lehetőséget Folytatás frissítés nélkül ha az Ubuntu Server 20-ban biztosítottat szeretné használni.04 LTS ISO kép.
Ezután nyomja meg a gombot
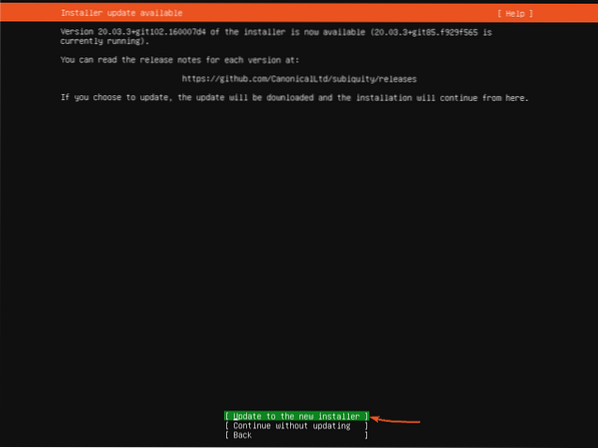
Most válassza ki a billentyűzet elrendezését és változatát. Ezután válassza ki Kész és nyomja meg
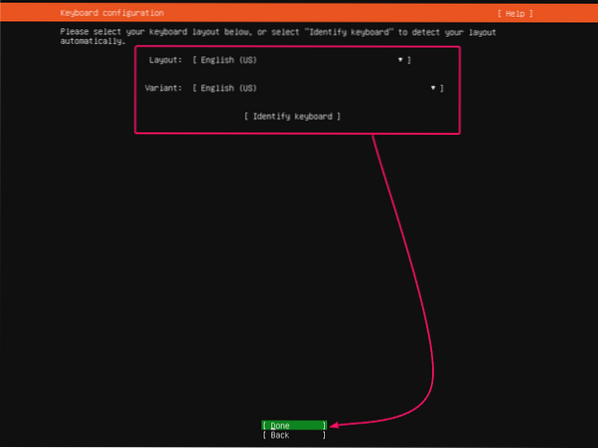
Ebből a szakaszból konfigurálhatja az Ubuntu Server 20 hálózati interfészeit.04 LTS.
A hálózat konfigurálásához válasszon egy hálózati interfészt a listából, majd nyomja meg az gombot
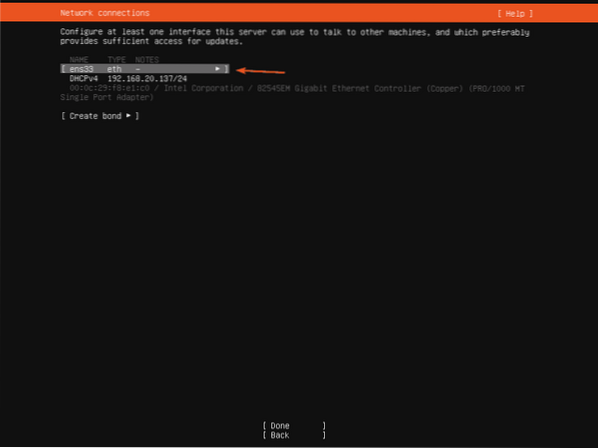
A hálózati interfésszel kapcsolatos további információk megtekintéséhez válassza a lehetőséget Info és nyomja meg
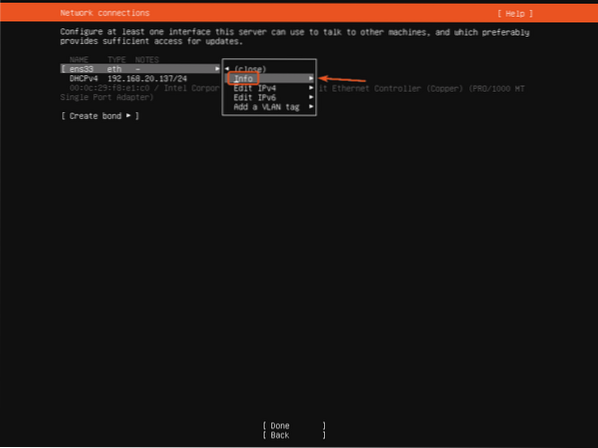
Sok információt kell megjeleníteni a hálózati információkról.
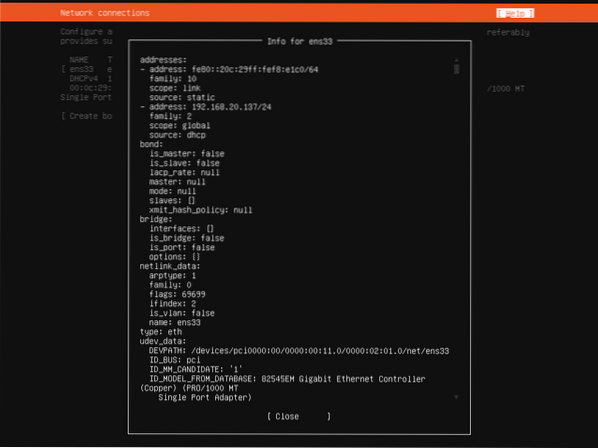
Válassza a lehetőséget Bezárás és nyomja meg
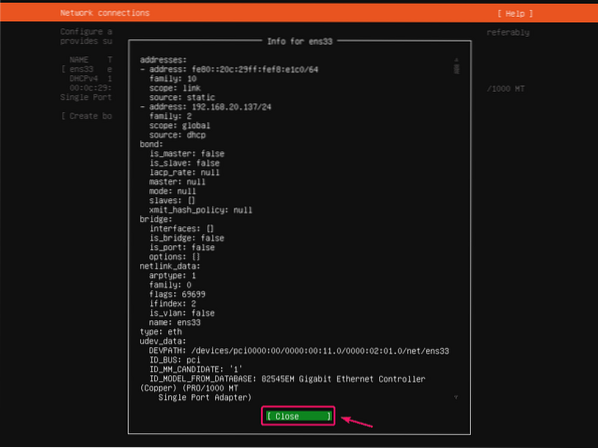
Alapértelmezés szerint az összes hálózati interfész a DHCP-t használja az IP-címek automatikus lekéréséhez. De ha statikus IP-címet szeretne beállítani, válassza a lehetőséget Az IPV4 szerkesztése (IPv4-címhez) vagy Szerkessze az IPV6-ot (IPv6 címhez) és nyomja meg a gombot
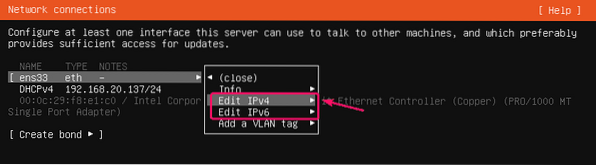
Most nyomja meg
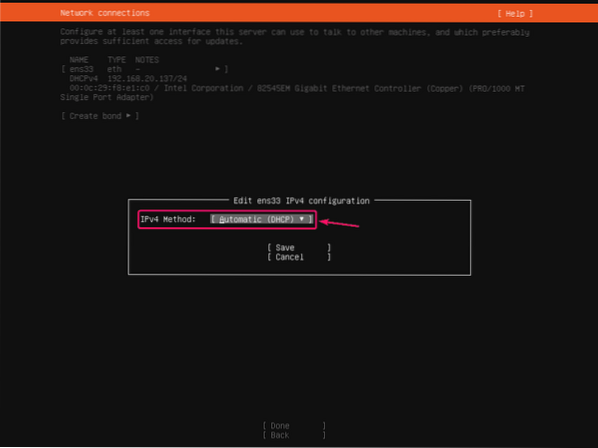
Válassza a lehetőséget Kézikönyv és nyomja meg
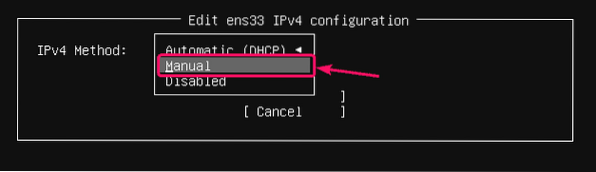
Írja be az IP-cím adatait, válassza a lehetőséget Mentés és nyomja meg
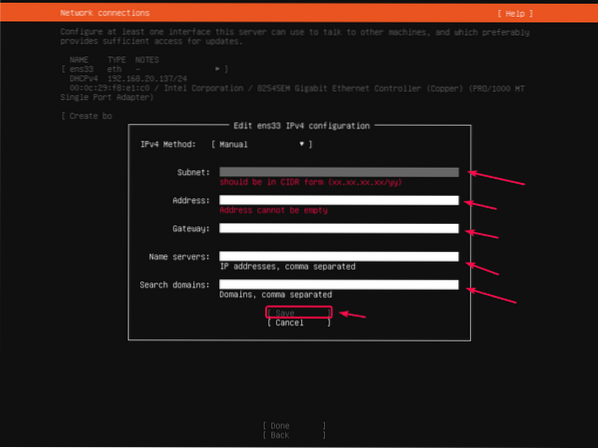
Miután végzett a hálózat konfigurálásával, válassza a lehetőséget Kész és nyomja meg
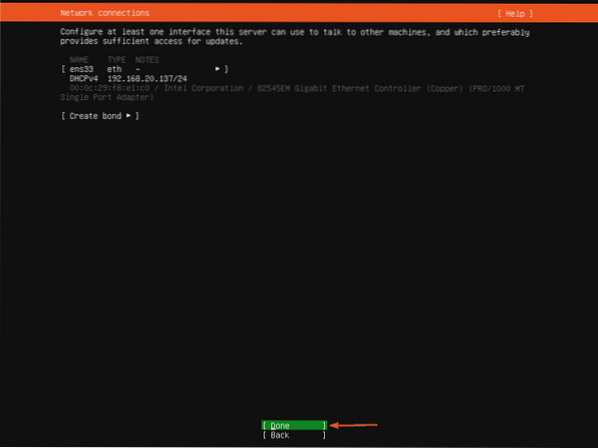
Ha bármilyen HTTP hálózati proxyt szeretne beállítani a telepítő számára, akkor itt tegye.
Ha nem tudja, mi az, csak hagyja üresen.
Ezután válassza ki Kész és nyomja meg
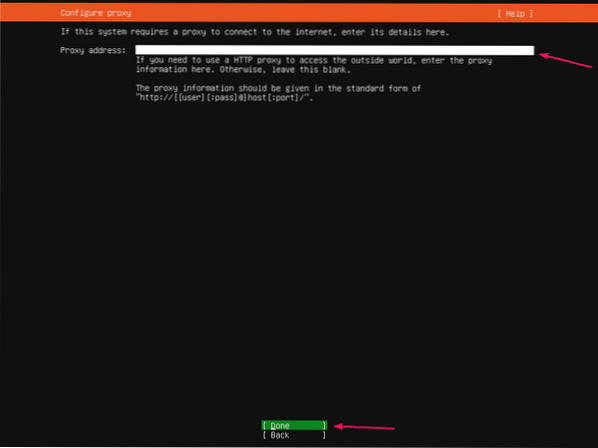
Itt meg kell jeleníteni az alapértelmezett Ubuntu adattár tükör URL-t. Ha helyi tükrös / gyorsítótár-kiszolgálót szeretne használni, itt módosíthatja a tükör URL-jét. Ha nem tudja, mit kell tennie, hagyja meg az alapértelmezéseket.
Ezután válassza ki Kész és nyomja meg
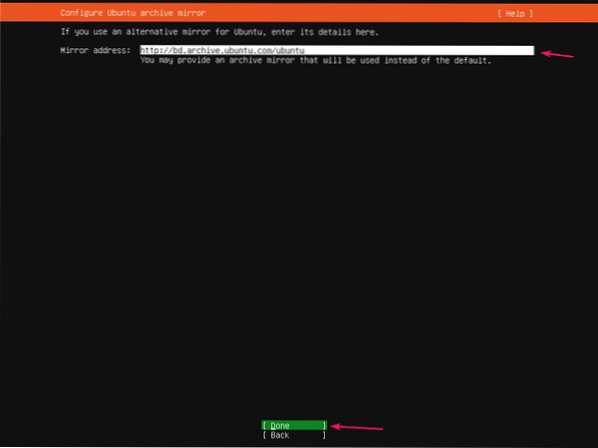
Most konfigurálnia kell az Ubuntu Server 20 tárhelyét.04 LTS telepítés.
Ha azt szeretné, hogy a telepítő automatikusan particionálja a merevlemezt, válassza a lehetőséget Használjon teljes lemezt.
Ha kézzel szeretné particionálni a merevlemezt, válassza a lehetőséget Egyéni tárolási elrendezés.
JEGYZET: Ön használja a
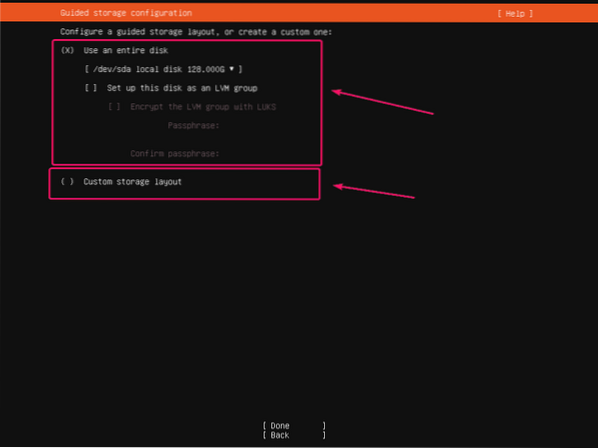
Az automatikus particionáláshoz válassza ki a merevlemezt, ahová telepíteni kívánja az Ubuntu Server 20 szoftvert.04 LTS.
Ellenőrizheted Állítsa be ezt a lemezt LVM-csoportként ha LVM alapú particionálást szeretne használni. Ha LVM alapú particionálást használ, akkor ellenőrizheti is Titkosítsa az LVM csoportot a LUKS segítségével az LVM partíciók titkosításához a biztonság érdekében.
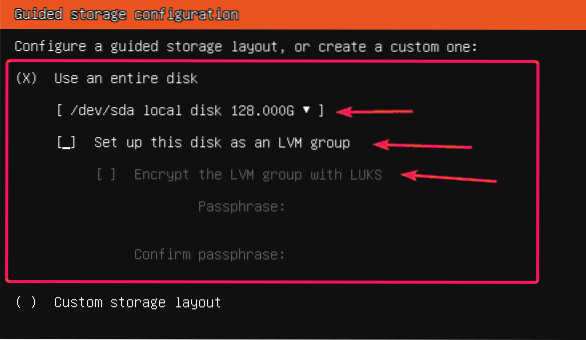
A kézi particionáláshoz válassza a lehetőséget Egyéni tárolási elrendezés és nyomja meg
Ezután válassza ki Kész és nyomja meg
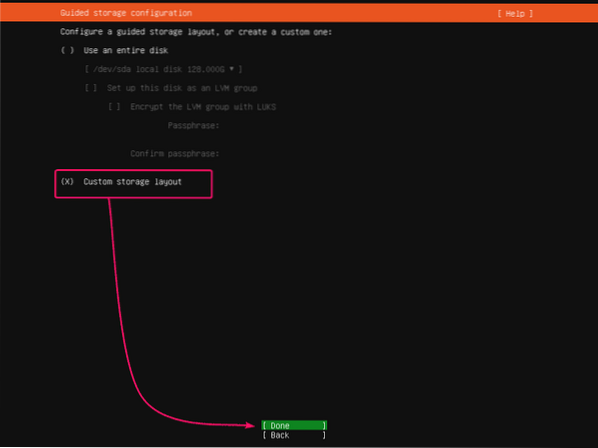
Most válassza ki a particionálni kívánt merevlemezt, majd nyomja meg az gombot
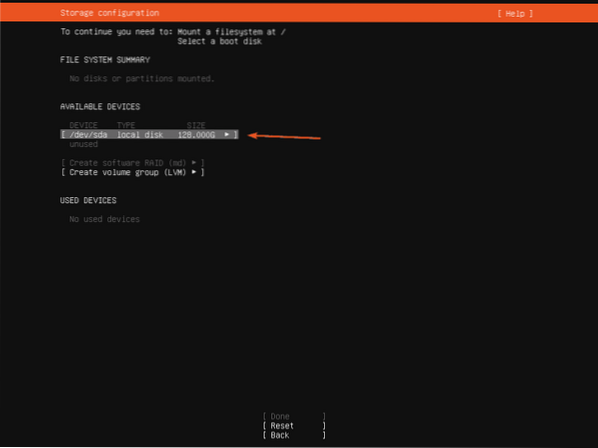
Most válassza ki Készítsen indítóeszközt és nyomja meg
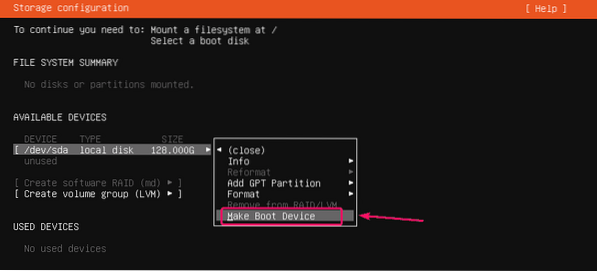
Indítópartíciót kell létrehozni.
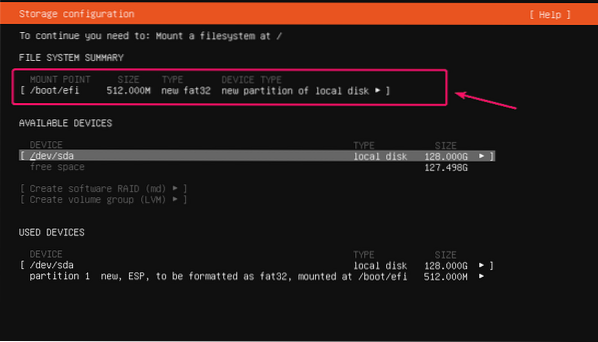
Most hozzá kell adnia egy root (/) partíciót.
Ehhez válassza ki a merevlemezt, nyomja meg a gombot
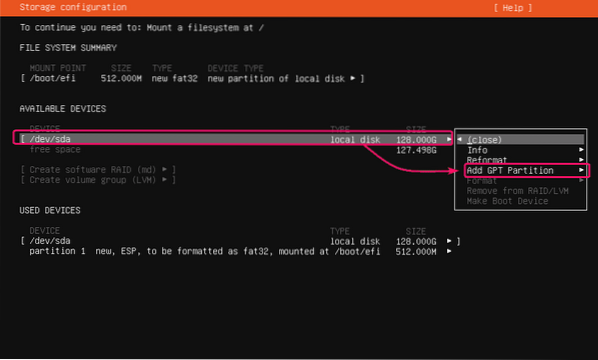
Most állítsa be a Méret a partíció kívánt méretére, Formátum nak nek ext4 és Hegy nak nek /. Ezután válassza ki Teremt és nyomja meg
JEGYZET: Te tudod használni M megabájtért, G a Gigabyte és a T Terabyte partícióméret-egységekhez.
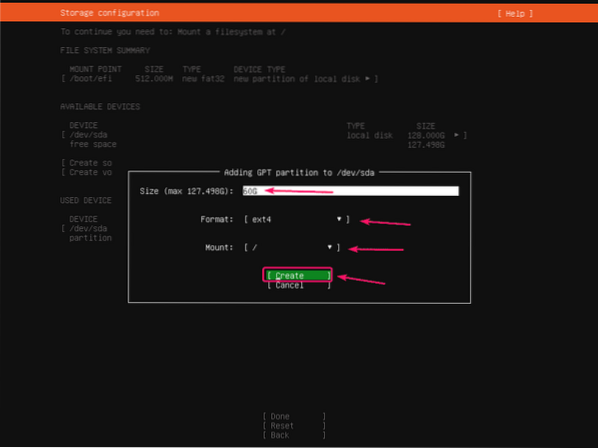
A root partíciót létre kell hozni.
Ugyanígy további partíciókat is létrehozhat, ha akarja.
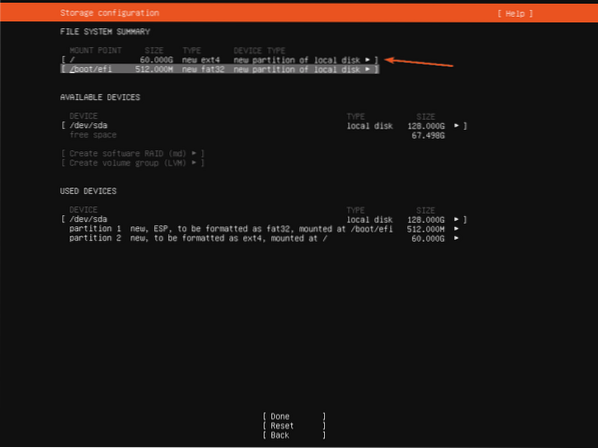
Miután befejezte a particionálást, válassza a lehetőséget Kész és nyomja meg
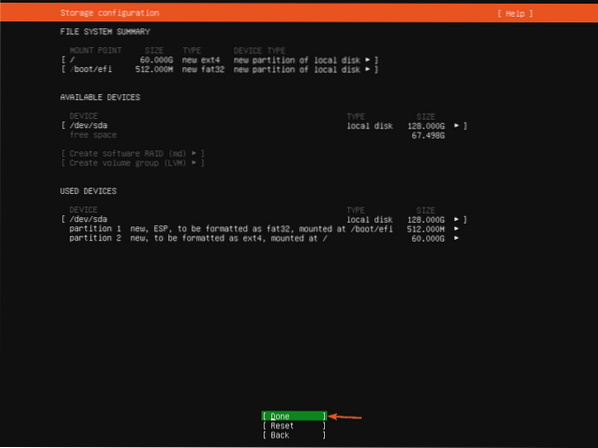
Most válassza ki Folytatni és nyomja meg
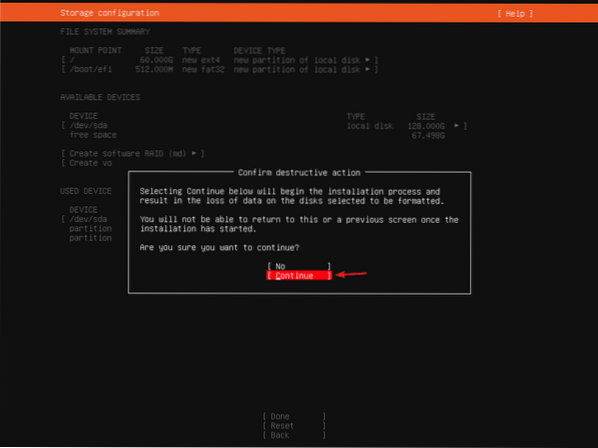
Írja be a bejelentkezési adatait. Ezután válassza ki Kész és nyomja meg
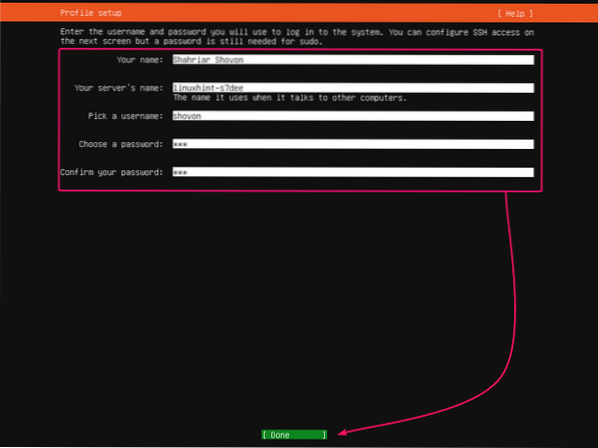
Ha engedélyezni szeretné az SSH hozzáférést az Ubuntu Server 20-hoz.04 LTS, válassza ki Telepítse az OpenSSH szervert és nyomja meg
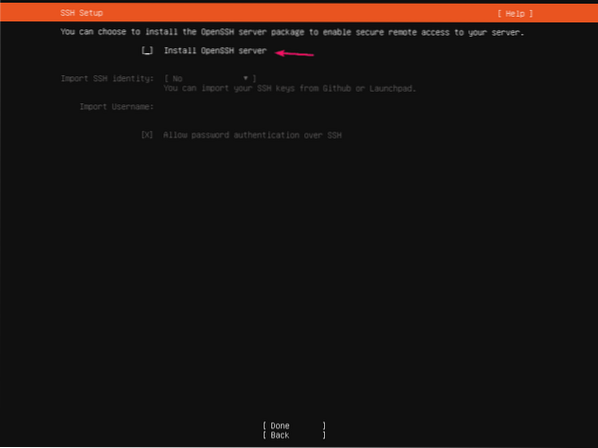
Ezután válassza ki Kész és nyomja meg

Ha extra szoftvereket és eszközöket szeretne telepíteni, akkor itt választhatja ki.
Ha elkészült, válassza a lehetőséget Kész és nyomja meg

A telepítőnek el kell kezdenie az összes szükséges fájl másolását a merevlemezre. Eltarthat egy ideig, amíg elkészül.
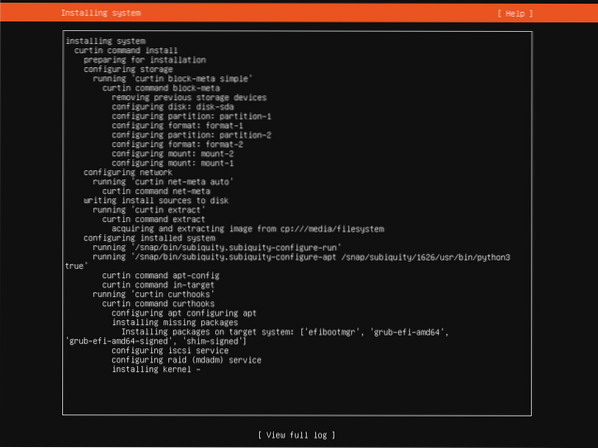
Ekkor a telepítőnek telepítenie kell az összes elérhető biztonsági frissítést. Eltarthat egy ideig, amíg elkészül.
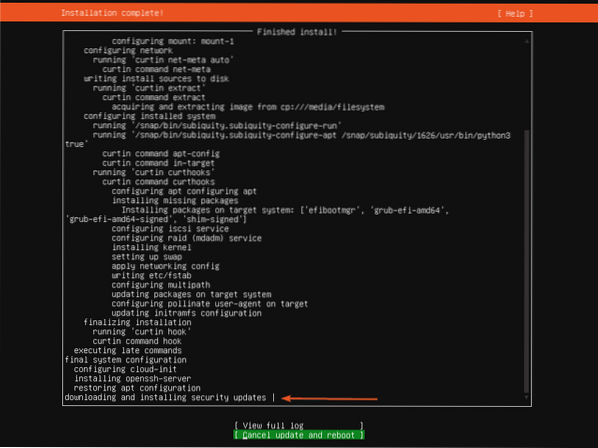
A telepítés befejezése után válassza a lehetőséget Indítsa újra és nyomja meg
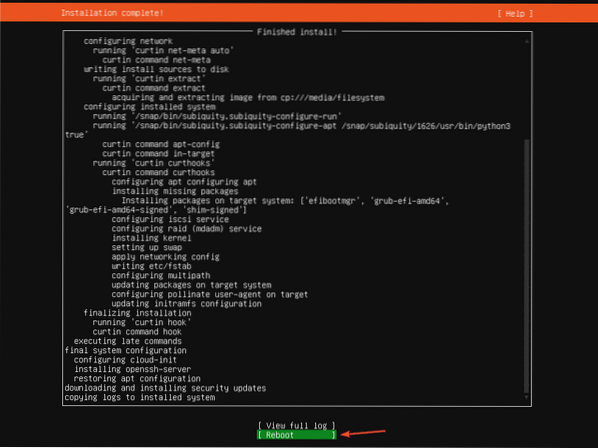
Most húzza ki az USB-meghajtót a szerverről, majd nyomja meg az gombot

A szervernek indítania kell az Ubuntu Server 20-at.04 LTS a merevlemezről rövidesen.
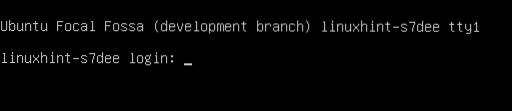
Most bejelentkezhet a telepítés során megadott felhasználónévvel és jelszóval.
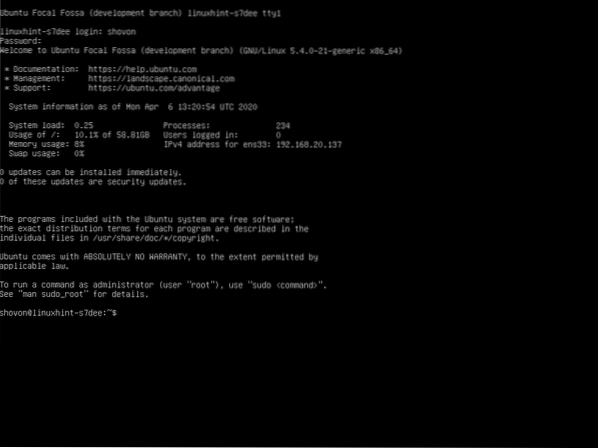
Mint láthatja, az Ubuntu Server 20-at futtatom.04 LTS.
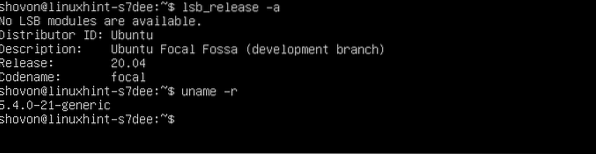
Tehát így telepíti az Ubuntu Server 20-at.04 LTS a szerveren. Köszönjük, hogy elolvasta ezt a cikket.
 Phenquestions
Phenquestions


