Az Ubuntu Desktop 20 letöltése.04 ISO kép:
Az Ubuntu Desktop 20 letöltése.04 LTS ISO image, látogasson el az Ubuntu 20 hivatalos kiadási oldalára.04 LTS és kattintson az asztali kép linkre, ahogy az az alábbi képernyőképen látható.
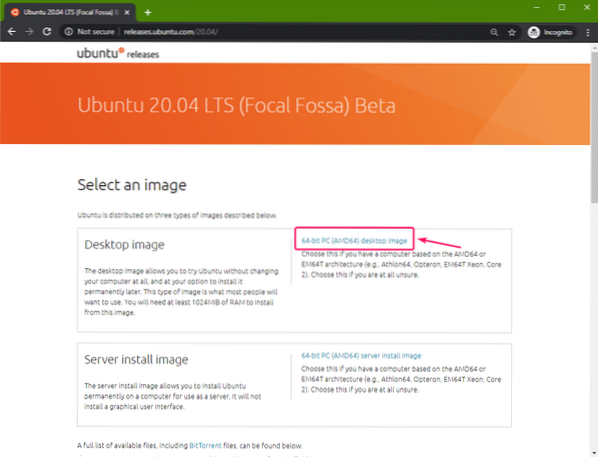
A böngészőnek el kell kezdenie az Ubuntu Desktop 20 letöltését.04 LTS ISO kép. Eltarthat egy ideig, amíg elkészül.
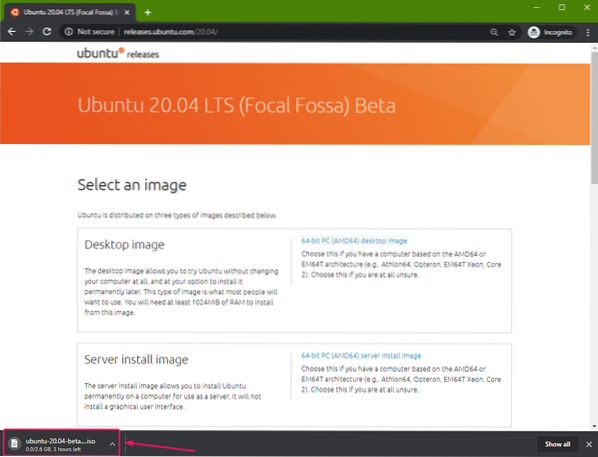
Indítható USB-meghajtó készítése Windows rendszeren:
Számos eszköz segítségével indítható USB-meghajtót készíthet az Ubuntu Desktop 20 alkalmazásból.04 LTS Windows rendszeren, i.e. Etcher, Rufus. Ebben a cikkben a Rufust fogom használni.
A Rufus a Rufus hivatalos weboldaláról tölthető le. Töltse le a Rufus hordozható verziót az alábbi képernyőképen látható módon.

Rufust le kell tölteni.
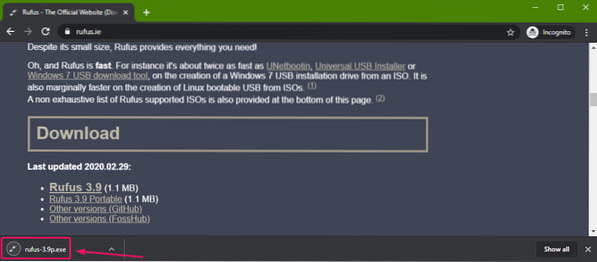
Helyezzen be egy USB-meghajtót a számítógépére, és futtassa a Rufust. Ezután kattintson a gombra SELECT.
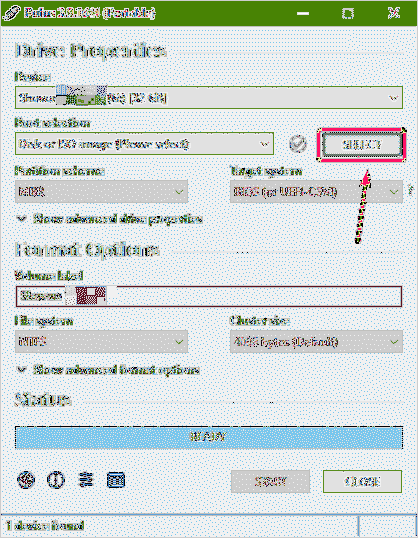
Most válassza ki az Ubuntu Desktop 20 alkalmazást.04 ISO kép, amelyet most töltött le, és kattintson rá Nyisd ki.
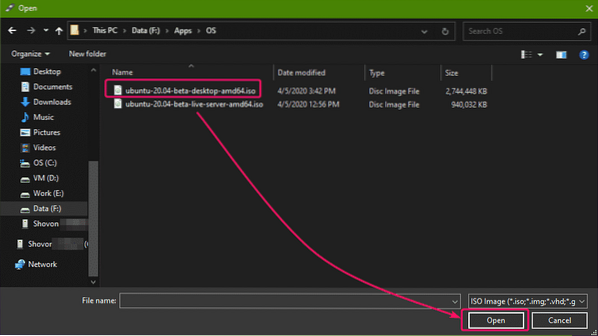 Most kattintson a gombra RAJT.
Most kattintson a gombra RAJT.
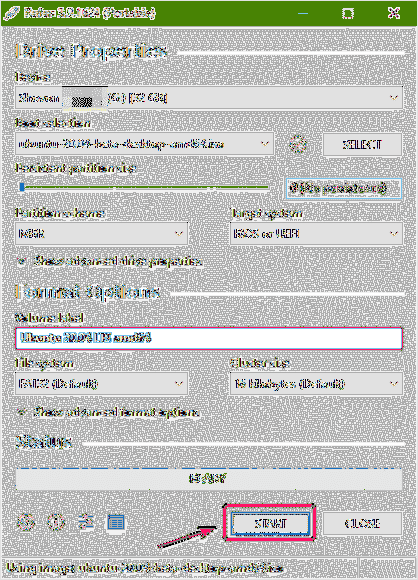
Most kattintson a gombra Igen.
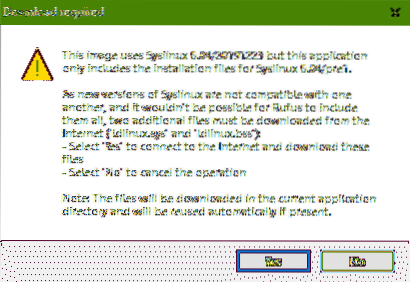
Most kattintson a gombra rendben.
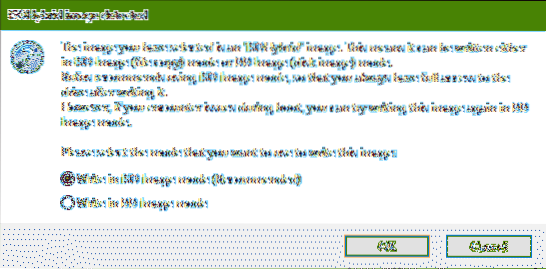
Ha fontos adatai vannak az USB-meghajtón, vigye azokat biztonságos helyre, majd kattintson a gombra rendben.
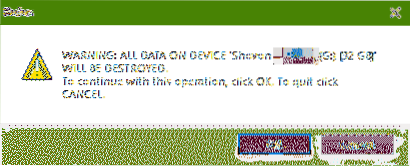
A Rufusnak át kell másolnia az összes fontos fájlt az USB-meghajtóra. Eltarthat egy ideig, amíg elkészül.

Miután elkészült az USB-meghajtó, kattintson a gombra BEZÁRÁS és távolítsa el az USB-meghajtót a számítógépről.
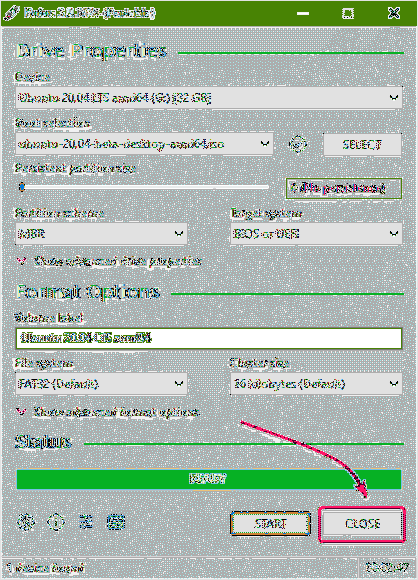
Indítható USB-meghajtó készítése Linuxon:
Miután letöltötte az Ubuntu Desktop 20 alkalmazást.04 ISO kép, navigáljon a ~ / Letöltések könyvtárat az alábbiak szerint:
$ cd ~ / Letöltések /
Meg kell találnia az Ubuntu Desktop 20 szoftvert.04 ISO képfájl ott.
$ ls -lh
Most futtassa a következő parancsot:
$ sudo lsblk -e7Ezután helyezze be az USB-meghajtót a számítógépére, és futtassa a következő parancsot:
$ sudo lsblk -e7Ifösszehasonlítja a kimeneteket, akkor egy új lemezt kell látnia (sdb esetemben). Ez az USB-meghajtó. Hozzáférhet, mint / dev / sdb.
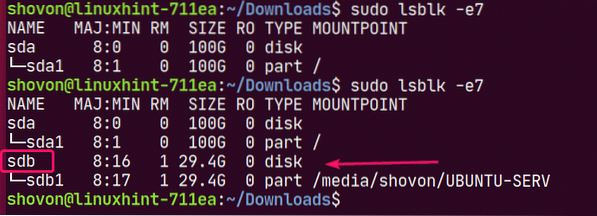
Most futtassa a következő parancsot az Ubuntu Desktop 20 megírásához.04 ISO kép az USB-meghajtóra / dev / sdb:
$ sudo dd if =./ ubuntu-20.04-beta-desktop-amd64.= / dev / sdb bs = 1M állapot = haladás
JEGYZET: Győződjön meg arról, hogy az USB-meghajtón nincsenek fontos fájlok.
A szükséges fájlokat az USB-meghajtóra másolja. Egy kis időbe telik a befejezése.

Ekkor az USB-meghajtónak készen kell lennie.
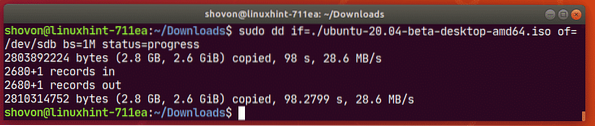
Most tegye ki az USB-meghajtót az alábbiak szerint:
$ sudo eject / dev / sdb
Az Ubuntu Desktop 20 indítása.04 az USB-meghajtóról:
Helyezze be az USB-meghajtót a számítógépébe, és indítsa el onnan a számítógép BIOS-ról.
Látnia kell a következő GRUB menüt. Válassza a lehetőséget Próbálja ki az Ubuntut telepítés nélkül és nyomja meg
JEGYZET: Ha a számítógép valamilyen okból nem tud elindulni, válassza a lehetőséget Próbálja ki az Ubuntut telepítés nélkül (biztonságos grafika) helyette.
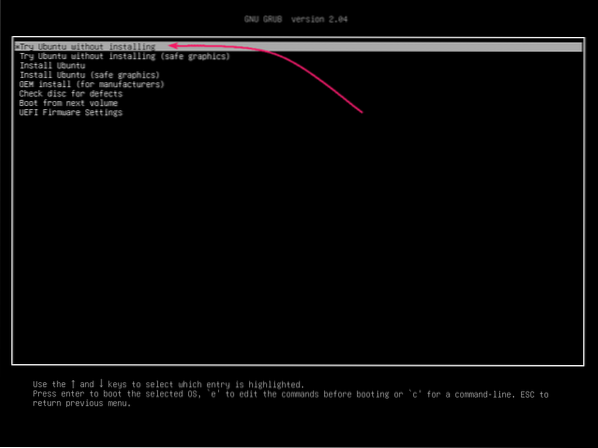
Az Ubuntu-nak ellenőriznie kell az USB-meghajtó hibáit, mielőtt elindulna a Live Ubuntu Desktop 20-ra.04. Ezek az ellenőrzések segítenek kiküszöbölni a sok telepítési problémát később. Ha szeretné, a gomb megnyomásával kihagyhatja ezt a lépést
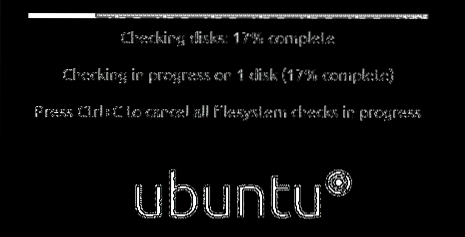
Ubuntu Desktop 20.A 04-nek Élő módban kell indulnia. Ellenőrizheti, hogy az Ubuntu Desktop 20.A 04 LTS Live módban jól működik. Ha nem lát nagyobb problémákat, akkor az Ubuntu Desktop 20.A 04 LTS-nek jól kell működnie a hardveren. Most kattintson a gombra Telepítse az Ubuntu 20-at.04 LTS ikonra az Ubuntu Installer elindításához.
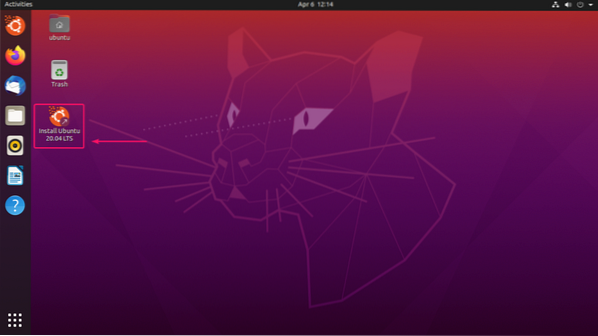
Az Ubuntu telepítőjének el kell indulnia.
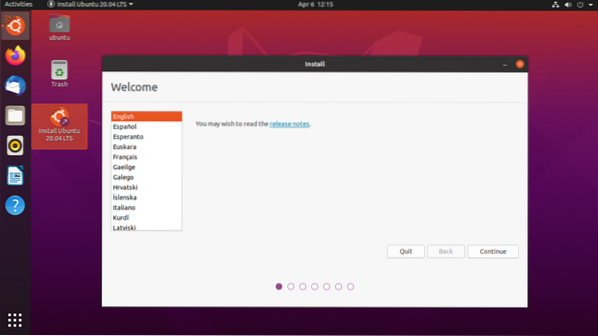
Az Ubuntu Desktop 20 telepítése.04 LTS:
Most kattintson a gombra Folytatni.
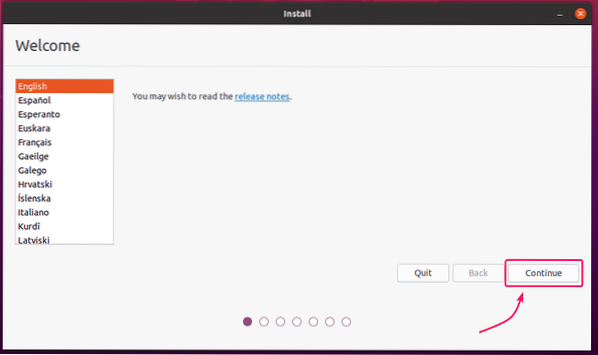
Válassza ki a billentyűzetkiosztást, majd kattintson a gombra Folytatni.
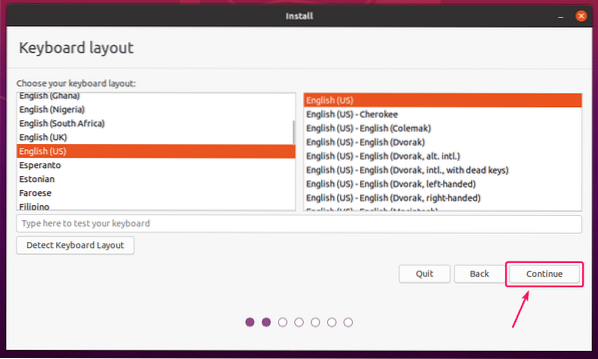
Innen megteheti a Normál telepítés vagy Minimális telepítés. Normál telepítés minden alkalmazás a szokásos módon jön. A Minimális telepítés korlátozott számú alkalmazással érkezik.
Ha internetkapcsolata van a számítógépén, ellenőrizheti Töltse le a frissítéseket az Ubuntu telepítése közben az összes szükséges frissítés letöltéséhez az Ubuntu számítógépre történő telepítése közben.
Azt is ellenőrizheti Harmadik féltől származó szoftver telepítése grafikus és Wi-Fi hardverekhez, valamint további médiaformátumokhoz ha azt szeretné, hogy az Ubuntu telepítője automatikusan telepítse a GPU-t, a Wi-Fi illesztőprogramokat és a multimédiás kodekeket.
Ha elkészült, kattintson a gombra Folytatni.
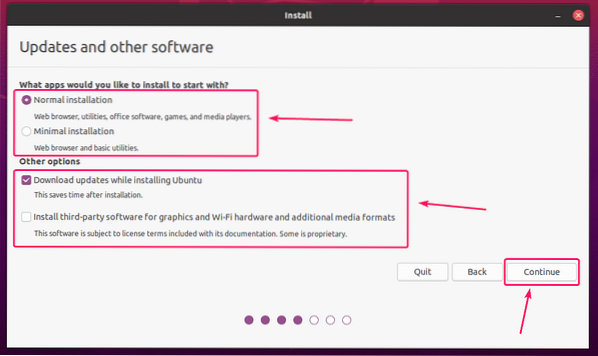
Most fel kell osztania a merevlemezt. Vagy engedélyezheti az Ubuntu telepítőjének a merevlemez automatikus particionálását, vagy manuális particionálást végezhet.
Ha nincs fontos adat a merevlemezen, vagy új merevlemez van, kiválaszthatja Törölje a lemezt, és telepítse az Ubuntu programot. Az Ubuntu telepítő automatikusan particionálja a merevlemezt és telepíti az Ubuntu-t. Ez az Ubuntu telepítésének legegyszerűbb módja.

Törölje a lemezt, és telepítse az Ubuntu programot van néhány Speciális funkciók is.

LVM alapú Ubuntu telepítést végezhet. Ha LVM-et használ, a biztonság érdekében titkosíthatja a merevlemezt is.
A ZFS fájlrendszereket is használhatja az Ubuntu telepítésén, ha akarja.
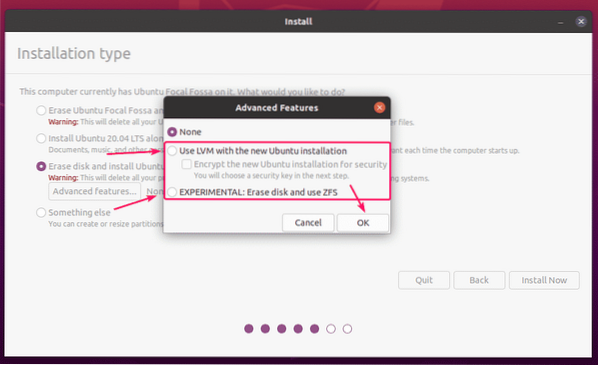
Ha végzett, rákattinthat Telepítés most az Ubuntu telepítéséhez.

Az emberek többsége kézi particionálást szeretne végezni. Ehhez válassza a lehetőséget Valami más és kattintson a gombra Folytatni.
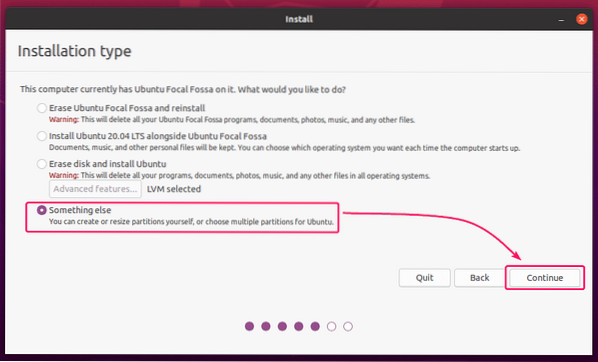
Most, ha el szeretné távolítani a merevlemez összes meglévő partícióját, kattintson a gombra Új partíciós táblázat…
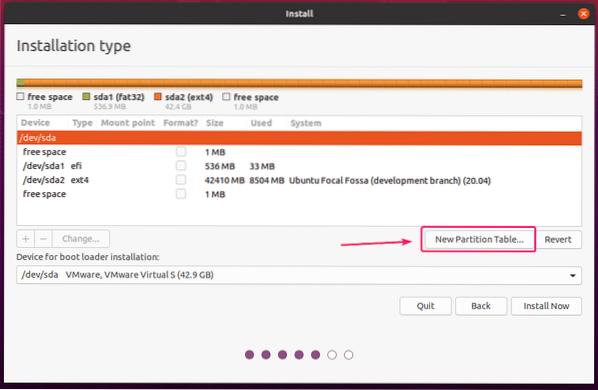
Ha nincs szabad hely a merevlemezen, eltávolíthat egy meglévő partíciót, és létrehozhatja a szükséges partíciókat abban a szabad helyben.
A partíció eltávolításához válassza ki, majd kattintson a gombra - gomb.
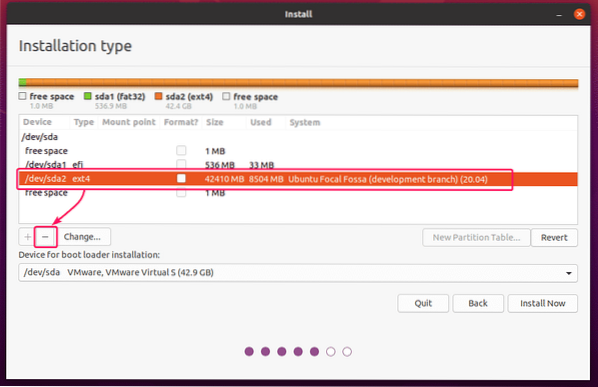
Ha van szabad hely, elkezdheti partíciók létrehozását.

Ha BIOS-alapú alaplapot használ, akkor legalább root (/) partícióra van szüksége.
Ha UEFI alapú alaplapot használ, akkor legalább egy EFI rendszerpartícióra és egy root (/) partícióra van szüksége.
UEFI-alapú telepítést fogok végezni ebben a cikkben.
Új partíció létrehozásához válassza a szabad hely és kattintson a gombra + gomb.
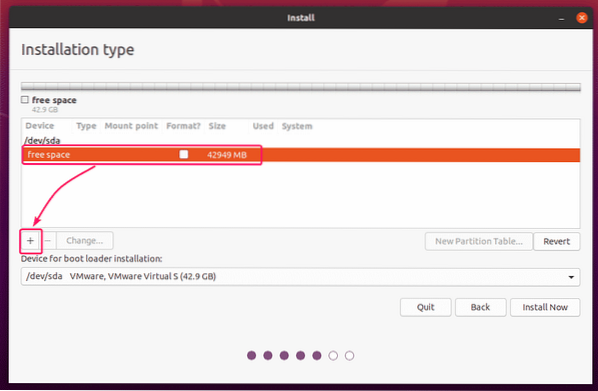
Az EFI rendszerpartíció létrehozásához állítsa be a Méret nak nek 512 MB, és válassza ki EFI rendszerpartíció tól Használni mint legördülő menü. Ezután kattintson a gombra rendben.
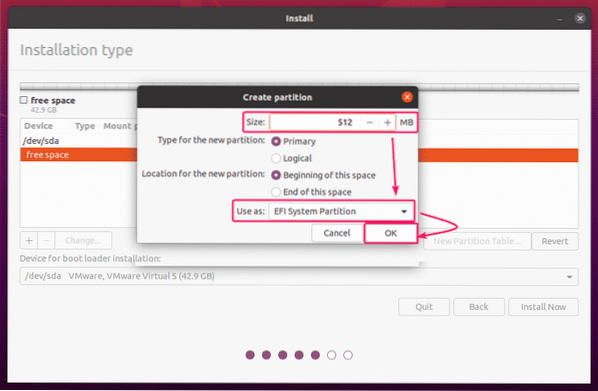
Létre kell hozni az EFI rendszerpartíciót.
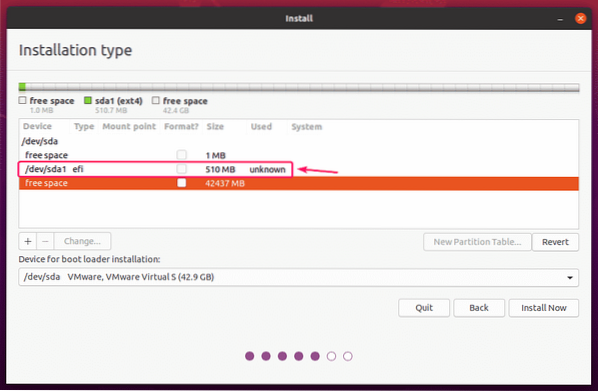
Most válassza ki a szabad hely és kattintson a gombra + gombot.

Most hozzon létre egy gyökérpartíciót a többi szabad területtel. A gyökérpartícióhoz állítsa be a hegy csucs nak nek / és Használni mint nak nek Ext4 naplózási fájlrendszer. Ezután kattintson a gombra rendben.
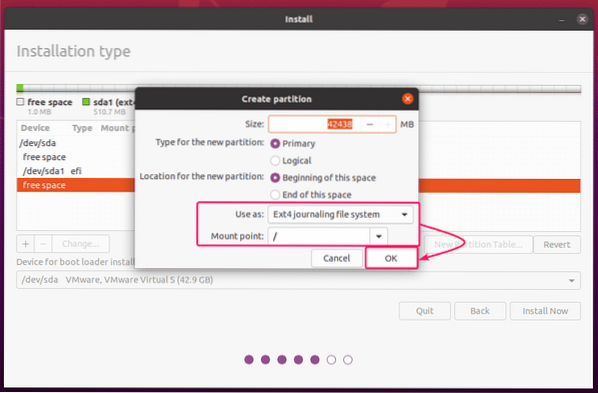
A root partíciót létre kell hozni.

Most ellenőrizze, hogy a megfelelő merevlemez van-e kiválasztva a Eszköz a rendszerbetöltő telepítéséhez szakasz és kattintson a gombra Telepítés most.
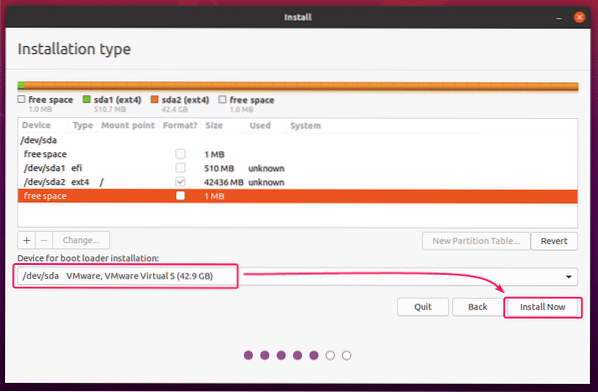
Most kattintson a gombra Folytatni.

Most válassza ki az időzónáját, majd kattintson a gombra Folytatni.
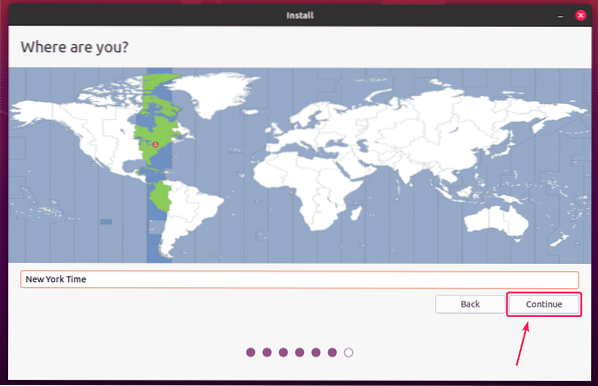
Írja be a személyes adatait, majd kattintson a gombra Folytatni.

Az Ubuntu telepítőjének el kell kezdenie az összes szükséges fájl másolását a merevlemezre. Eltarthat egy ideig, amíg elkészül.
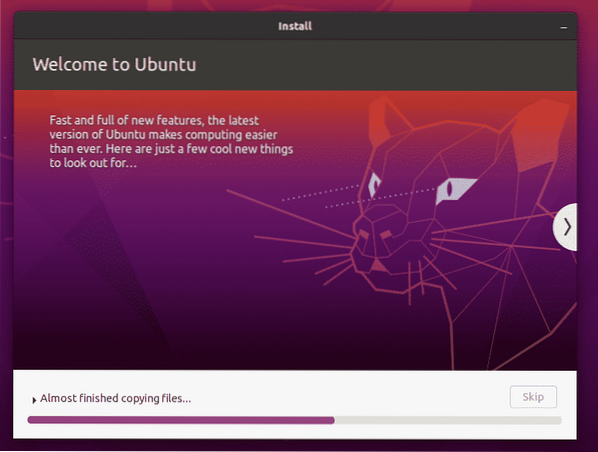
A telepítés befejezése után kattintson a gombra Újraindítás most.
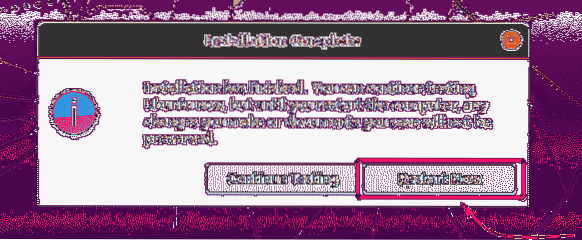
Most vegye ki az USB-meghajtót a számítógépről, majd nyomja meg az gombot

Most az Ubuntu Desktop 20.04 LTS-nek indulnia kell.
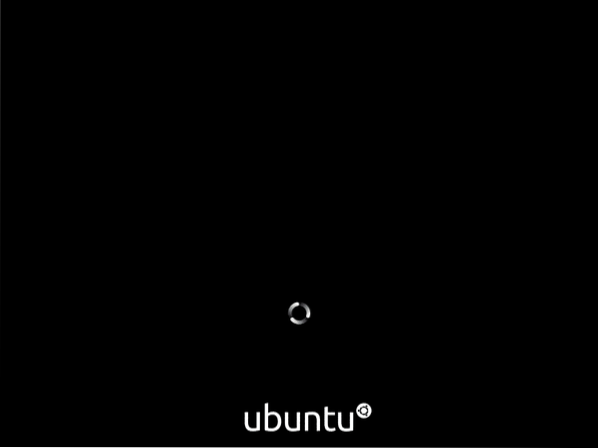
Meg kell látnia az Ubuntu Desktop 20 GDM bejelentkezési képernyőjét.04 LTS. Most bejelentkezhet a telepítés során megadott jelszóval.

Ubuntu Desktop 20.04 LTS.
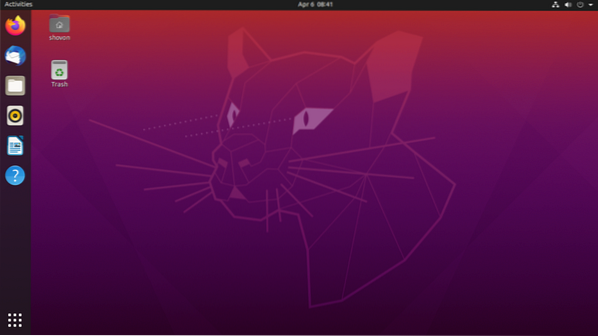
Mint láthatja, az Ubuntu Desktop 20-at futtatom.04 LTS.
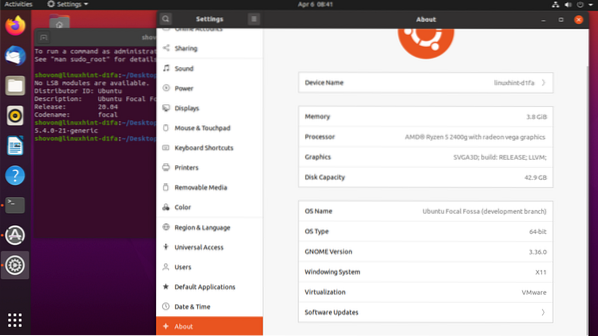
Tehát így telepíti az Ubuntu Desktop 20 alkalmazást.04 LTS a számítógépén. Köszönjük, hogy elolvasta ezt a cikket.
 Phenquestions
Phenquestions


