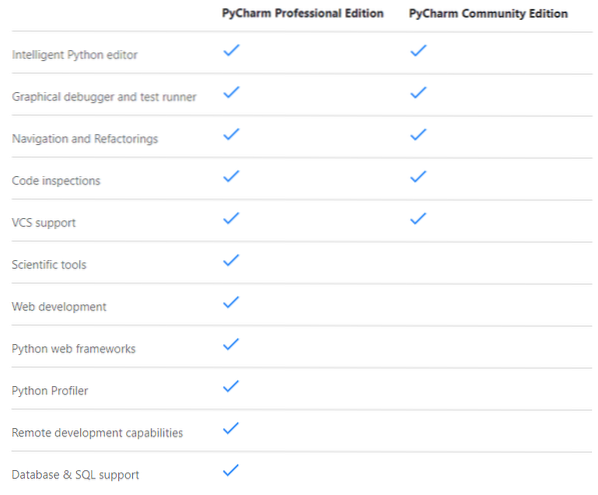
Kép forrása: https: // www.jetbrains.com / pycharm /
Ebben a cikkben bemutatom, hogyan kell telepíteni a PyCharm Professional és a közösségi kiadás IDE-t az Ubuntu 20-ra.04 LTS. Tehát kezdjük.
A PyCharm telepítése a Snap Store-ból:
A PyCharm Professional Edition telepítése a Snap Store-ból a következő paranccsal lehetséges:
$ sudo snap install pycharm-professional --classicA PyCharm Community Edition telepíthető a Snap Store-ból a következő paranccsal:
$ sudo snap install pycharm-community --classicEbben a cikkben a PyCharm Professional Edition alkalmazást fogom telepíteni a Snap Store-ból.

A PyCharm snap csomagját letöltjük. Eltarthat egy ideig, amíg elkészül.

Ekkor telepíteni kell a PyCharmot.

Most futtathatja a PyCharmot az Ubuntu 20 alkalmazás menüjéből.04 LTS.
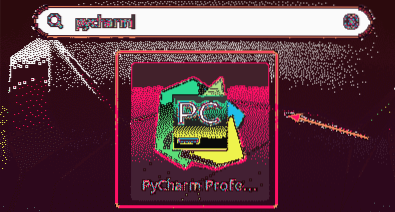
Ha először futtatja a PyCharmot, akkor meg kell tennie néhány kezdeti konfigurációt.
Tól Importálja a PyCharm-beállításokat párbeszédpanelen importálhatja a beállításokat a PyCharm régebbi verziójából (ha korábban telepítette).
Ha először telepíti a PyCharmot, válassza a lehetőséget Ne importálja a beállításokat és kattintson a gombra rendben.
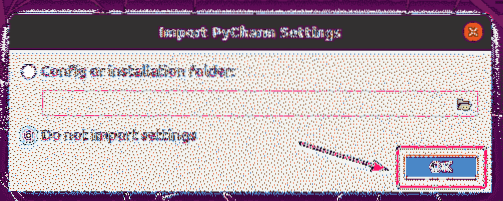
Most válasszon egy felhasználói felület témát, majd kattintson a gombra Következő: Kiemelt bővítmények.
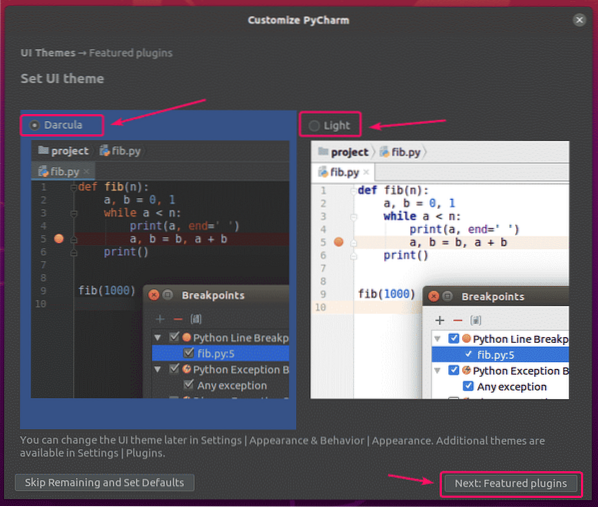
A PyCharm ajánl néhány népszerű plugint. Ha bármelyikre szüksége van, kattintson a gombra Telepítés hogy telepítse.
Ha elkészült, kattintson a gombra Kezdje el használni a PyCharm alkalmazást.
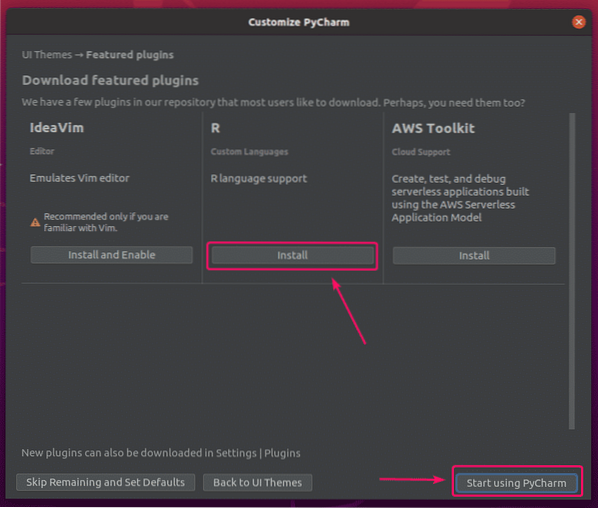
Ha telepítette a PyCharm Professional Edition alkalmazást, a rendszer kéri a PyCharm aktiválását. Vásároljon licencet a JetBrains-tól a PyCharm aktiválásához.
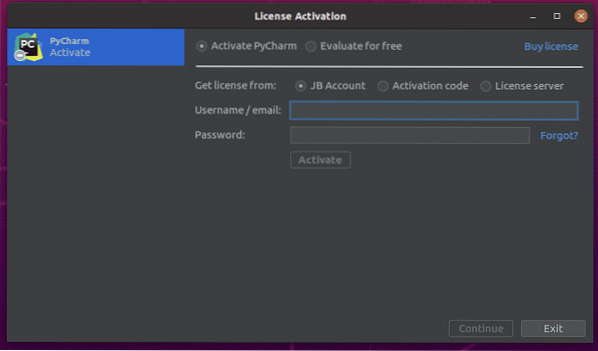
Ha licenc megvásárlása előtt szeretné kipróbálni a PyCharmot, válassza a lehetőséget Értékelje ingyen és kattintson a gombra Értékelje. 30 nap ingyenes hozzáférést kap a PyCharm Professional Edition programhoz.
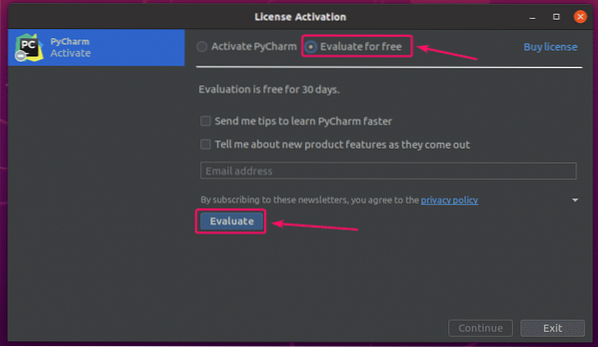
A PyCharm betöltődik.

A PyCharm-nak el kell indulnia. Most már használhatja a PyCharmot a projektjeihez.
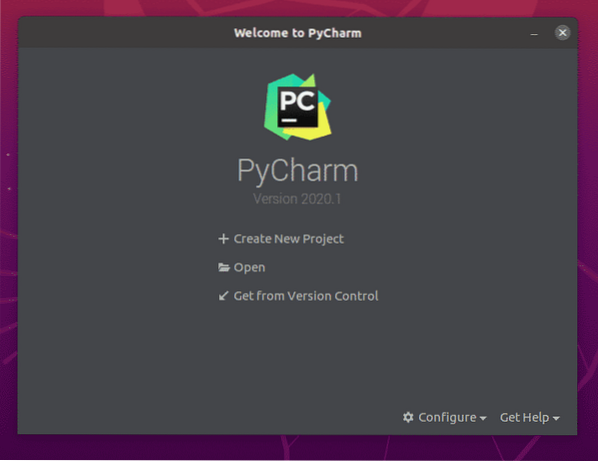
A PyCharm kézi telepítése:
Előfordulhat, hogy a PyCharm új verziói nem állnak azonnal rendelkezésre snap csomagként, amint kiadják őket. Ebben az esetben le kell töltenie a PyCharmot a JetBrains hivatalos webhelyéről, és manuálisan kell telepítenie az Ubuntu 20-ra.04 LTS.
Először keresse fel a JetBrains hivatalos weboldalát.
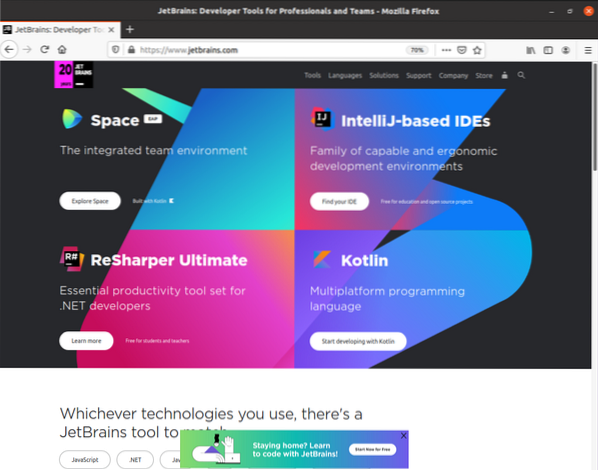
Most menj Eszközök > PyCharm.
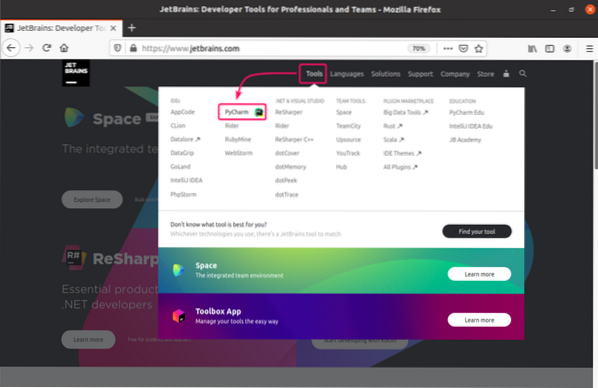
Most kattintson a gombra Letöltés.
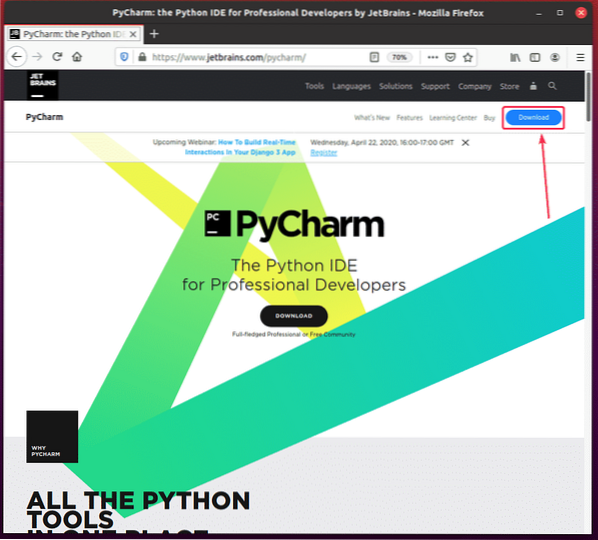
A PyCharm Professional és a közösségi kiadás archívumait innen töltheti le. Csak kattintson a gombra Letöltés a letölthető PyCharm Edition gomb.
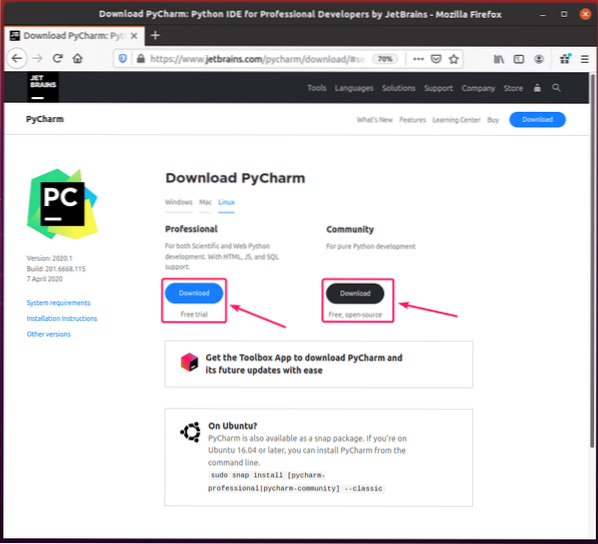
Böngészője kéri, hogy mentse a PyCharm archívumot. Válassza a lehetőséget Fájl mentése és kattintson a gombra rendben.
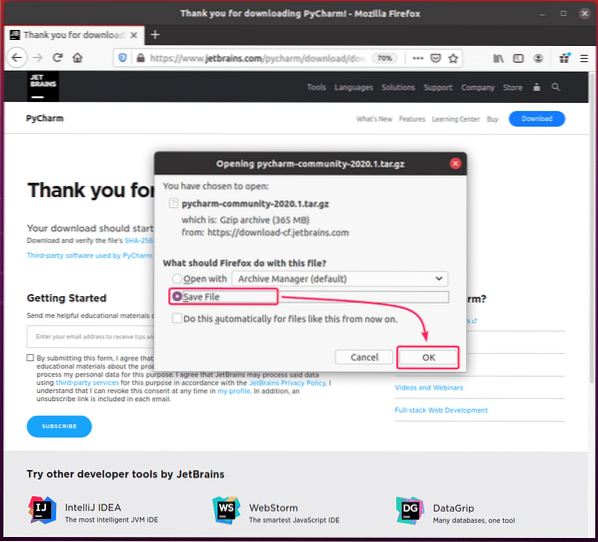
A letöltésnek el kell indulnia. Eltarthat egy ideig, amíg elkészül.
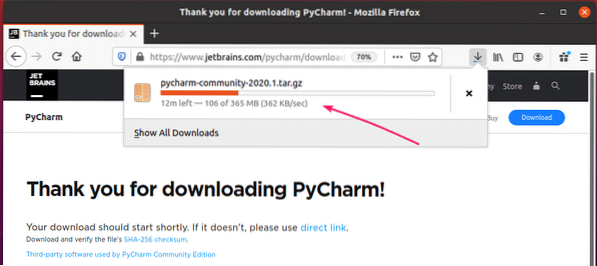
Miután a letöltés befejeződött, keresse meg a ~ / Letöltések könyvtárat az alábbiak szerint:
$ cd ~ / Letöltések /
Meg kellene találnia a PyCharmot .kátrány.gz archívum itt.

Most hozzon létre egy alkalmazások / könyvtár a $ HOME /.helyi/ könyvtárat az alábbiak szerint:
$ mkdir -pv ~ /.helyi / alkalmazások
Most nyerje ki a PyCharm-ot .kátrány.gz archívum a $ HOME /.helyi / alkalmazások / könyvtárat az alábbiak szerint:
$ tar xvzf pycharm-community-2020.1.kátrány.gz -C ~ /.helyi / alkalmazások /
Ki kell bontani a PyCharm archívumot.
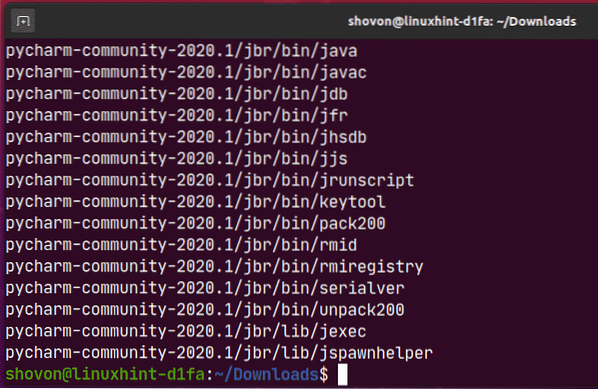
Új könyvtárat kell létrehozni a $ HOME /.helyi / alkalmazások / könyvtárat, amint az az alábbi képernyőképen látható. Ne feledje a könyvtár nevét.
$ ls -lh ~ /.helyi / alkalmazások /
Most futtassa a PyCharmot az alábbiak szerint:
$ ~ /.local / apps / pycharm-community-2020.1 / bin / pycharm.SH
Most ellenőrizze Megerősítem, hogy elolvastam és elfogadom a Felhasználói Szerződés feltételeit és kattintson a Folytatás gombra a JetBrains adatvédelmi irányelvének elfogadásához.
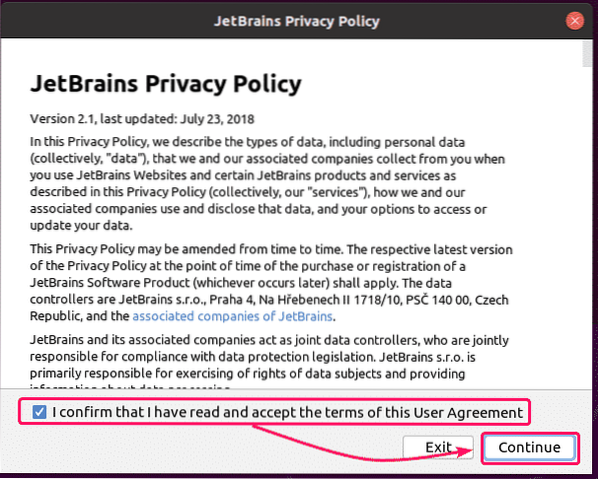
Most válasszon egy felhasználói felület témát, majd kattintson a gombra Következő: Indító szkript.
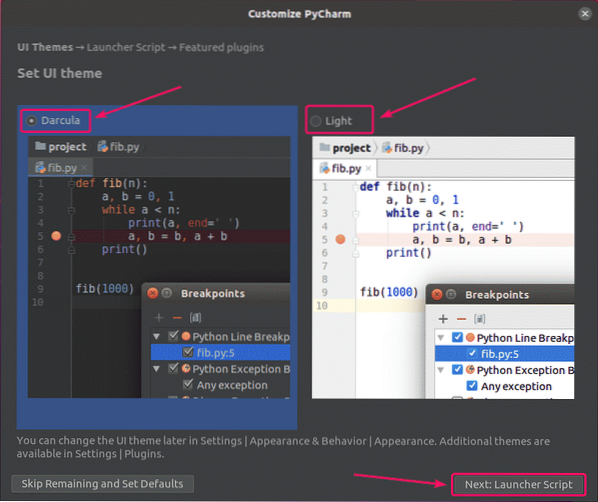
Ha a parancssorból szeretné megnyitni a PyCharm projekteket, ellenőrizze Hozzon létre egy parancsfájlt fájlok és projektek megnyitásához a parancssorból jelölőnégyzetet, és kattintson a gombra Következő: Kiemelt bővítmények.
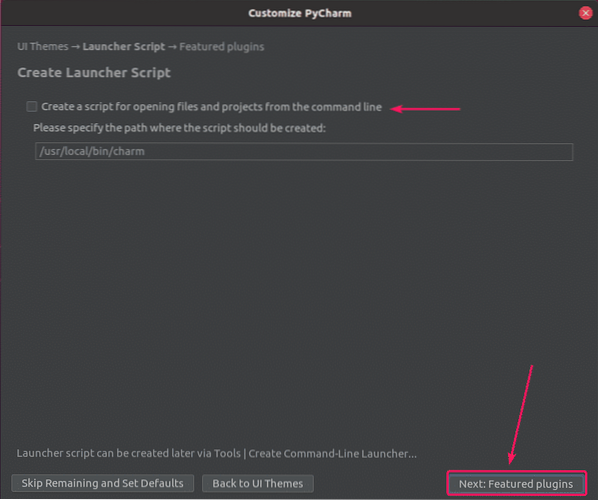
A PyCharm ajánl néhány népszerű plugint. Ha bármelyikre szüksége van, kattintson a gombra Telepítés hogy telepítse.
Ha elkészült, kattintson a gombra Kezdje el használni a PyCharm-ot.
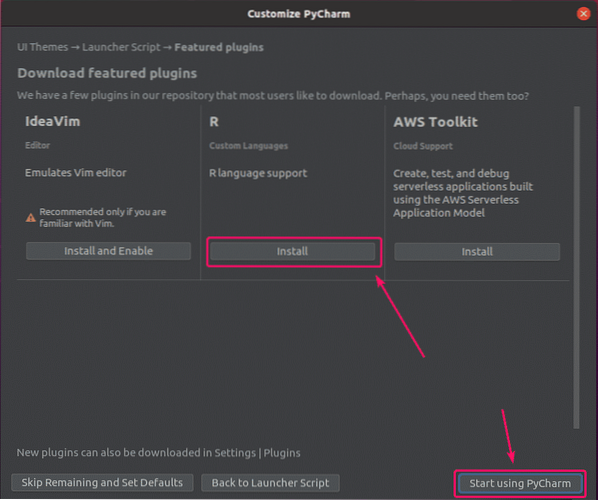
Ha telepítette a PyCharm Professional Edition alkalmazást, látni fogja a Licenc aktiválása ablak. Vásároljon licencet a JetBrains-tól a PyCharm Professional Edition aktiválásához.
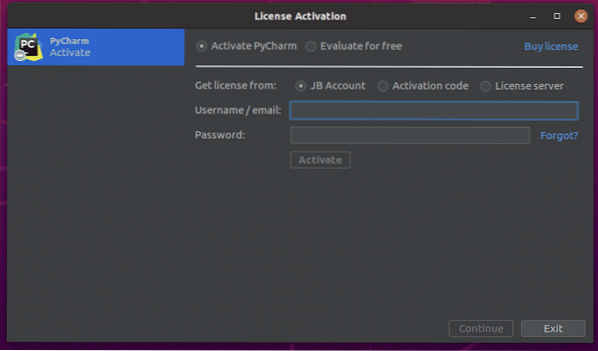
Ha licenc megvásárlása előtt szeretné kipróbálni a PyCharm Professional Edition alkalmazást, válassza a lehetőséget Értékelje ingyen és kattintson a gombra Értékelje. 30 nap ingyenes hozzáférést kap a PyCharm Professional Edition programhoz.
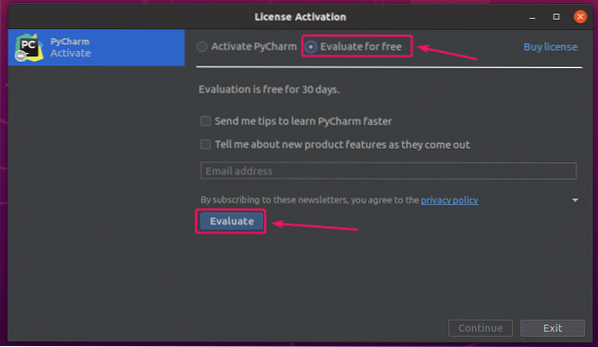
A PyCharm betöltődik.
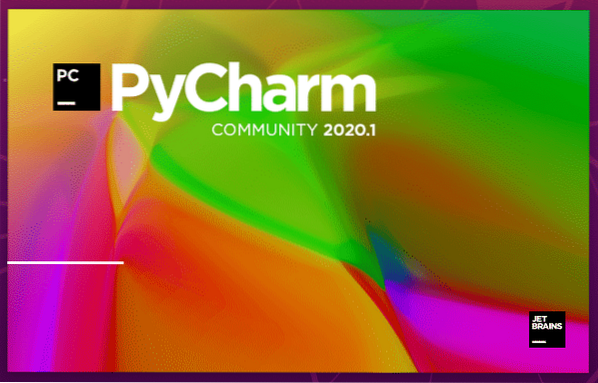
A PyCharm-nak el kell indulnia.
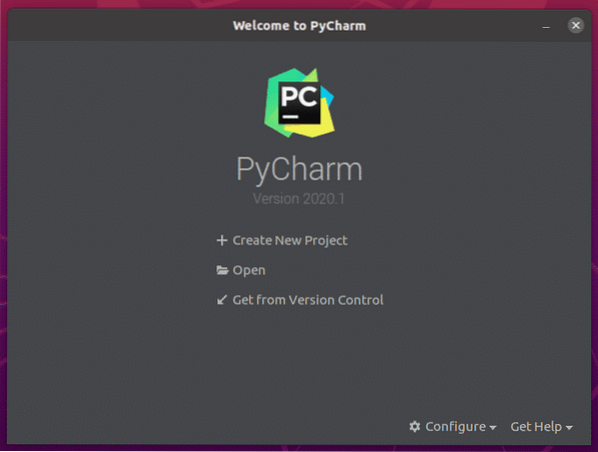
Most, hogy létrehozzon egy asztali bejegyzést a PyCharm számára, kattintson a gombra Beállítás > Hozzon létre asztali bejegyzést.
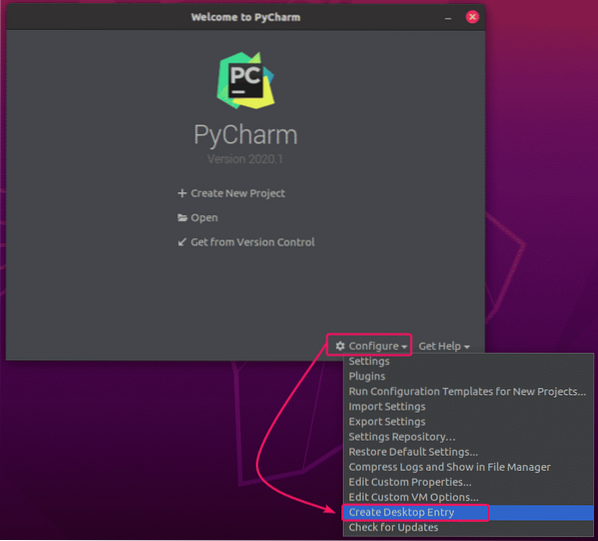
Most kattintson a gombra rendben.
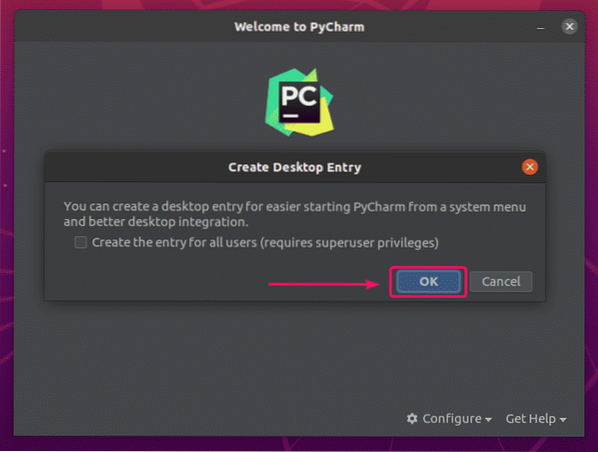
Most már képesnek kell lennie a PyCharm elérésére az Ubuntu 20 alkalmazás menüjéből.04 LTS.
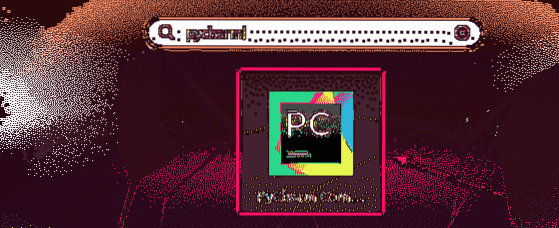
Így telepíti a PyCharmot az Ubuntu 20-ra.04 LTS. Köszönjük, hogy elolvasta ezt a cikket.
 Phenquestions
Phenquestions


