Hálózati topológia:
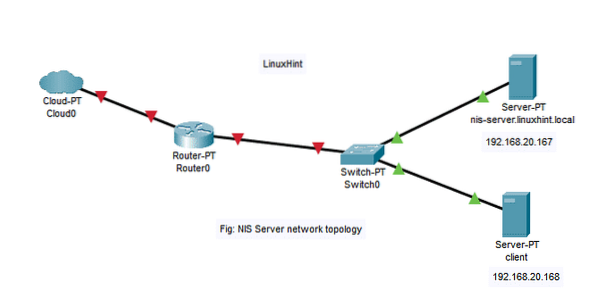
Itt van 2 gépünk Ubuntu Server 18-mal.04 LTS operációs rendszer telepítve.
Ebben a cikkben,
NIS szerver:
Gazdanév = nis-szerver.linuxhint.helyi
IP-cím = 192.168.20.167/24
NIS kliens:
Gazdanév = ügyfél
IP-cím = 192.168.20.168/24
Amit tudnia kell:
A NIS szerver nis-szerver.linuxhint.helyi statikus IP-címmel kell rendelkeznie. Ebben a cikkben a statikus IP-vel van konfigurálva 192.168.20.167. ügyfél a gépnek ugyanazon a hálózaton kell lennie, mint a nis-szerver.linuxhint.helyi szerver. A hosztnévnek teljesen minősített tartománynévnek (FQDN) kell lennie, és helyesen kell konfigurálni a NIS-kiszolgálón. Itt a NIS-kiszolgáló rendelkezik a gazdagépnévvel nis-szerver.linuxhint.helyi és a domain név linuxhint.helyi
Használhatja a DNS-kiszolgálót a gazdagép és a domain név feloldására. Használhatja a / etc / hosts fájl. Ebben a cikkben a / etc / hosts fájl a DNS-feloldáshoz. A ügyfél A gépnek képesnek kell lennie a NIS-kiszolgáló hosztnevének és tartománynevének feloldására is. Használhat DNS-kiszolgálót vagy / etc / hosts fájl a DNS-feloldáshoz a ügyfél gép.
Statikus IP beállítása a NIS-kiszolgálón:
Először keresse meg a hálózati interfész nevét a következő paranccsal:
$ ip aItt a hálózati interfész neve ens33 esetemben. Lehet, hogy neked más lesz. Ezentúl mindenképpen cserélje ki a sajátjára.
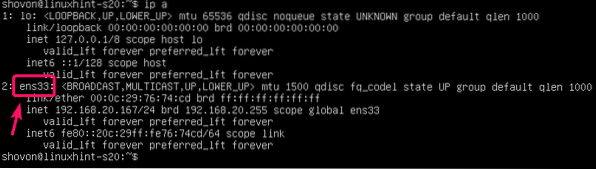
Most szerkessze a / etc / netplan / 50-cloud-init.yaml fájl a következő paranccsal:
$ sudo nano / etc / netplan / 50-cloud-init.yaml
Most adja hozzá a következő sorokat a fájlhoz. Ügyeljen arra, hogy a hálózati konfigurációtól függően állítsa be az IP-címeket. Ha elkészült, mentse a fájlt.
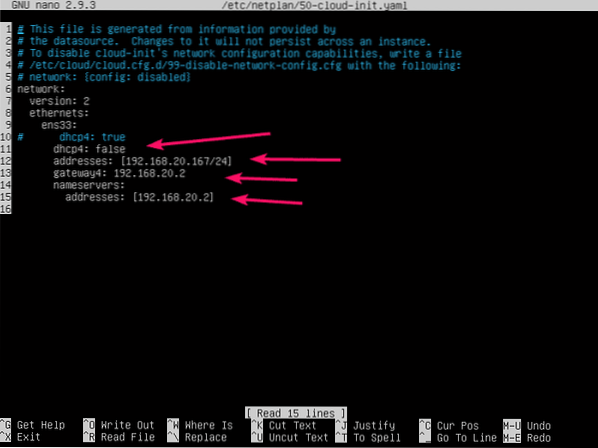
Most alkalmazza a hálózati konfigurációt a következő paranccsal:
$ sudo netplan alkalmazandó
A DNS beállítása a NIS-kiszolgálón:
Nyissa meg a / etc / hosts a NIS-kiszolgáló fájlja az alábbiak szerint:
$ sudo nano / etc / hosts
Most adja hozzá a következő sort a / etc / hosts fájlt, és mentse a fájlt.
192.168.20.167 nis-szerver.linuxhint.helyi nis-szerver linuxhint.helyi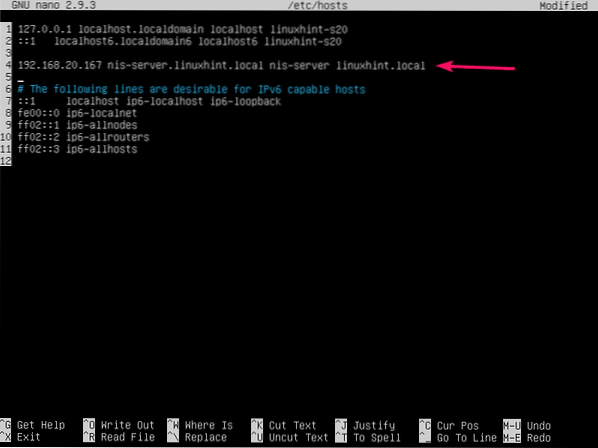
Most állítson be egy FQDN hosztnevet nis-szerver.linuxhint.helyi a NIS szerverre a következő paranccsal:
$ sudo hostnamectl set-hostname nis-server.linuxhint.helyi
Most indítsa újra a NIS-kiszolgálót az alábbiak szerint:
$ sudo reboot
Amint a NIS szerver elindul, a hosztnevet állítani kell nis-szerver.linuxhint.helyi.
$ hostname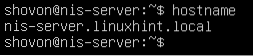
A NIS Server telepítése:
Most a NIS kiszolgálón frissítse az APT csomagtárház gyorsítótárát a következő paranccsal:
$ sudo apt frissítés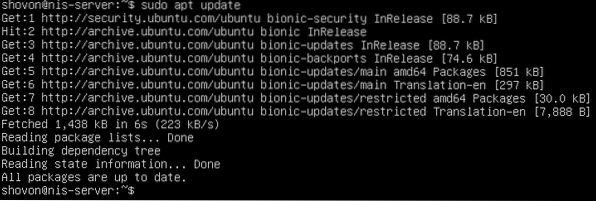
Most telepítse a NIS kiszolgáló csomagot a következő paranccsal:
$ sudo apt install nis
A telepítés megerősítéséhez nyomja meg a gombot Y majd nyomja meg
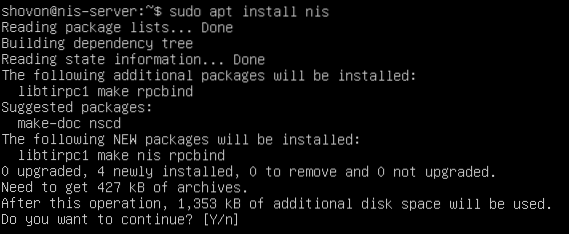
Írja be a domain nevét (linuxhint.helyi az én esetemben), válassza ki
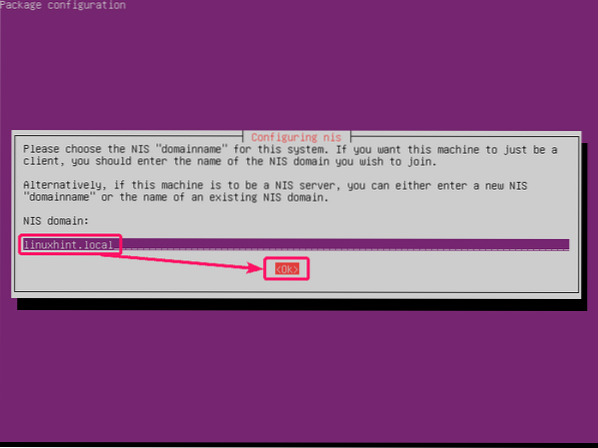
A NIS szervert telepíteni kell.
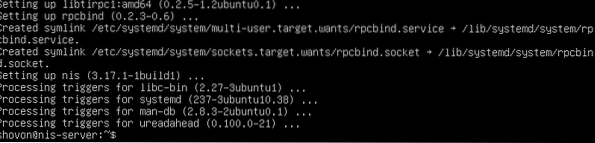
A NIS-kiszolgáló konfigurálása:
Most nyissa meg az / etc / default / nis konfigurációs fájlt a következő paranccsal:
$ sudo nano / etc / default / nis
Meg kell változtatnia a 2 sort az alábbi képernyőképen látható módon.
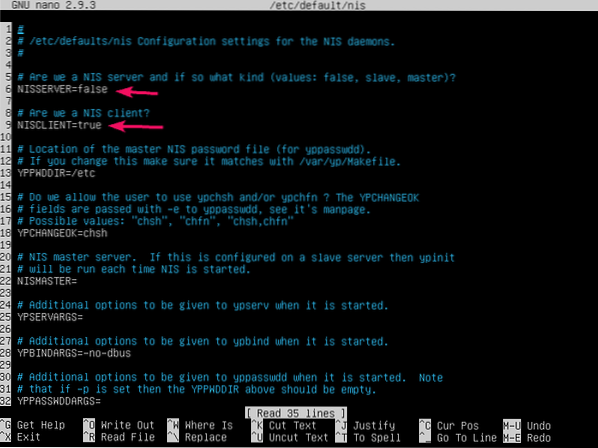
Készlet NISSERVER nak nek fő- és NISCLIENT nak nek hamis az alábbi képernyőképen látható módon. Ezután mentse a fájlt.
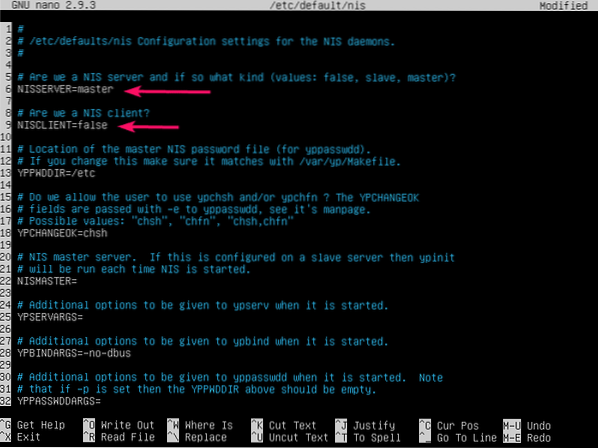
Nyissa meg a / etc / ypserv.Securenets fájl az alábbiak szerint:
$ sudo nano / etc / ypserv.Securenets
Adjon hozzá egy kivonatot a megjelölt sor elé, hogy megjegyzést fűzzen hozzá.
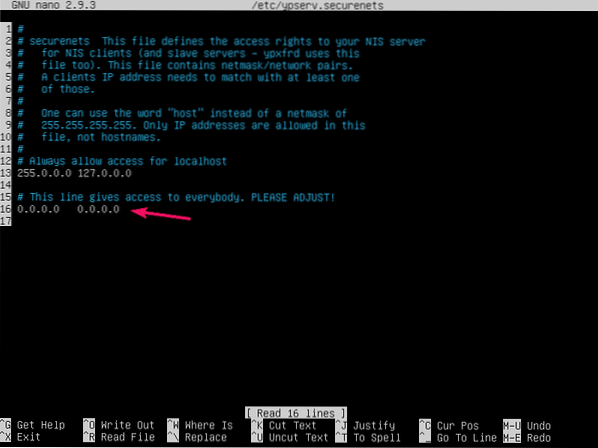
Ezután adja hozzá saját hálózatának hálózati maszkját és hálózati címét a következő formátumban:
netmask hálózati címEzután mentse a fájlt.
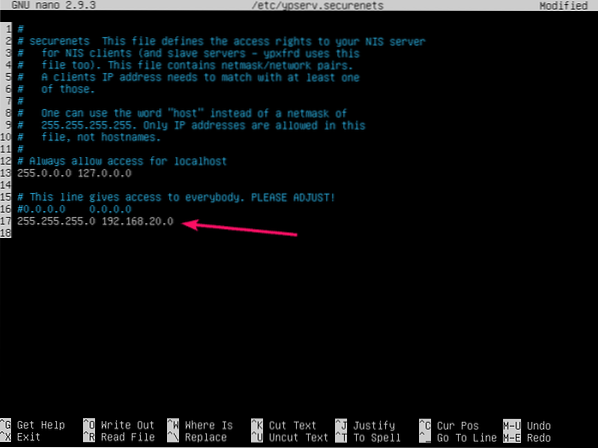
Most inicializálja a NIS kiszolgáló adatbázisát a következő paranccsal:
$ sudo / usr / lib / yp / ypinit -m
Az FQDN hosztnevét itt kell felsorolni. Most nyomja meg

A megerősítéshez nyomja meg a gombot Y majd nyomja meg
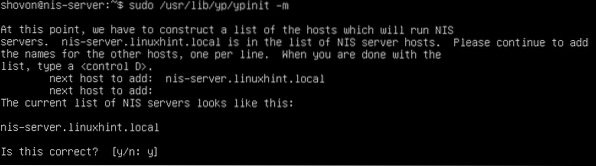
A NIS szerver adatbázisát inicializálni kell.
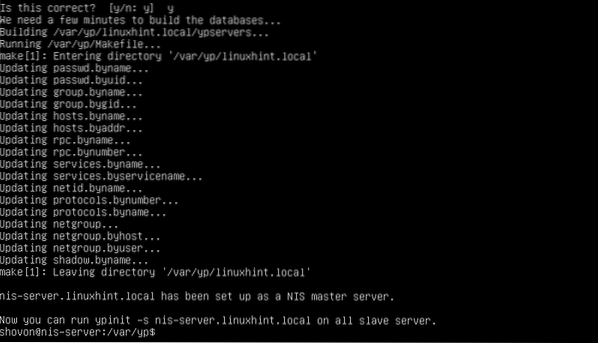
Indítsa újra a NIS szolgáltatást a következő paranccsal:
$ sudo systemctl indítsa újra az rpcbind nis-t
Felhasználó hozzáadása a NIS-kiszolgálóhoz:
Most hozzáadhat új felhasználókat a NIS-kiszolgálóhoz.
Új felhasználó hozzáadása felhasználó1 (tegyük fel), futtassa a következő parancsot:
$ sudo adduser felhasználó1
Írja be a felhasználó jelszavát felhasználó1 és nyomja meg
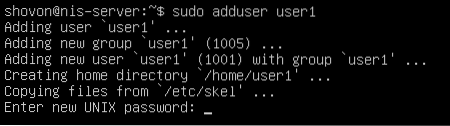
Írja be újra a jelszót, és nyomja meg a gombot
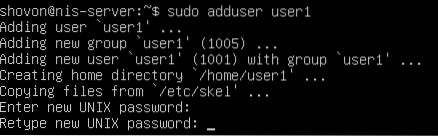
Írja be a felhasználói információkat.
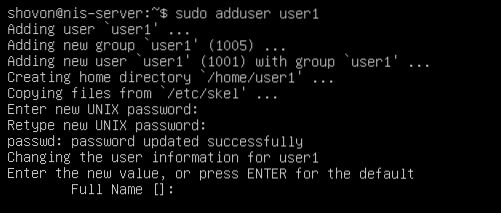
Miután elkészítette az összes felhasználói információt, nyomja meg a gombot Y majd nyomja meg
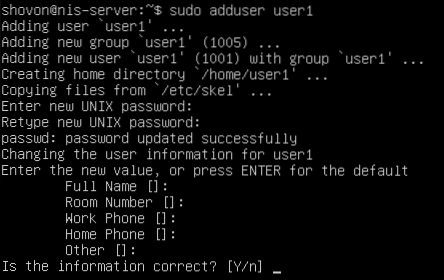
A felhasználó felhasználó1 létre kell hozni.
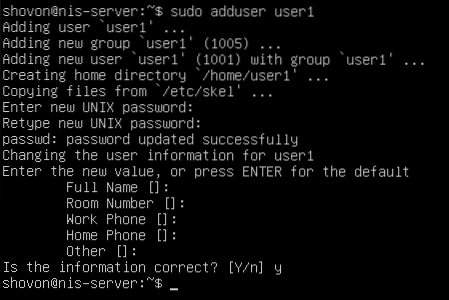
Ugyanígy adjon hozzá egy másik felhasználót felhasználó2.
$ sudo adduser felhasználó2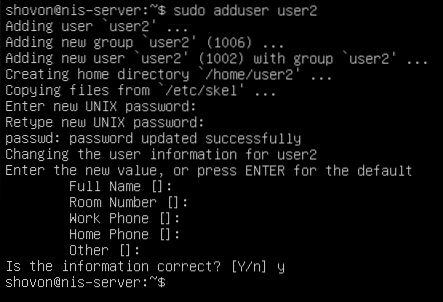
Ugyanígy adjon hozzá egy másik felhasználót felhasználó3.
$ sudo adduser felhasználó3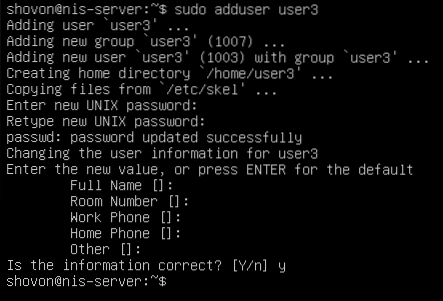
Minden alkalommal, amikor új felhasználókat szerez, vagy megváltoztatja a felhasználói információkat, i.e. név, házkönyvtár, jelszó stb., frissítenie kell a NIS felhasználói adatbázist.
Ehhez navigáljon a / var / yp könyvtárat.
$ cd / var / ypMost futtassa a következő parancsot a / var / yp könyvtárat a NIS felhasználói adatbázis frissítéséhez.
$ sudo make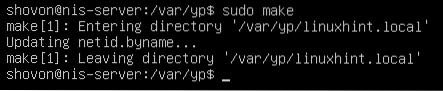
A NIS kliens beállítása:
A NIS-kliensben először adja hozzá a NIS-kiszolgáló hosztnevét és tartománynevét a / etc / hosts fájl.
$ sudo nano / etc / hosts
Adja hozzá a következő sort a / etc / hosts fájlt, és mentse a fájlt.
192.168.20.167 nis-szerver.linuxhint.helyi nis-szerver linuxhint.helyi
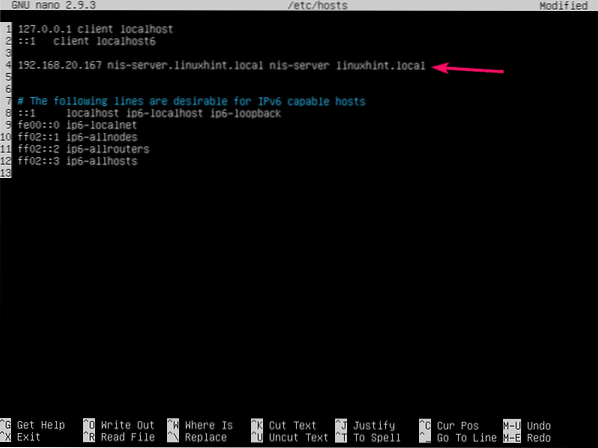
Most frissítse a NIS kliensgép APT csomagtárának gyorsítótárát.
$ sudo apt frissítés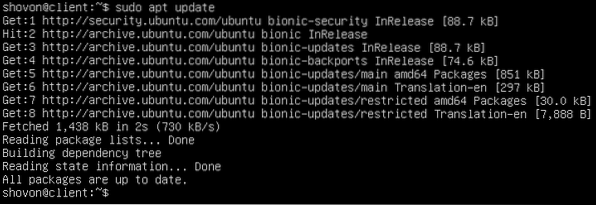
Most telepítse a NIS csomagot a NIS kliensgépbe az alábbiak szerint:
$ sudo apt install nis
A telepítés megerősítéséhez nyomja meg a gombot Y majd nyomja meg
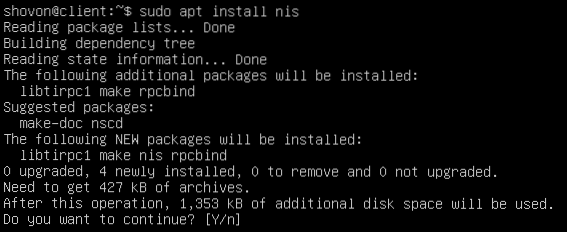
Írja be a NIS-kiszolgáló tartománynevét (linuxhint.helyi ebben az esetben) és nyomja meg
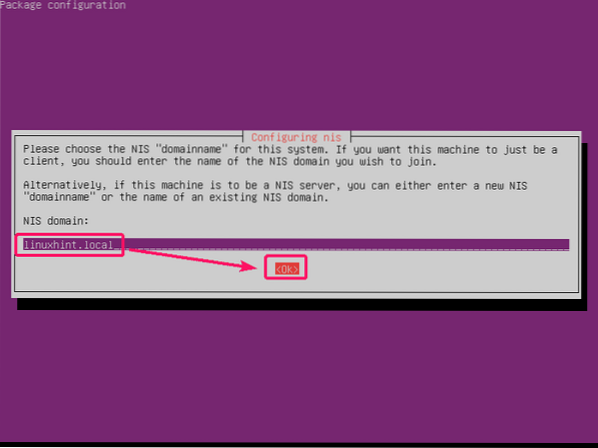
NIS csomagot kell telepíteni.
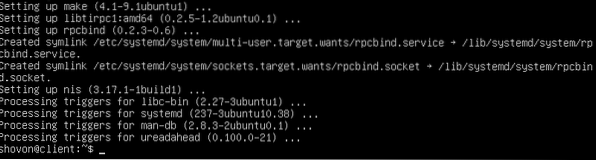
Most nyitva / etc / yp.konf fájl az alábbiak szerint:
$ sudo nano / etc / yp.konf
Most adja hozzá a következő sort a / etc / yp.konf fájlt, és mentse el.
domain linuxhint.helyi szerver nis-szerver.linuxhint.helyi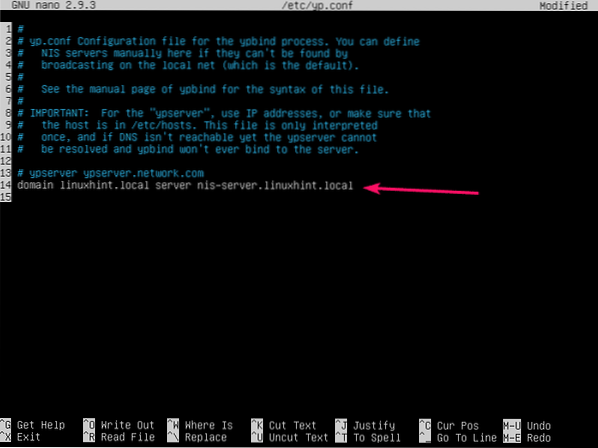
Nyissa meg a / etc / nsswitch.konf fájl az alábbiak szerint:
$ sudo nano / etc / nsswitch.konf
Módosítania kell a megjelölt vonalakat.
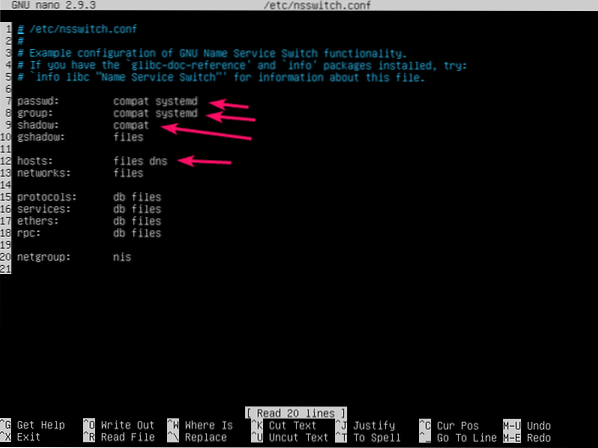
Hozzáadás nis minden sor végén az alábbi képernyőképen látható módon. Ha elkészült, mentse a fájlt.
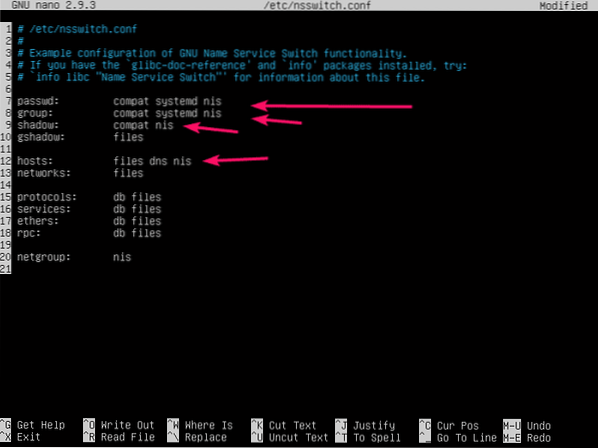
Csatlakoztatnia kell a NIS felhasználók otthoni könyvtárait is a NIS klienséhez. Ehhez használhatja az iSCSI, NFS, CIFS (Samba) programokat. De nem tartozik e cikk hatálya alá. Tehát megtartom a NIS felhasználók otthoni könyvtárát a NIS kliens helyi fájlrendszerében.
Amikor NIS-felhasználóként jelentkezik be, ők automatikusan létrehozzák saját otthoni könyvtárukat a /itthon a NIS kliensgép könyvtárát. A jogosultság engedélyezéséhez be kell állítania a NIS kliensgép PAM-ját.
A PAM konfigurálásához nyissa meg / etc / pam.d / common-session konfigurációs fájl az alábbiak szerint:
$ sudo nano / etc / pam.d / common-session
Most adja hozzá a következő sort a fájl végéhez, és mentse a fájlt.
munkamenet opcionális pam_mkhomedir.tehát skel = / etc / skel umask = 007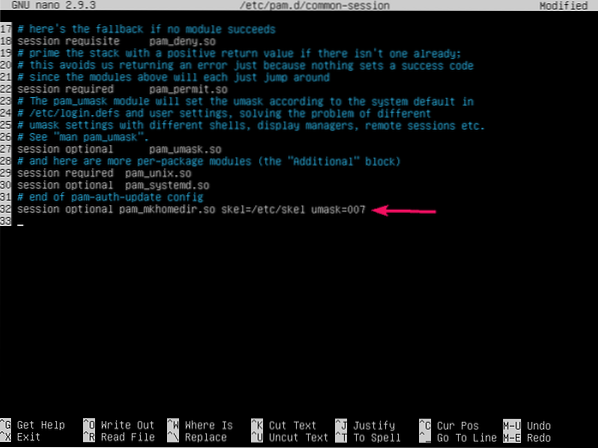
Most indítsa újra a NIS kliensgépet az alábbiak szerint:
$ sudo reboot
A NIS-kiszolgáló tesztelése:
Miután elindult a NIS kliensgép, képesnek kell lennie a NIS kiszolgáló gépen korábban létrehozott felhasználóként bejelentkezni.
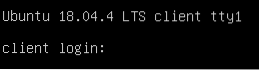
Amint láthatja, sikeresen bejelentkeztem felhasználó1 a NIS kliensgépben.
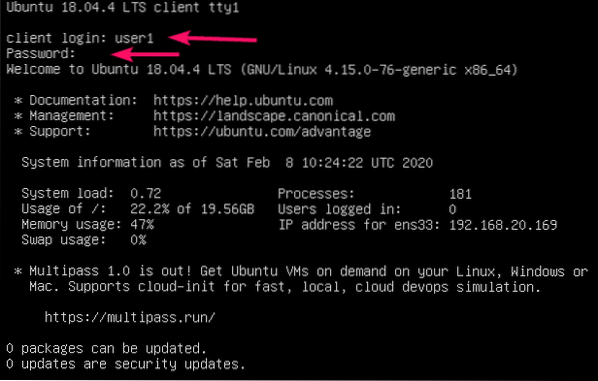
A házkönyvtár felhasználó1, / home / user1 automatikusan létrejön.

Alapértelmezés szerint a NIS-felhasználók a saját saját könyvtárukban lesznek, amint az az alábbi képernyőképen látható.
$ pwd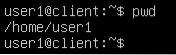
A NIS-ügyfél konfigurálása után a következő paranccsal láthatja az összes NIS-felhasználóval kapcsolatos információkat:
$ ypcat passwdAz összes felhasználót, amelyet létrehozott a NIS szerver gépen, itt kell felsorolni, amint az az alábbi képernyőképen látható.
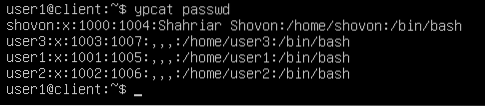
Mint láthatja, bejelentkezni is tudok mint felhasználó2 és felhasználó3 a NIS kliensgépről. A NIS megfelelően működik.


Tehát így telepíti és konfigurálja a NIS szervert az Ubuntu Server 18-ra.04 LTS. Köszönjük, hogy elolvasta ezt a cikket.
 Phenquestions
Phenquestions


