Csatlakozás a hálózathoz:
1. lépés. Ellenőrizze az IP-tartományt és az átjárót egy Windows eszközről a „ipconfig”(A DOS parancs megfelel a ifconfig)
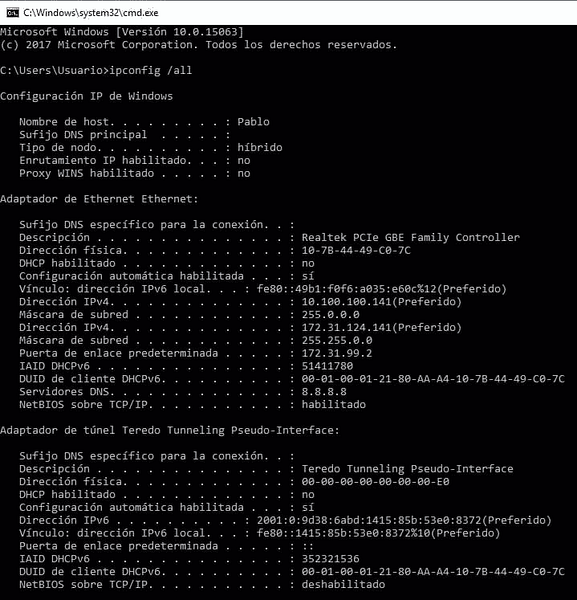
Elnézést, de a hálózat egy latin-amerikai vállalaté, és az összes munkaállomás spanyol. Ahol a „Direcciòn” jelentése „cím” és a „Puerta de enlace determinada” jelentése „átjáró”.
2. lépés.
Ezután hozzárendelünk egy IP-címet és az átjárót (ping IP-címeket találni egy ingyenes címhez). Fuss:
útvonal hozzáadása alapértelmezett gw x.x.x.x

Cserélje le az enp2s0 elemet a hálózati eszközre, és írja be helyette a megfelelő IP-címeket.
Szerkessze a nano fájlt / etc / samba / smb.konf a megfelelő munkacsoport hozzáadása. Fuss:
nano / etc / samba / smb.konf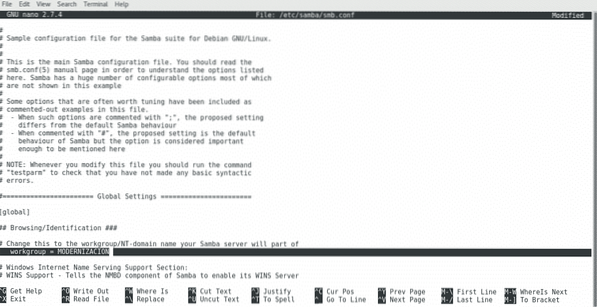
Nyomtató telepítése Debian / Ubuntu Linux alapú terjesztésekre (grafikus módon):
Kattintson a Debian / Ubuntu Linux alapú terjesztésre Beállítások> Nyomtatók
A megjelenő ablakban kattintson a Nyomtató hozzáadása elemre (valószínűleg a Feloldás gombra kell kattintania, és előtte be kell töltenie a gyökér hitelesítő adatokat).
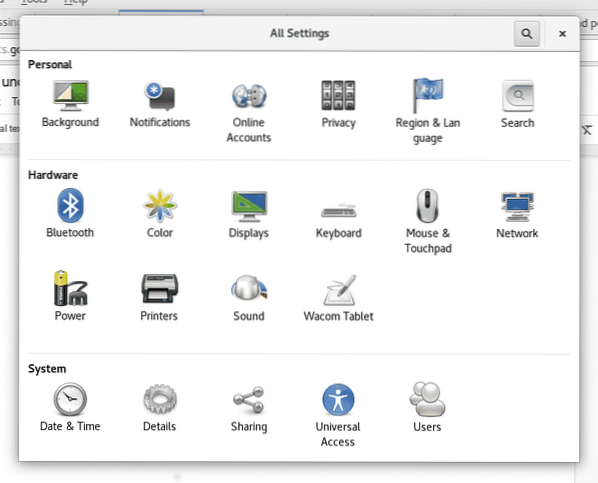
jegyzet: Egyes Debian / Ubuntu verzióknál az ikont „Hálózati nyomtatók”
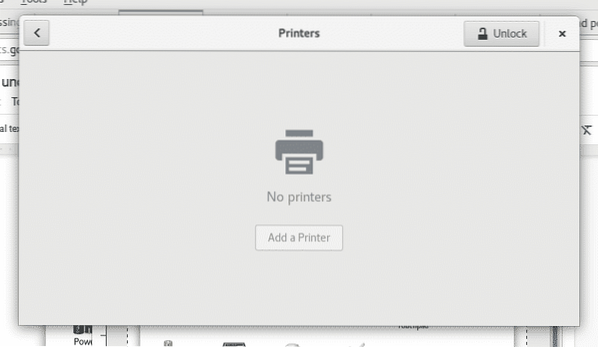
A készülék megkeresi az elérhető nyomtatókat, és felsorolja azokat
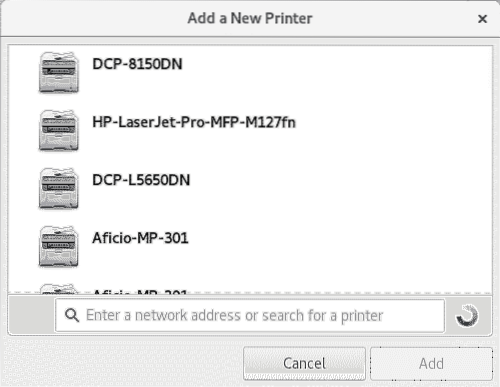
Válassza ki a nyomtatóeszközt, és kattintson a „Hozzáadás” gombra. A nyomtató megjelenik a listán, és készen áll a nyomtatásra
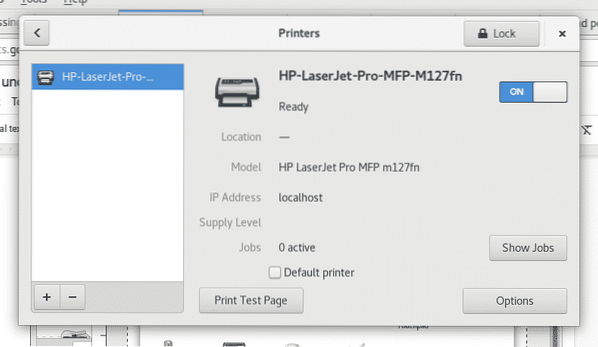
Nyomtató telepítése Debian / Ubuntu Linux alapú terjesztésekre (csészékre):
Futtassa rootként vagy használva sudo
apt install cups cups-kliens cups-filters rendszer-config-nyomtatóÉs nyomja meg Y amikor megkérdezték.
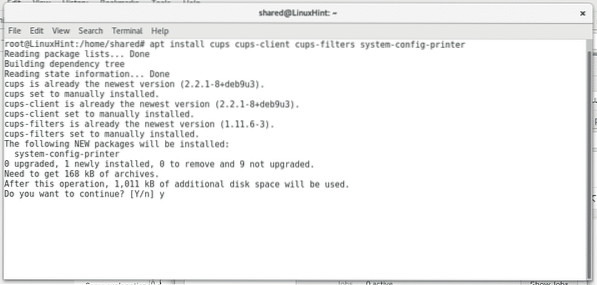
Indítsa el a csészeszolgáltatást a „szolgálati poharak indulnakVagy „/ etc / init.d / csészék indulnak”
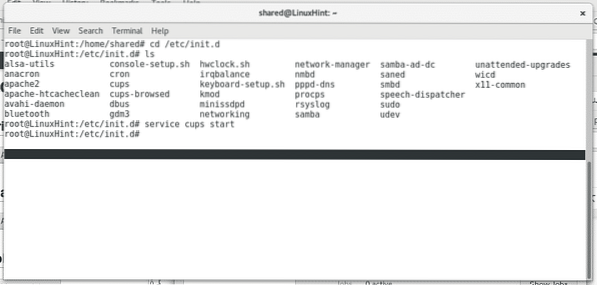
A Cups intuitív és felhasználóbarát webes felülettel rendelkezik a nyomtatók kezeléséhez, nyissa meg a böngészőben http: // localhost: 631 / admin
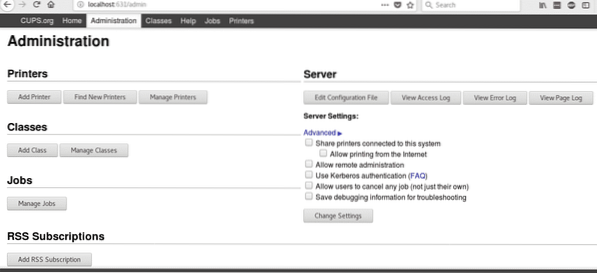
Kattintson "Nyomtató hozzáadása”, Meg fogja kérni a gyökér hitelesítő adatait, töltse ki és a csészék felsorolják az elérhető nyomtatókat
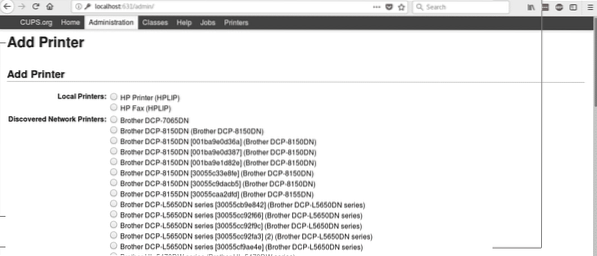
Válassza ki az eszközeit, és nyomja meg a „Folytatás” gombot, mivel a csészék lehetővé teszik a helyi és a hálózati nyomtatók telepítését is. Ezután töltse ki a kért információkat (leíró információkat) és nyomja meg a gombot Folytatni.
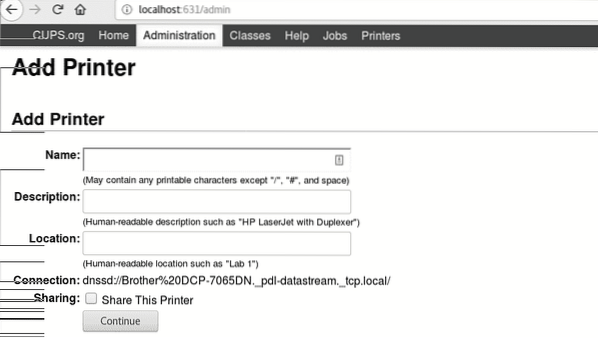
Ezután válassza ki a nyomtató típusát, és nyomja meg aFolytatni”
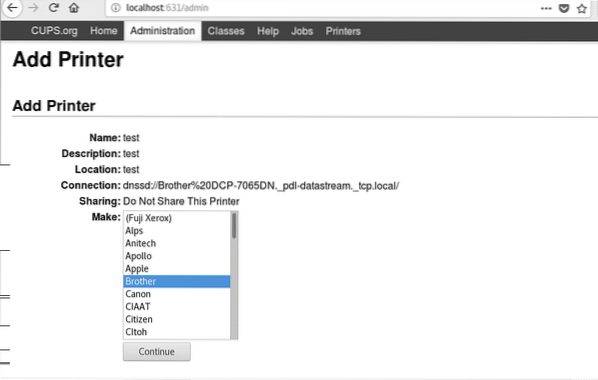
Válassza ki a nyomtató modelljét, és nyomja meg a gombot Nyomtató hozzáadása.
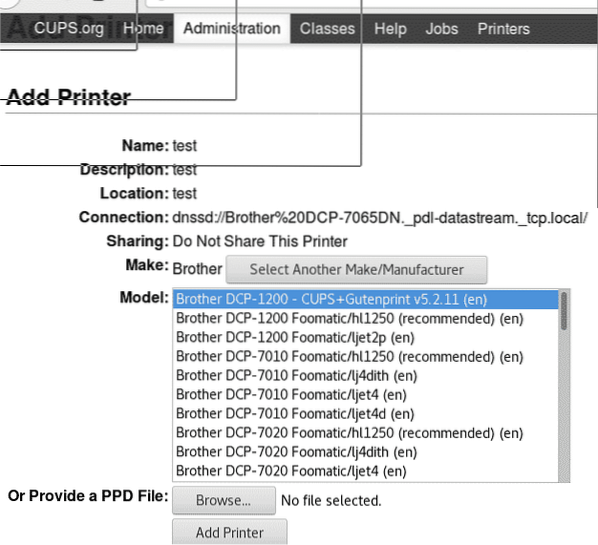
Most hozzáadta a nyomtatót, és meghatározhatja a nyomtatás alapértelmezett beállításait.
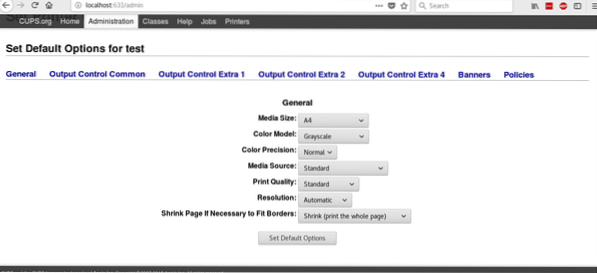
Most, ha megnyitja az Open Office-t, és a Fájl> Nyomtatás gombra kattint, megjelenik az imént telepített nyomtatók.
Remélem, hogy ez az oktatóanyag segített a nyomtatók kezelésében Linux alatt, kövesse a LinuxHInt-t további tippekért és forrásokért a Linuxon.
 Phenquestions
Phenquestions


