Ha egyszerű IDE-t keres a programozáshoz, próbálja ki a Komodo IDE-t.
A Komodo IDE nem ingyenes. De megvásárolhatja az ActiveState-től. Ha tetszik a Komodo IDE, de nem akar fizetni érte, akkor használhatja a Komodo Edit alkalmazást. A Komodo Edit szintén az ActiveState-től származik, de nyílt forráskódú és ingyenes. A Komodo Edit a Komodo Edit számos funkciójával rendelkezik.
Ebben a cikkben bemutatom, hogyan kell telepíteni a Komodo IDE-t és a Komodo Edit-et az Ubuntu-ra. Tehát kezdjük.
Függőségi csomagok telepítése:
A Komodo IDE és a Komodo Edit a libgtk2 függvénye.0. Lehet, hogy nincs telepítve az Ubuntu gépre. De elérhető az Ubuntu hivatalos csomagtárában. Tehát könnyen telepíthető.
Először frissítse az APT csomagtárház gyorsítótárát a következő paranccsal:
$ sudo apt frissítés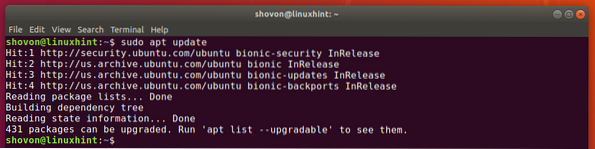
Most telepítse a libgtk2 fájlt.0 a következő paranccsal:
$ sudo apt install -y libgtk2.0-0
libgtk2.0-t kell telepíteni. Az én esetemben már telepítve van.
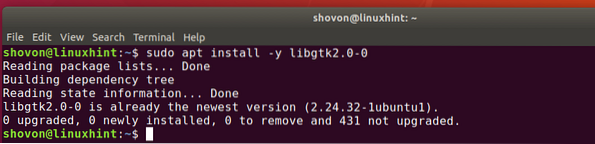
ActiveState-fiók létrehozása:
A Komodo IDE használatához rendelkeznie kell egy ActiveState-fiókkal. Ingyenesen létrehozhatja az ActiveState hivatalos weboldaláról.
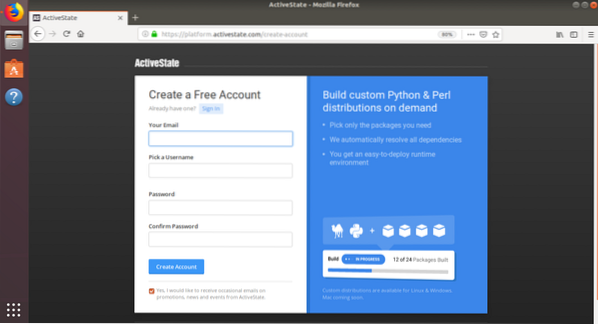
A Komodo IDE telepítése:
A Komodo IDE telepítő letöltéséhez látogasson el hivatalos böngészőjéből a hivatalos Komodo IDE letöltési oldalra.
Kattintson az alábbi képernyőképen látható 64 bites linkre.
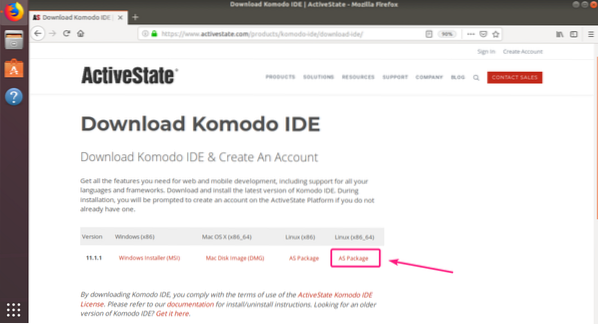
Most válassza ki Fájl mentése és kattintson a gombra rendben.
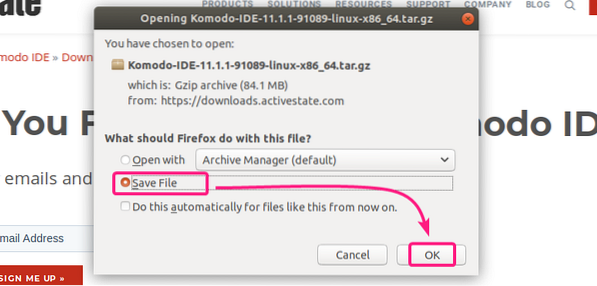
Böngészőjének el kell kezdenie a Komodo IDE telepítő archívumának letöltését.
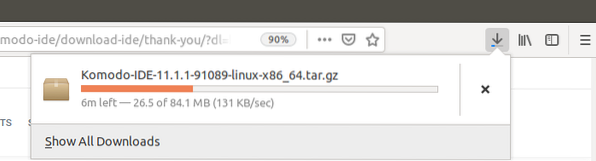
A letöltés befejezése után keresse meg a ~ / Letöltések könyvtárat az alábbiak szerint:
$ cd ~ / Letöltések /
A Komodo IDE archívumának ott kell lennie.

Most nyerje ki a Komodo IDE archívumot a következő paranccsal:
$ tar xvzf Komodo-IDE-11.1.1-91089-linux-x86_64.kátrány.gz
A Komodo IDE archívum kibontása után új könyvtárat kell létrehozni.
$ ls -lh
Most keresse meg a CD-t Komodo-IDE-11.1.1-91089-linux-x86_64 / könyvtárat az alábbiak szerint:
$ cd Komodo-IDE-11.1.1-91089-linux-x86_64 /
Most futtassa a Komodo IDE telepítőt az alábbiak szerint:
$ ./telepítés.SH
Írja be a könyvtár útvonalát, ahová telepíteni kívánja a Komodo IDE-t, majd nyomja meg az gombot

Telepíteni fogom a Komodo IDE-t ~ /.opt / Komodo-IDE-11

A Komodo IDE-t telepíteni kell.
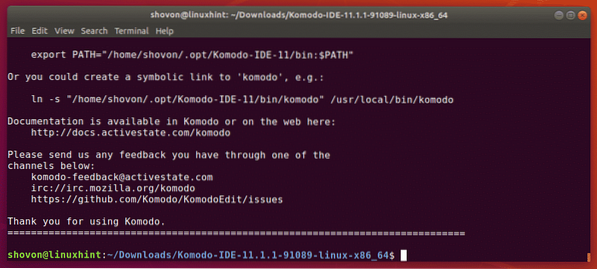
Most megtalálja a Komodo IDE-t az Ubuntu alkalmazás menüjében. A Komodo IDE indításához kattintson a Komodo IDE 11 indítóra.

A Komodo IDE első futtatásakor be kell állítania.
Itt konfigurálja a Megjelenés és az integráció beállításait, majd kattintson a gombra Következő.
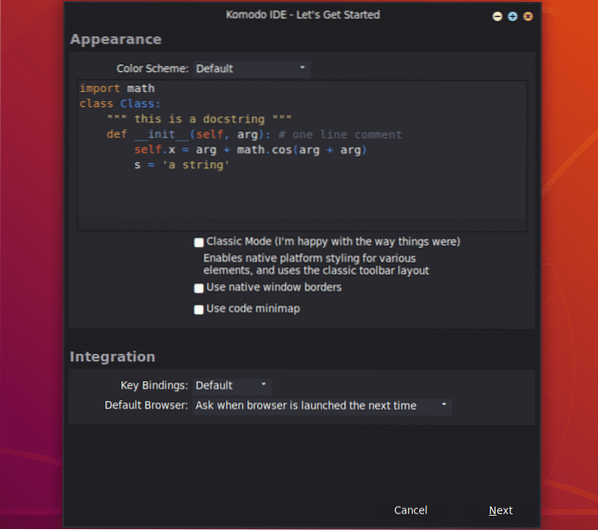
Itt konfigurálja a behúzás és az automatizálás beállításait, majd kattintson a gombra Következő.
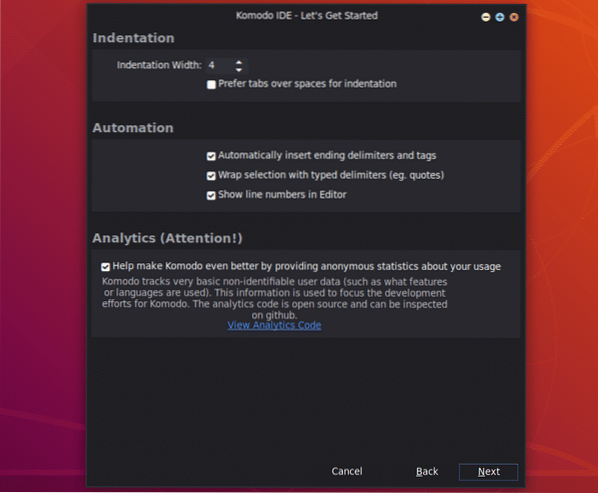
Most a Komodo IDE felismeri a számítógépére telepített nyelveket és könyvtárakat, és ennek megfelelően konfigurálja magát. Kattintson Következő.
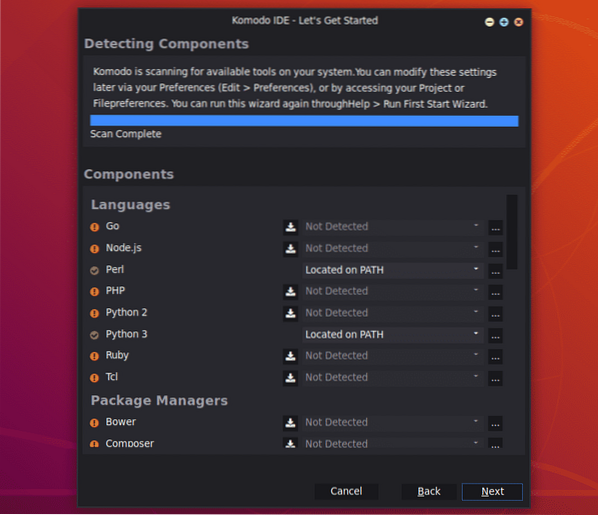
Most kattintson a gombra Befejez.
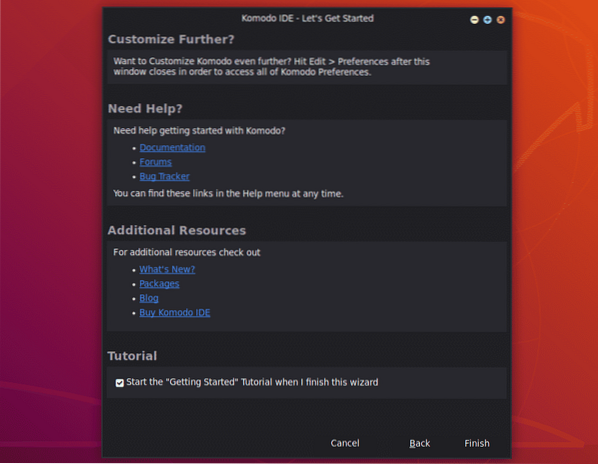
Megkérik, hogy jelentkezzen be. Írja be az ActiveState-fiók hitelesítő adatait, majd kattintson a gombra Bejelentkezés.
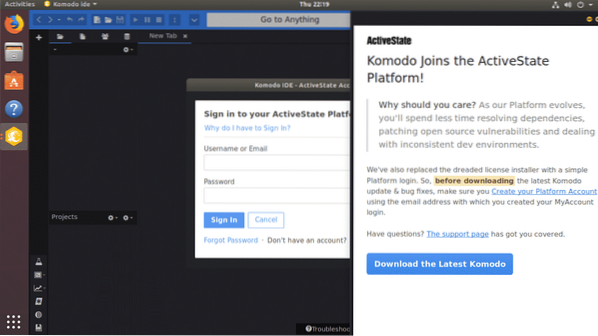
Miután bejelentkezett, használhatja a Komodo IDE-t. Ha nem vásárolt ActiveState licenceket, akkor továbbra is használhatja a Komodo IDE-t próba módban.
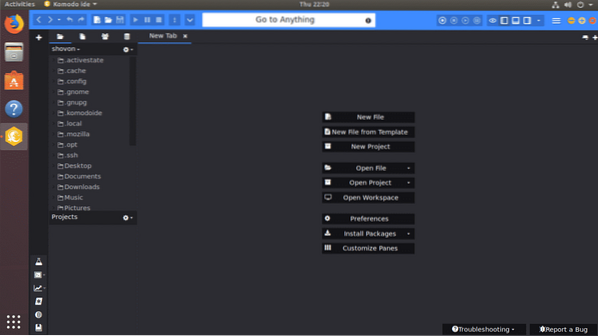
A Komodo Edit telepítése:
A Komodo Edit a Komodo IDE ingyenes alternatívája.
A Komodo Edit letöltéséhez lépjen a hivatalos Komodo Edit letöltési oldalra kedvenc böngészőjéből.
Kattintson az alábbi képernyőképen látható 64 bites letöltési linkre.
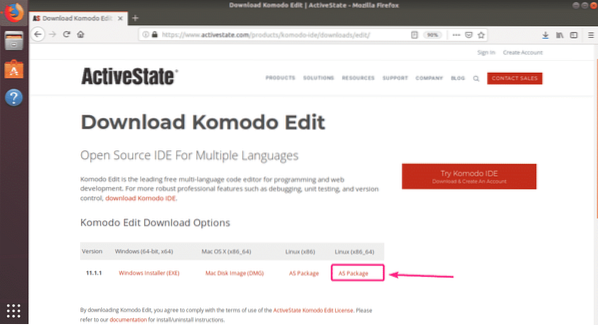
Most válassza ki Fájl mentése és kattintson a gombra rendben.
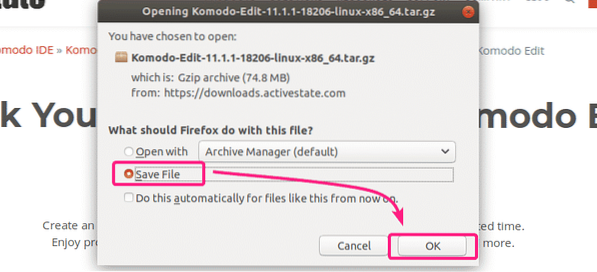
Böngészőjének el kell kezdenie a Komodo Edit telepítő archívumának letöltését.
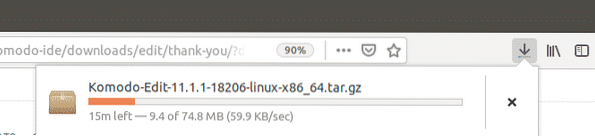
A letöltés befejezése után keresse meg a ~ / Letöltések könyvtár a következő paranccsal:
$ cd ~ / Letöltések /
A Komodo Edit telepítőarchívumának ott kell lennie.
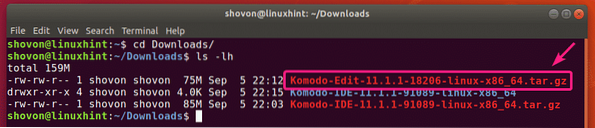
Most nyerje ki a Komodo Edit archívumot a következő paranccsal:
$ tar xvzf Komodo-Edit-11.1.1-18206-linux-x86_64.kátrány.gz
A Komodo Edit telepítő archívumának kibontása után új könyvtárat kell létrehozni.
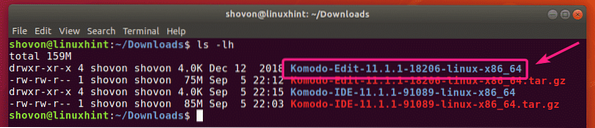
Most keresse meg a Komodo-Edit-11.1.1-18206-linux-x86_64 / könyvtárat az alábbiak szerint:
$ cd Komodo-Edit-11.1.1-18206-linux-x86_64 /
Most futtassa a Komodo Edit telepítőt az alábbiak szerint:
$ ./telepítés.SH
Írja be azt az utat, ahová telepíteni kívánja a Komodo Edit alkalmazást, majd nyomja meg az gombot

Telepíteni fogom az útba ~ /.opt / Komodo-Edit-11

A Komdo Edit programot telepíteni kell.
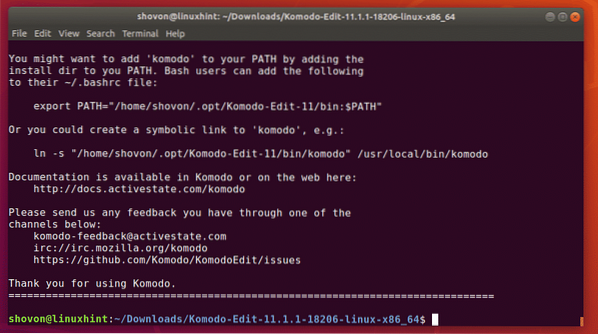
Most meg kell találnia a Komodo Edit alkalmazást az Ubuntu alkalmazás menüjében. Indításához kattintson a Komodo Edit indítóra.

A Komodo Edit első futtatásakor be kell állítania a Komodo Edit alkalmazást.
Itt konfigurálja a Megjelenés és az integráció beállításait, majd kattintson a gombra Következő.
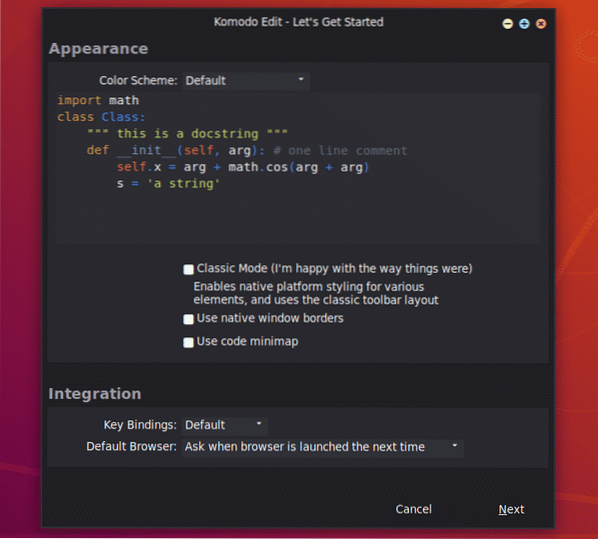
Most itt konfigurálja a Behúzás és Automatizálás beállításokat, majd kattintson a gombra Következő.
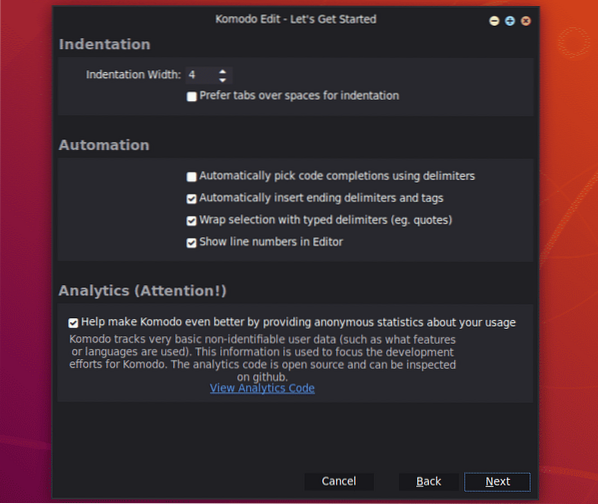
Most kattintson a gombra Befejez.
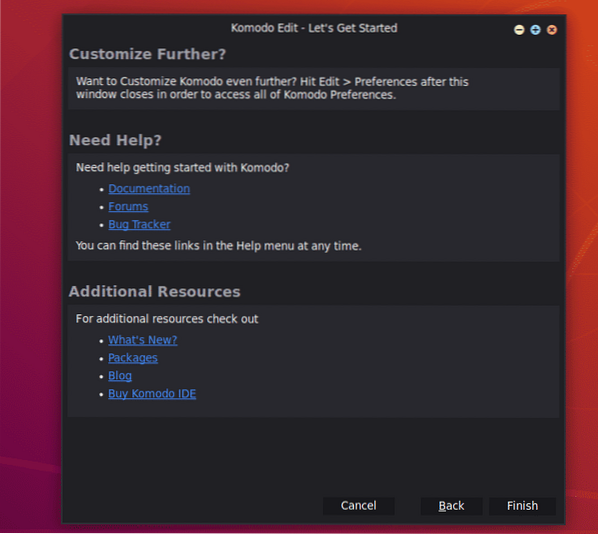
Komodo Editnek el kell indulnia. Most elkezdheti a projekt fejlesztését a Komodo Edit alkalmazással.
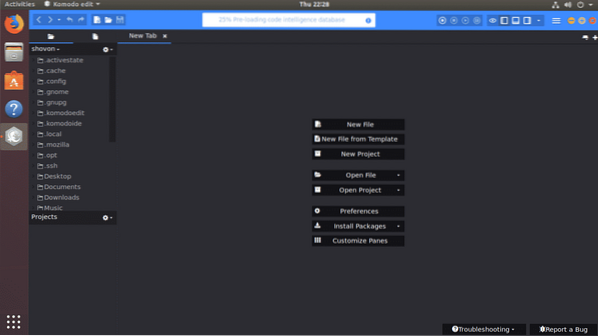
Tehát így telepíti a Komodo IDE-t és a Komodo Edit-et az Ubuntu-ra. Köszönjük, hogy elolvasta ezt a cikket.
 Phenquestions
Phenquestions


