A Plex Media Server egy többplatformos multimédiás alkalmazás a média kezelésére és streamingjére. Beolvassa és rendszerezi a médiát, majd lehetővé teszi az összes eszközön történő streamelését.
Felveheti az összes videót, zenefájlt és fényképet. A Plex Media Server megtakarítja a fájlok másolásának terhelését az összes eszközén. Megtakarít a memória tárolásán is, mivel csak egy platform tárolja az adathordozókat - egy a Plex Media Serveret tárolja.
A szerver használja a Client-Server építészet. Itt a Plex Media otthont adó eszköz a Szerver, míg a szolgáltatásokat igénylő eszköz az Ügyfél lesz. A médiaszerver beállításának általános folyamata meglehetősen fárasztó lehet. Plex azonban ilyen egyszerűvé és egyértelművé teszi.
A Plex különféle platformokon fut, beleértve a Linuxot, a Windowsot, a macOS-t, a FreeBSD-t és számos NAS (Network-linked storage) rendszert. A Plex médiaszerver beállításakor a Plex szerver dedikált gazdagépére és egy kliens alkalmazásra lesz szükség a Plex Media Server eléréséhez. Ennek az alkalmazásnak kompatibilisnek kell lennie a fent felsorolt platformokkal.
A Plex Media Server beállítása Linux rendszeren
Ebben a cikkben lépésről lépésre vizsgáljuk a Plex Media Server telepítését. A választott platformunk az Ubuntu 18.04 LTS.
A Plex Media Server beszerzése
Lépjen a Plex Media Server letöltések oldalra. Ki kell választania a használt platformot. A legördülő menüben kattintson a Linux kiválasztására.
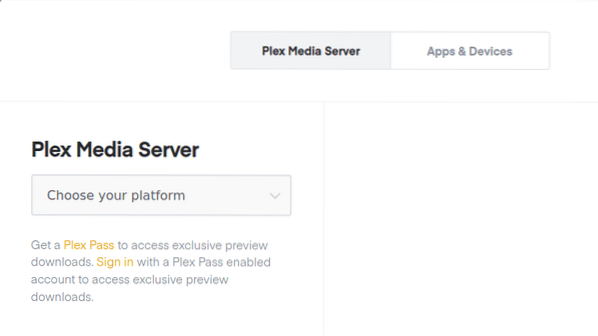
A rendszer egy felszólítást fog kérni, amely a terjesztés kiválasztását kéri. Jelenleg ennek a bejegyzésnek az írásakor csak az Ubuntu 16.A 04 LTS beállítás elérhető, de az Ubuntu 18 esetén is működik.04 LTS. Töltse le a .deb telepítőfájl. Ellenőrizze, hogy rendszere megfelel-e a hardver követelményeinek. Például, ha 64 bites rendszert használ, töltse le a 64 bites beállítást.
Ha alternatívaként átmásolhatja a letöltési linket a telepítésbe, és használja a wget parancsot a Terminálban.
wget [URL]
e.g., A 64 bites deb fájl letöltése:
wget https: // letöltések.plex.tv / plex-media-server-new / 1.18.6.2368-97add474d / debian / plexmediaserver_1.18.6.2368-97add474d_amd64.deb
A Plex Media Server telepítése
Indítsa el a terminált, keresse meg a letöltött helyet deb fájl. Ezt megteheti a könyvtár megváltoztatása (cd) parancs. Ha használtad wget parancsot, akkor annak az aktuális munkakönyvtárban kell lennie.
A telepítéshez futtassa ezt a parancsot.
dpkg -i [fájlnév]
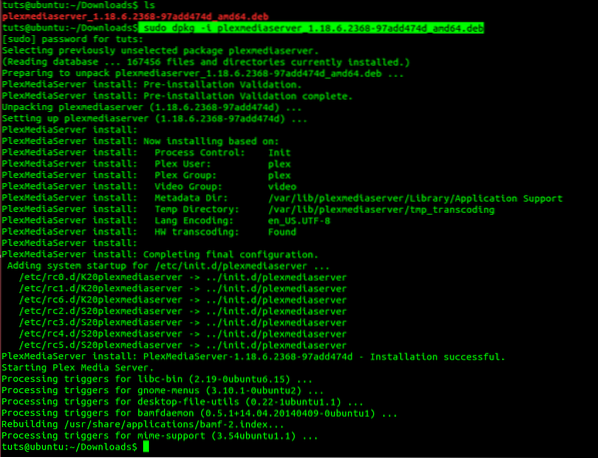
Ne felejtse el megváltoztatni a fájl név a letöltött deb csomag nevével.
A Plex Media Server engedélyezése és indítása
A sikeres telepítés után el kell indítania és engedélyeznie kell a médiaszervert. Bizonyos rendszerek esetében a Plex Media Server szolgáltatás engedélyezhető és automatikusan elindul a telepítés után. Néhány parancssor futtatása azonban nem árt.
A Plex médiaszolgáltatás engedélyezéséhez futtassa ezt a parancsot a terminálon:
$ sudo systemctl enable plexmediaserver.szolgáltatás
A Plex Media Server szolgáltatás elindításához futtassa ezt a parancsot.
$ sudo systemctl start plexmediaserver.szolgáltatás
Ne feledje, szüksége lesz rá gyökér jogosultságokat a parancsok végrehajtására. Ezért használjuk sudo. Ha bármilyen hiba lép fel a parancsok futtatása közben, próbáljon meg futtatni egy másik telepítést.
Ha mindkét parancs sikeresen végrehajtásra kerül, ellenőrizze a Plex Media Server szolgáltatás állapotát a parancsok futtatásával.
$ sudo systemctl állapot plexmediaserver.szolgáltatás
Az alábbi képen látható, hogy a Plex Media Server szolgáltatás engedélyezve van és elindult.
Konfigurálja a Plex Media Server alkalmazást
Miután megerősítette a Plex Media Server állapotát és meggyőződött arról, hogy elindult, most végre kell hajtania néhány beállítást. A Plex Media Server egy klasszikus webes felülettel rendelkezik, ahol elvégezheti az összes beállítást.
A kezdéshez indítsa el kedvenc böngészőjét, és írja be ezt az URL-t.
http: // [opció]: 32400 / web
Az Opciók mezőbe be kell írnia a készülék IP-címét. Ha nem biztos benne, használja a 127-et.0.0.1 (Localhost cím). Ebben az esetben használjuk a localhost címet.
http: // [IP-cím]: 32400 / web
Át kell irányítania a Plex Media Server szerverre, ahol be kell jelentkeznie a Google-fiókkal, a Facebookon vagy az E-mail használatával. Az alábbi kép szemlélteti ezt a folyamatot.
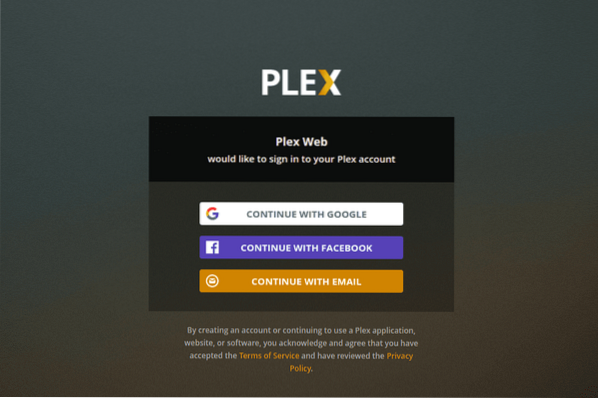
Aláírás után egyesek számára megjelenhet egy olyan oldal, amely a Plex Media néhány csodálatos funkcióját mutatja be, kattintson a gombra Megvan gombot, és új oldal töltődik be. Ez a Kiszolgáló beállítása oldal. Adjon meg egy barátságos felhasználónevet, és ne felejtse el bejelölni az „Engedélyezem, hogy az otthonomon kívül is hozzáférhessek a médiámhoz” jelölőnégyzetet. Kattintson a gombra Következő.
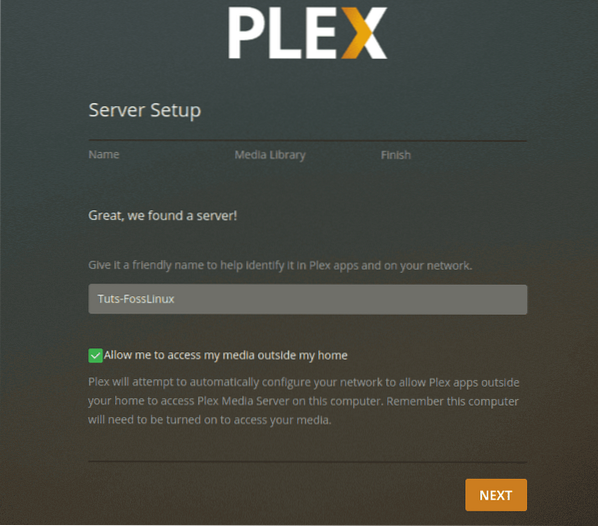
Most bemutatja a Média hozzáadása varázslót. Kattintson a Könyvtár hozzáadása gomb.
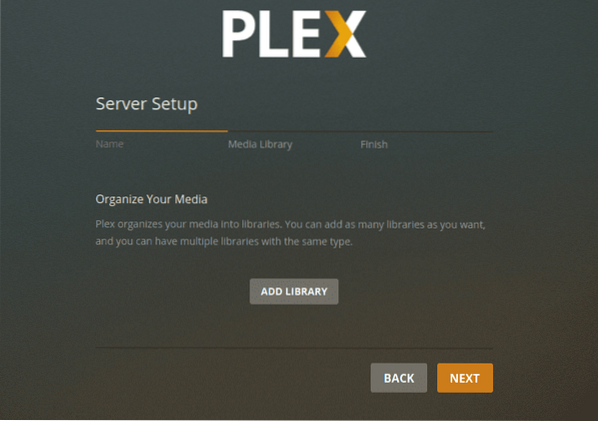
Új képernyő töltődik be, és ki kell választania a könyvtár típusát. Lehet filmek, tévéműsorok, zene, fotók vagy bármely más médiafájl. Ehhez a bejegyzéshez a videotárat választjuk. Megváltoztathatja a könyvtár nevét, és kiválaszthatja a használni kívánt nyelvet is. Ha kész, kattintson a gombra Következő.
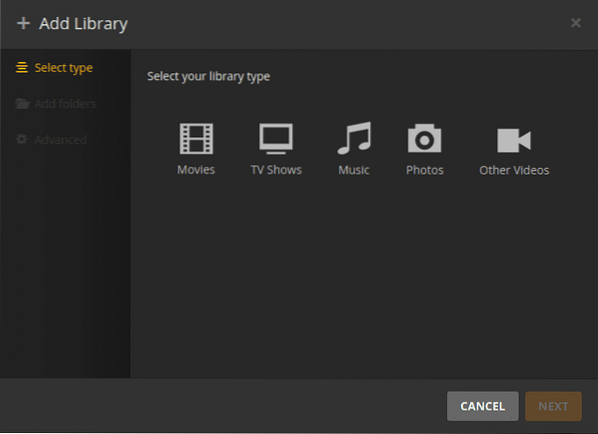
Most ki kell választania egy média mappát. Ez az a mappa, amelyen keresztül streamelni tudja a médiát a Plex Media kliens alkalmazás használatával.
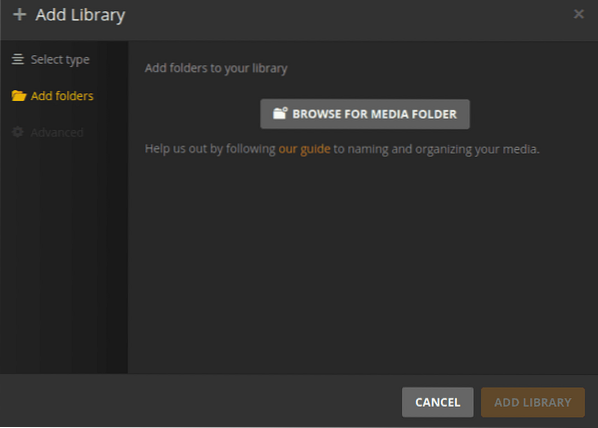
Válassza ki a média mappát, és kattintson a gombra Hozzáadás gombra, majd a Könyvtár hozzáadása elemre.
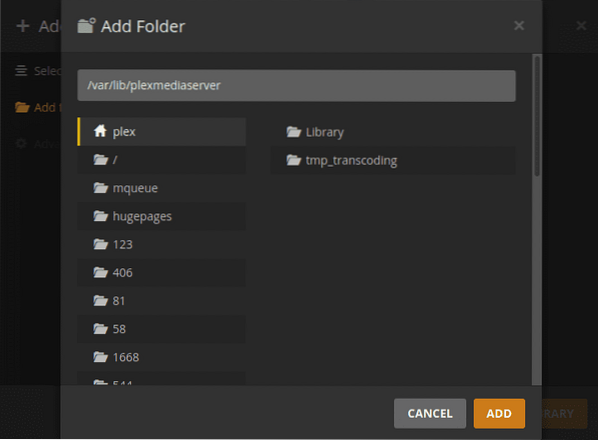
Ha kész, akkor visszatér a Könyvtár hozzáadása képernyőre. Látnia kell az új könyvtár hozzáadását
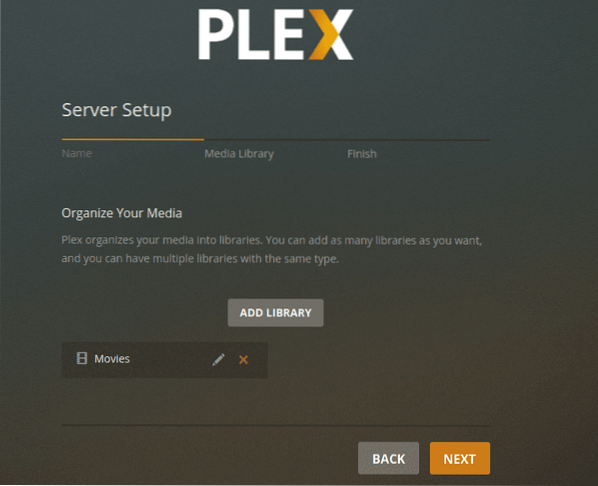
Ha kész, akkor visszatér a Könyvtár hozzáadása képernyőre. Látnia kell az új könyvtárat az irányítópulton. Kattintson a Tovább gombra, majd a gombra Kész a Plex Media könyvtár beállításával erősítse meg, hogy túl van rajta.
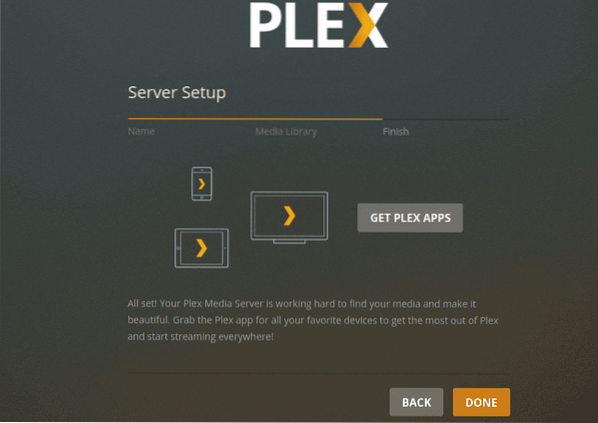
A Plex Media Server elérése böngészőből
Használhatja a Plex Media Server kiszolgálóján lévő eszközön található böngészőt, vagy bármely más eszközt használhat ugyanazon a hálózaton. Nyissa meg a böngészőt, és írja be ezt az URL-t:
http: // [opciók] / 32400 / web
Ezúttal, ha egy másik eszközt használ ugyanazon a hálózaton, ne használja a localhost címet (127.0.0.1). Futtassa a parancsot ifconfig a Plex Media Server kiszolgáló számítógépén, hogy megkapja az IP-címét. Cserélje ki opciók ezzel az IP-címmel.
A konfigurációk beállítása során alá kell írnia a használt hitelesítő adatokkal. Miután bejelentkezett, a Plex Media Dashboardról érheti el médiáját.
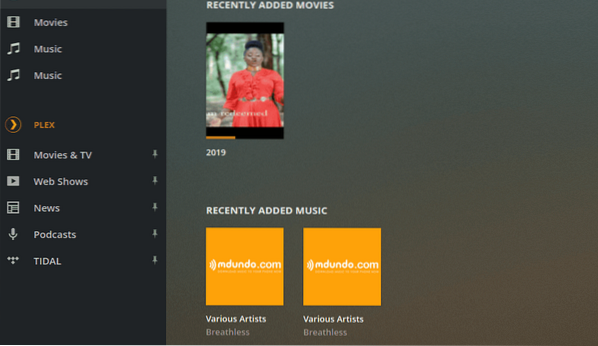
Hozzáférés a Plex Media Serverhez egy Plex kliens alkalmazás segítségével
A Plex alkalmazást bármely eszközön is elérheti. Csak be kell jelentkeznie, és elérheti az összes médiafájlt és könyvtárat. Az alábbi képen a Plex segítségével érem el a médiafájljaimat a webböngészőn keresztül.
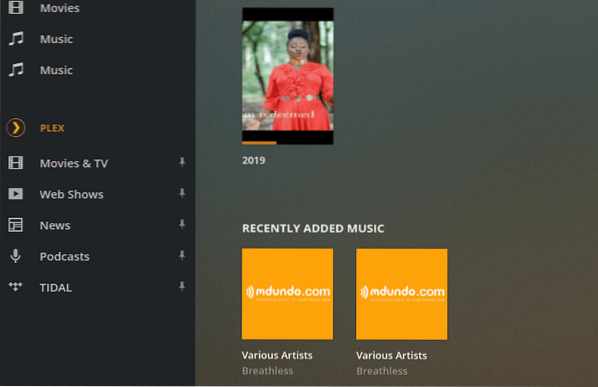
A Plex Media server új kiadása esetén a következő parancsokkal frissítheti a kiszolgálót:
$ sudo apt frissítés $ sudo apt --only-upgrade telepítse a plexmediaservert
Következtetés
Ez a Plex Media Server Ubuntu rendszeren történő beállításáról szól. Élvezze a multimédiás tartalmak egyetlen forrásból történő továbbítását számos eszközre, például számítógépekre, okostelefonokra, intelligens tévékre, streaming médialejátszókra, például Roku, Fire Stick, Chromecast stb. A Plex alkalmazás szinte az összes streaming eszközön elérhető.
 Phenquestions
Phenquestions



