Amire szüksége van:
A cikk követéséhez a következő összetevőkre van szükség:
- Raspberry Pi 2 vagy Raspberry Pi 3 egypaneles számítógép.
- Egy microSD-kártya (16 GB vagy több) a Raspbian villogásához.
- HDMI kábel és monitor a Raspberry Pi kijelzőjeként.
- USB billentyűzet és USB egér a bemenethez.
- Internetkapcsolattal rendelkező számítógép a Raspbian letöltésére és villogására.
- Jó minőségű Android telefon töltő mikro USB kábellel a Raspberry Pi bekapcsolásához.
A Raspbian operációs rendszer letöltése:
A Raspbian letölthető a Raspberry Pi hivatalos weboldaláról. Először nyissa meg a Raspbian letöltési oldalát a https: // www címen.Raspberry Pi.org / letöltések / raspbian /
Miután az oldal betöltődött, görgessen egy kicsit lefelé, és látnia kell az alábbi képernyőképen látható részt. A Raspbian két verziója tölthető le a Raspberry Pi hivatalos weboldaláról. A Raspbian Lite képhez nincs előre telepítve asztali környezet. A Raspbian with Desktop előre telepített asztali környezettel rendelkezik. A Raspbian Lite kép kisebb, mint az asztali képpel ellátott Raspbian. Az Ön igényeinek megfelelően bármelyik kép letölthető.
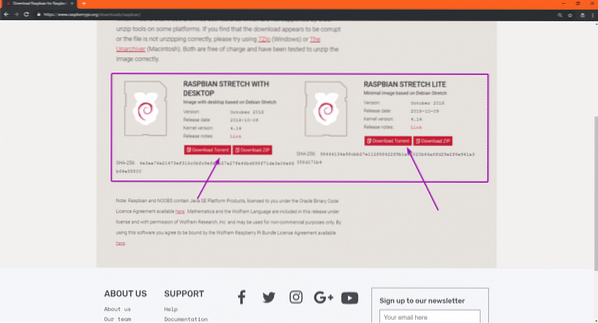
A Raspbian OS kép letöltéséhez kattintson a gombra Töltse le a ZIP-t gomb a szükséges Raspbian OS verzióhoz, az alábbi képernyőképen látható módon.
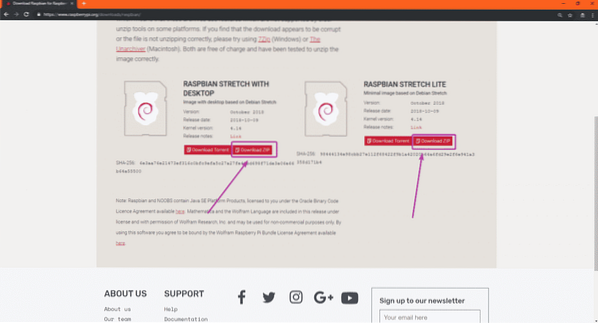
A letöltésnek el kell indulnia. Eltarthat egy ideig, amíg elkészül.
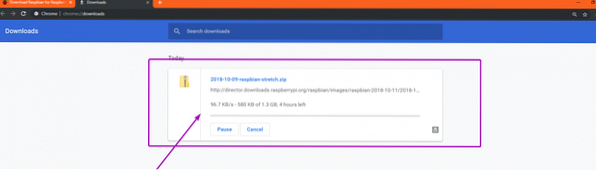
Villogó Raspbian a microSD-kártyán:
A Raspbian OS képének a microSD-kártyára történő flasheléséhez ebben a cikkben az Etchert fogom használni. Az Etcher ingyenesen letölthető és használható Windows, Mac és Linux rendszereken. Ez az egyik legjobb eszköz a Raspberry Pi microSD-kártyájának villogására. Az Etcher letölthető az Etcher hivatalos weboldaláról a https: // www.balena.io / etcher . Ha Linuxot használ, akkor ez a cikk nem terjed ki annak bemutatására, hogyan telepítse az Etchert Linuxra. Erről külön cikkem lesz. Tehát figyelje a LinuxHint-et.com.
Amúgy az Etcher telepítése után helyezze be a microSD kártyát a számítógépére, és nyissa meg az Etcher programot.
Most kattintson a gombra Kép kiválasztása az alábbi képernyőképen jelölt módon.
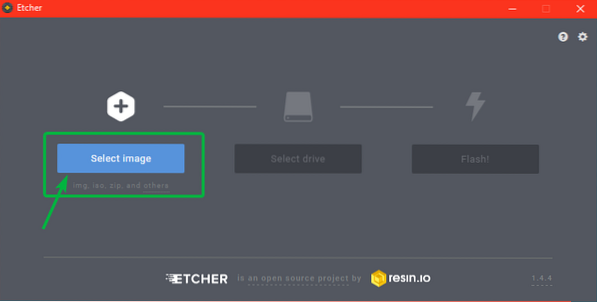
Meg kell nyitni egy fájlválasztót. Most válassza ki az imént letöltött Raspbian OS képet, és kattintson rá Nyisd ki.
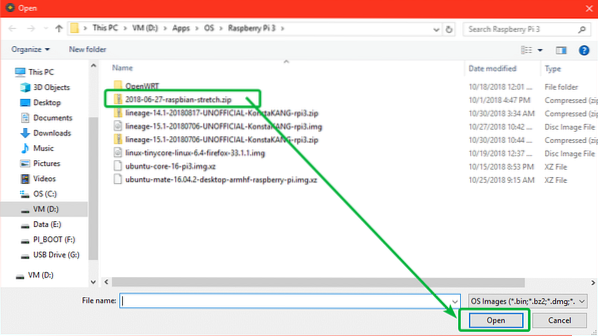
Most kattintson a gombra Válassza a meghajtót.
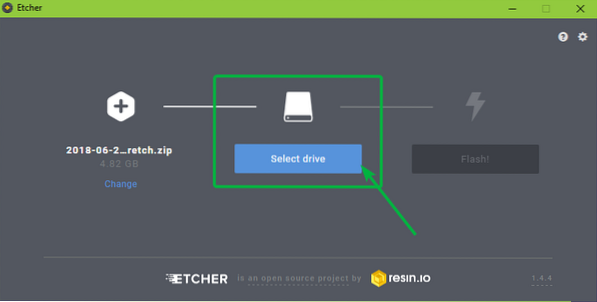
Most válassza ki azt a microSD-kártyát, amelyen villogni kívánja a Raspbian OS képet, majd kattintson a gombra Folytatni.
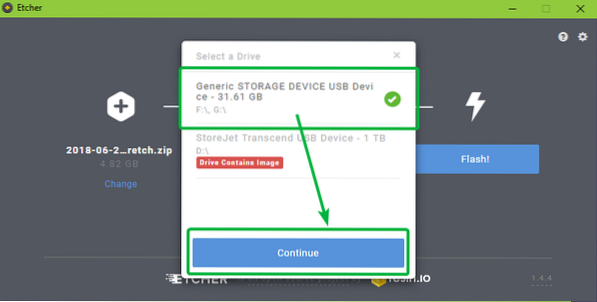
Most kattintson a gombra Vaku! Az alábbi képernyőképen látható módon.
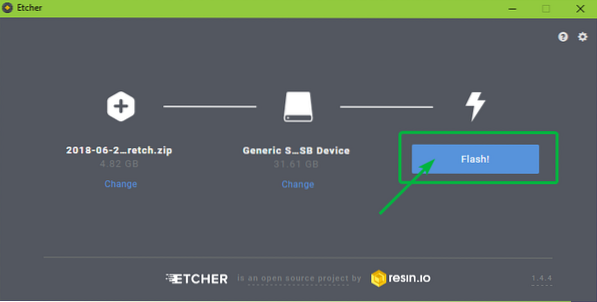
A microSD-kártya villog ..
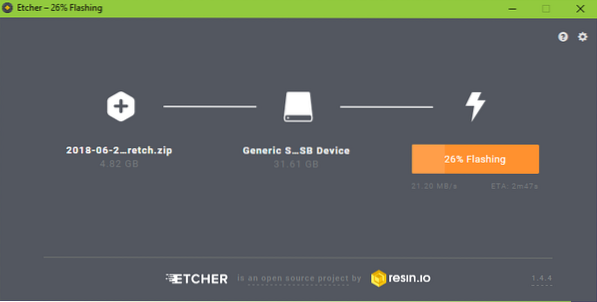
A microSD felvillanása után a következő ablakot kell látnia. Most vegye ki a microSD-kártyát a számítógépről.
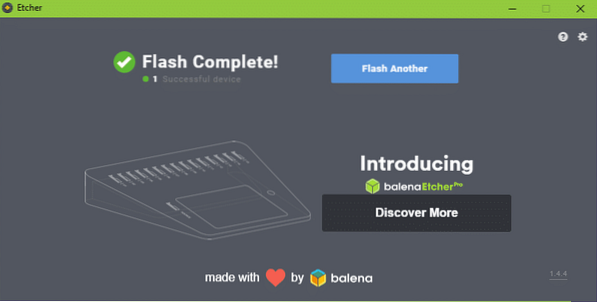
A Raspberry Pi beállítása és a Raspbian rendszerbe történő indítás:
Most,
- Helyezze be a microSD kártyát a Raspberry Pi készülékre.
- Csatlakoztassa a monitor HDMI-kábelének egyik végét a Raspberry Pi-hez.
- Csatlakoztassa az USB billentyűzetet és az USB egeret a Raspberry Pi készülékhez.
- Csatlakoztassa a mikro USB töltőkábelt a Raspberry Pi készülékhez.
Végül kapcsolja be a Raspberry Pi készüléket, és látnia kell a következő ablakot. Málna pi indít.
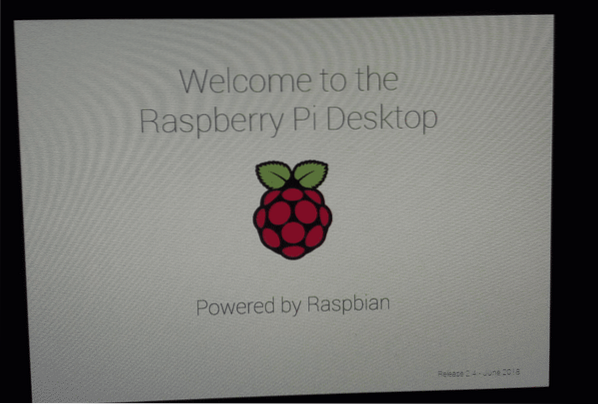
Néhány másodpercen belül be kell indítani a Raspbian-t. Amikor először használja a Raspbian-t, be kell állítania a Raspbian-t. Tehát kattintson a gombra Következő.
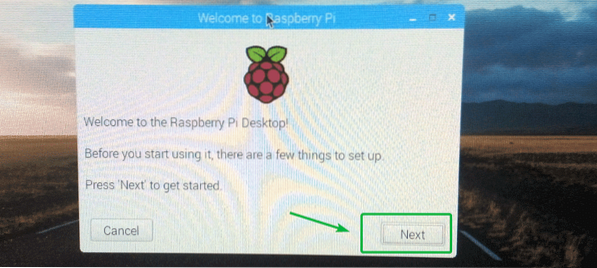
Most válassza ki az országot, a nyelvet és az időzónát a legördülő menü segítségével. Ha elkészült, kattintson a gombra Következő.
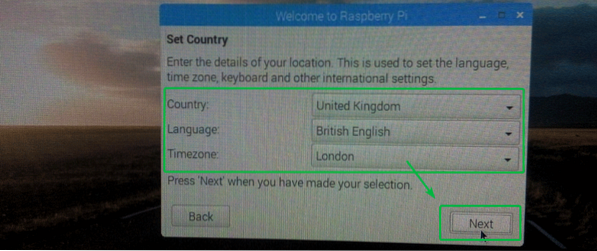
Írja be a jelszót, amelyet be szeretne állítani a Raspbian operációs rendszerre. Ha elkészült, kattintson a gombra Következő.
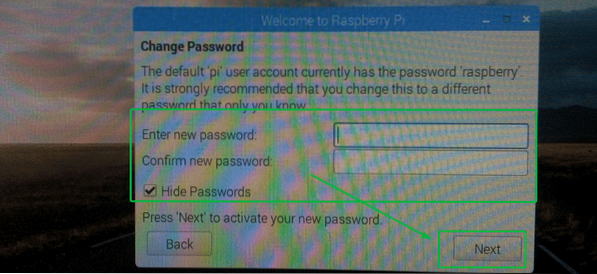
Most, ha akar, csatlakozhat egy Wi-Fi hálózathoz. Az Ön területén lévő Wi-Fi hálózatnak meg kell jelennie a listában. A Wi-Fi SSID-nk rejtve van, ezért itt nem jelenik meg. Egyébként LAN-kábellel amúgy is csatlakozni fogok az internethez, ezért jelenleg nincs szükségem Wi-Fi-re.
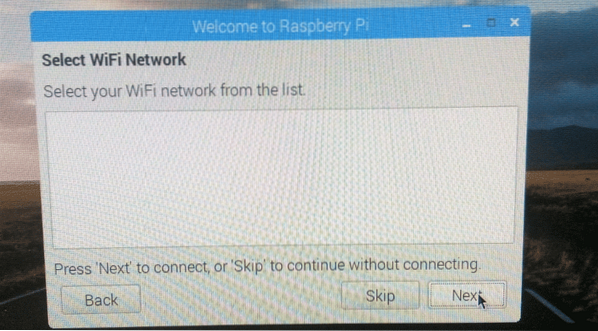
Miután konfigurálta a hálózatot, látnia kell a következő ablakot. Ha naprakészen akarja tartani a Raspberry Pi szoftvercsomagjait, kattintson a gombra Következő. Ellenkező esetben kattintson a gombra Ugrás.
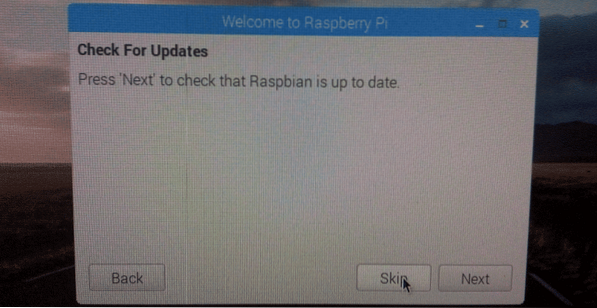
A Raspberry Pi-nek készen kell állnia. Végül kattintson a gombra Kész.
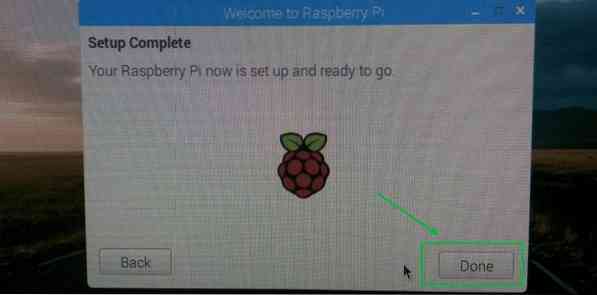
A Raspbian OS asztali környezete.
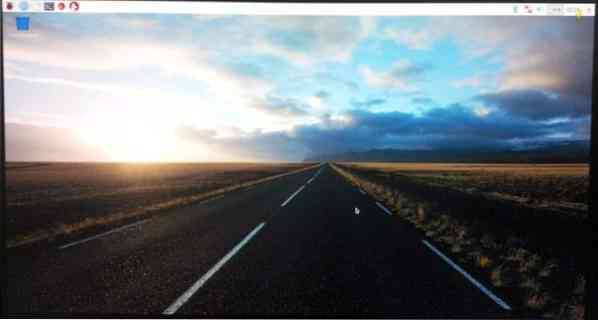
Az SSH és a VNC engedélyezése:
Lehet, hogy nem akarja használni a külső monitort minden alkalommal, amikor a Raspberry Pi készülékkel szeretne dolgozni. Távolról csatlakozhat a Raspberry Pi-hez az SSH vagy a VNC használatával. Használja az SSH-t, ha inkább a parancssoron dolgozik. Ha inkább a grafikus asztali környezet használatával dolgozik, akkor engedélyezze a VNC-t is.
Először nyissa meg a Raspberry Pi konfiguráció alkalmazás az alábbi képernyőképen látható módon.
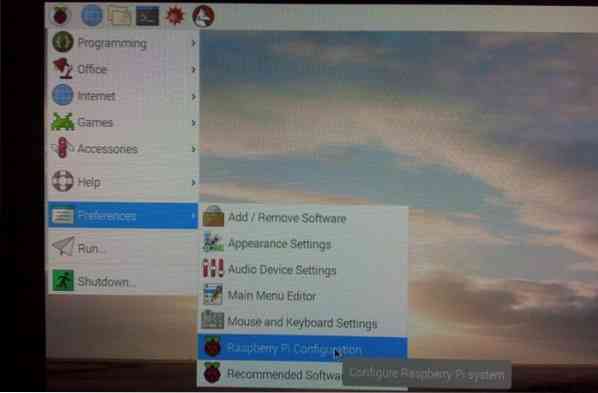
Raspberry Pi konfiguráció az alkalmazást meg kell nyitni. Most kattintson a gombra Interfészek.
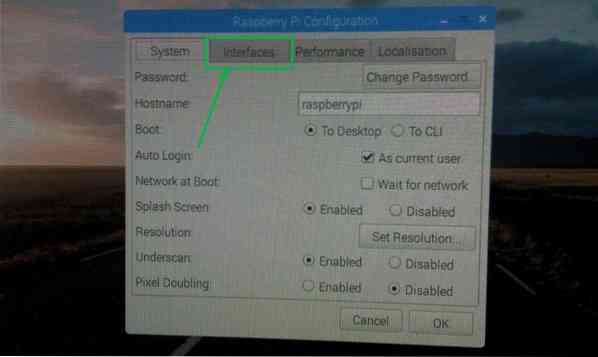
Most győződjön meg róla SSH és VNC vannak Engedélyezve az alábbi képernyőképen jelölt módon. Ezután kattintson a gombra rendben.
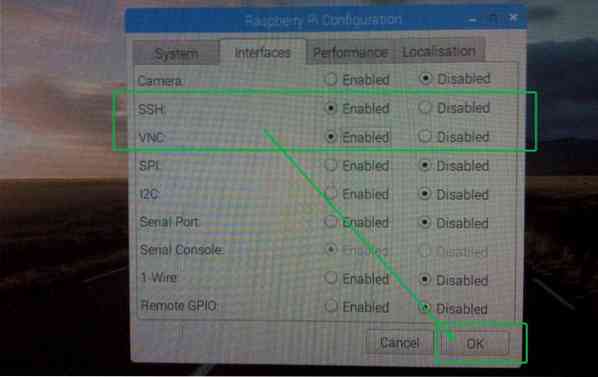
Az SSH-t és a VNC-t engedélyezni kell.
Ha a VNC engedélyezve van, a megjelölt logót meg kell jeleníteni a Raspbian OS felső sávjában.

A Raspberry Pi IP-címének megismerése:
Most nyisson meg egy terminált az alábbiak szerint:

Most, hogy megtudja a Raspberry Pi IP-címét, futtassa a következő parancsot:
$ ip aA konfigurált IP-címeket fel kell sorolni. Amint láthatja, a Raspberry Pi 3 B modellem 192-es IP-címet kapott.168.2.15 DHCP használatával a LAN interfészén.
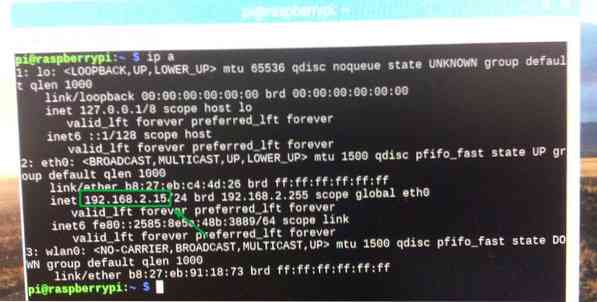
Távoli csatlakozás a Raspberry Pi-hez SSH és VNC használatával:
Most, hogy ismeri a Raspberry Pi IP-címét, távolról csatlakozhat hozzá az SSH vagy a VNC Client szoftver használatával. Ne feledje, hogy a Raspberry Pi alapértelmezett felhasználóneve az pi és a jelszó az, amelyet korábban a Raspberry Pi konfigurálásakor állított be.
Ha SSH használatával csatlakozik a Raspberry Pi-hez, futtathatja a következő parancsot egy másik számítógépről:
$ ssh pi @ 192.168.2.15Ha csatlakozni szeretne a Raspberry Pi grafikus asztali környezetéhez a VNC protokoll használatával, használhatja a VNC Viewer alkalmazást.
A VNC Viewer letölthető a RealVNC hivatalos webhelyéről a https: // www.realvnc.com / en / connect / download / viewer
Így telepíti a Raspbian-t a Raspberry Pi-re. Köszönjük, hogy elolvasta ezt a cikket.
 Phenquestions
Phenquestions


