Telepítés előtt
A Magento telepítési lépéseinek megkezdése előtt frissítenie kell a rendszert és ellenőriznie kell, hogy az alábbi csomagok telepítve vannak-e és megfelelően működnek-e.
- Apache2
- MySQL 5.6+ vagy MariaDB
- PHP 7+
Futtassa az alábbi parancsokat a frissítéshez, és ellenőrizze, hogy a rendszer készen áll-e a telepítés megkezdésére.
$ sudo apt-get update$ Apache2
$ PHP -v
$ mysql
Ha a következő kimenet jelenik meg, akkor az Apache, a PHP és a MySQL telepítve van.
Magento telepítési lépések
1. lépés: Töltse le a Magento Installer alkalmazást
Lépjen a következő URL-címre, válassza ki a Magento legújabb verzióját, majd kattintson a gombra LETÖLTÉS gomb. Itt 'Magento Open Source 2.2.6 kátrány.gz'kiválasztva és letöltve.
https: // magento.com / tech-resources / download
A Magento letöltéséhez létre kell hoznia egy fiókot a Magento webhelyén. Tehát a következő képernyő jelenik meg a letöltés előtt. A letöltés megkezdéséhez hozzon létre egy fiókot, vagy jelentkezzen be meglévő fiókjába.
2. lépés: Hozzon létre mappát, és csomagolja ki a Magento telepítő programot
Alapértelmezés szerint a Magento letöltésre kerül Letöltések mappába. Futtassa a parancsokat egy 'nevű mappa létrehozásáhozmagento'alatt / var / www / html mappába, és másolja a letöltött Magento fájlt arra a mappára.
$ cd letöltések$ ls
$ mkdir / var / www / html / magento
$ cp Magento-CE-2.2.6-2018-09-07-02-12-38.kátrány.gz / var / www / html / magento
Menj magento mappát és kicsomagolja a Magento telepítő programot.
$ cd / var / www / html / magento$ ls
$ tar xzvf Magento-CE-2.2.6-2018-09-07-02-12-38.kátrány.gz / var / www / html / magento
3. lépés: PHP beállítások
A szerkesztéshez és mentéshez engedélyt kell megadnia php.ini fájl.
chmod 777 / etc / php / 7.1 / apache2 / php.iniNyisd ki php.ini fájlt a helyről / etc / php / 7.1 / apache2 / és növelje a memória korlátját, és engedélyezze a következő bővítményeket.
4. lépés: Adatbázis beállítása
Jelentkezzen be a MySQL szerverre.
$ sudo mysql -u root -pHozzon létre egy adatbázist. 'magento".
mysql> adatbázis létrehozása magento;5. lépés: A szükséges engedélyek beállítása
Futtassa az alábbi parancsokat a magento mappa szükséges engedélyeinek beállításához, és indítsa újra az apache szervert.
$ sudo chown -R www-data: www-data / var / www / html / magento$ sudo chmod -R / var / www / html / magento
$ sudo service apache2 indítsa újra
6. lépés: A Magento beállítása
Nyisson meg egy böngészőt, írja be a következő URL-t, majd kattintson a gombra Egyetértés és a Magento beállítása gomb.
http: // localhost / magento
Ha hiányzik a szükséges PHP kiterjesztés, akkor az ezen az oldalon jelenik meg. Itt két bővítmény hiányzik vagy nem működik, szappan és bcmath.
Telepítse a hiányzó bővítményeket.
$ sudo apt-get install php-soap$ Sudo apt-get install php7.1 bcmath
Futtassa újra a telepítést. Ha minden rendben van, kattintson a gombra Következő gomb. Töltse ki a következő űrlapot az adatbázis gazdagépnevével, felhasználónévével, jelszavával és az adatbázis nevével. Kattintson Következő gomb.
Ebben a lépésben állítsa be az áruház és az adminisztrátor URL-jét. Itt eltávolítottam az admin előtagot a könnyű hozzáférés érdekében.
A következő lépés az áruház testreszabása. Tartsa meg az alapértelmezett beállításokat, és kattintson a gombra Következő.
Hozzon létre adminisztrátori fiókot az adminisztrációs panel irányítópultjára való bejelentkezéshez, majd kattintson a gombra Következő.
Kattintson Telepítés most gombot az összes beállítás befejezése után.
Ha a telepítés sikeresen befejeződött, akkor a következő képernyő jelenik meg.
7. lépés: Ellenőrizze, hogy a Magento működik-e vagy sem
Futtassa a következő URL-t a böngészőből, hogy tesztelje, működik-e az áruház nézete.
http: // localhost / magento
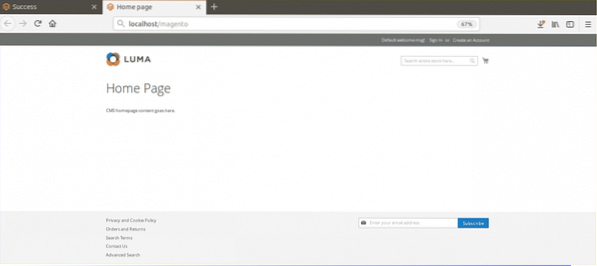
Futtassa a következő URL-t a bejelentkezéshez az Adminisztrációs panelre. Adja meg az előző lépésben létrehozott érvényes felhasználónevet és jelszót.
http: // localhost / magento / admin
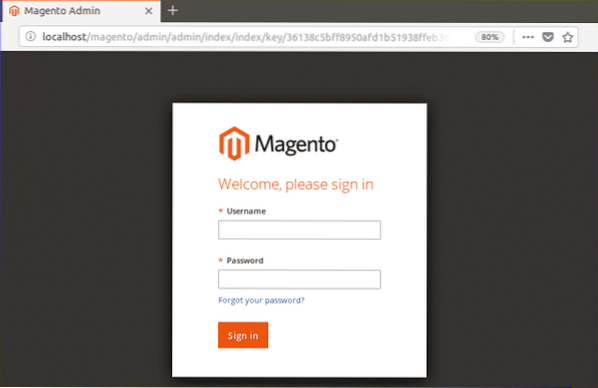
A következő adminisztrációs panel jelenik meg, ha a Magento telepítve van és megfelelően működik.
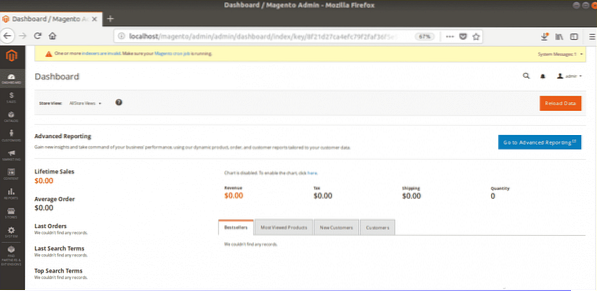
Remélem, ez az oktatóanyag segít megtanulni és használni a Magento-t az Ubuntuban.
 Phenquestions
Phenquestions


