Ebben a cikkben bemutatom, hogyan kell telepíteni az Ubuntu Make alkalmazást az Ubuntu-ra, és hogyan kell telepíteni a fejlesztői eszközök és IDE legújabb verzióját az Ubuntu Make használatával az Ubuntu-ra. Ubuntu 18-at fogok használni.04 LTS az ebben a cikkben bemutatott bemutatóhoz. De a cikkben bemutatott eljárásoknak működniük kell az Ubuntu 16-on.04 LTS, Ubuntu 19.04 és Ubuntu 19.10 is. Tehát kezdjük.
Az Ubuntu Make telepítése:
Ubuntu Make csomag (ubuntu-make) a hivatalos oldalon érhető el világegyetem az Ubuntu csomagtárháza. Szóval, rendelkeznie kell a tisztviselővel világegyetem az Ubuntu gépen engedélyezve van a csomagtár.
Engedélyezheti a tisztviselőt világegyetem csomagtár az Ubuntuban a következő paranccsal:
$ sudo apt-add-repository univerzum
A hivatalos világegyetem engedélyezni kell a csomagtárat. Az én esetemben már engedélyezve van.

Most frissítse az APT csomagtárház gyorsítótárát a következő paranccsal:
$ sudo apt frissítés
Frissíteni kell az APT csomagtárház gyorsítótárát.
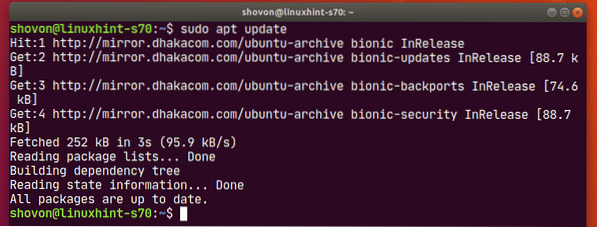
Most telepítse az Ubuntu Make alkalmazást a következő paranccsal:
$ sudo apt telepítse az ubuntu-make fájlt
A telepítés megerősítéséhez nyomja meg a gombot Y majd nyomja meg
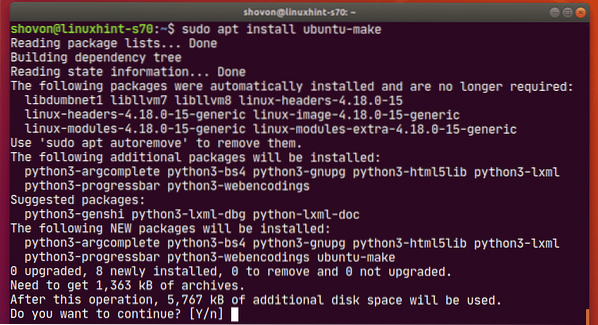
Telepíteni kell az Ubuntu Make alkalmazást.
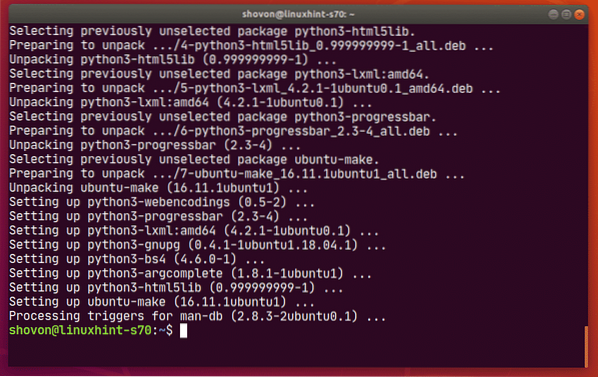
Annak ellenőrzéséhez, hogy az Ubuntu Make megfelelően működik-e, futtassa a következő parancsot:
$ umake --verzió
Mint láthatja, az Ubuntu Make megfelelően működik.

Az elérhető szoftvercsoport-név és csomagnév megkeresése:
Az Ubuntu Make kategóriába sorolja az összes fejlesztői eszközt és IDE-t különböző csoportokban. Fejlesztői eszköz vagy IDE telepítéséhez ismernie kell a csoport nevét és a fejlesztői eszköz vagy az IDE csomag nevét. Szerencsére nagyon könnyű kideríteni.
A telepíteni kívánt támogatott csoportok és fejlesztői eszközök vagy IDE csomagok megismeréséhez futtassa a következő parancsot:
$ umake --help
Az umake sok cuccot nyomtat a konzolra. De görgessen felfelé, és meg kell találnia az alábbi képernyőképen jelölt csoportokat.
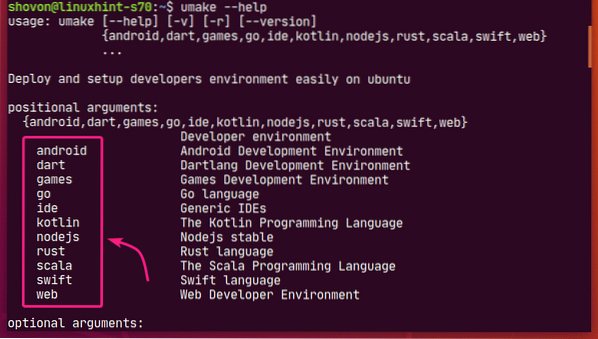
Az írás idején az Ubuntu Make támogatott csoportjai a következők: android, dárda, játékok, megy, ide, kotlin, nodejs, rozsda, sacala, gyors, web
Mindegyik csoportnak megvan a saját szoftverkészlete.
Ha kissé lefelé görget az umake kimeneten, meg kell találnia, hogy milyen szoftverek állnak rendelkezésre a kívánt csoportban.
Például a ide csoportban a következő szoftverek állnak rendelkezésre.
Az írás idején az elérhető szoftvercsomagok neve a ide csoport: Arduino, atom, netbab, clion, datagrip, eclipse-cpp, napfogyatkozás-jee, fogyatkozás, eclipse-php, ötlet, ötlet-végső, lighttable, phpstorm, pycharm, pycharm-oktató, pycharm-profi, rubymine, fenséges szöveg, vizuális-stúdió-kód, webstorm.
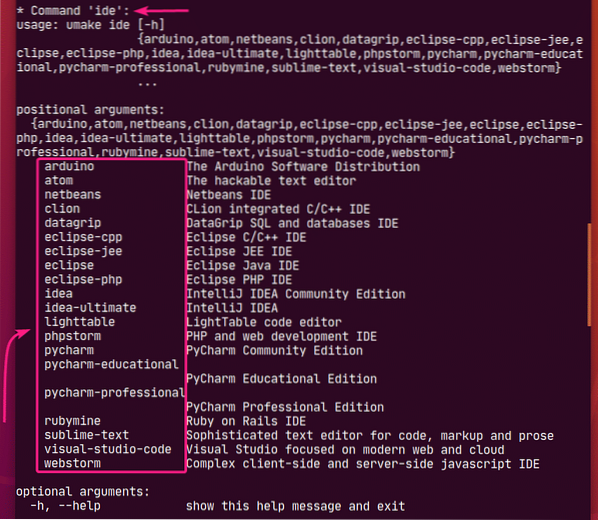
Ha a hosszú kimeneten történő keresés nehezen megy, akkor a kívánt csoportban elérhető szoftvereket is megkeresheti az alábbiak szerint:
$ umakeItt változtass
Tegyük fel például, hogy szeretné megtekinteni, hogy milyen szoftverek érhetők el a web csoport. Ehhez futtassa a következő parancsot:
$ umake web --help
Az írás idején az elérhető szoftverek a web csoport: firefox-dev és vizuális-stúdió-kód ahogy az alábbi képernyőképen láthatja.
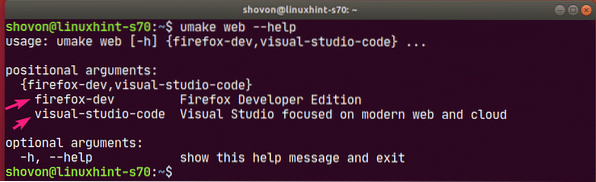
Fejlesztői eszközök és IDE-k telepítése:
Most, hogy tudja, hogyan találja meg a telepíteni kívánt fejlesztői eszköz vagy IDE csoportnevét és csomagnevét, itt az ideje telepíteni az Ubuntu gépre az Ubuntu Make használatával.
Tegyük fel, hogy Ön egy Python fejlesztő, és telepíteni szeretné PyCharm közösségi kiadás az Ubuntu gépen az Ubuntu Make használatával.
Tehát, a csoport neve az lesz ide és a csomag neve az lesz pycharm.
Telepíteni pycharm tól ide csoportot az Ubuntu Make használatával, futtassa a umake parancsot az alábbiak szerint:
$ umake ide pycharm
Megkérik a bejelentkezési jelszót. Írja be és nyomja meg

Az Ubuntu Make telepítési útvonalat fog kérni. Hagyhatja az alapértelmezettet, és megnyomhatja

Az Ubuntu Make elkezdi letölteni és telepíteni az összes PyCharm-függőséget és a PyCharm-ot.

Ekkor telepíteni kell a PyCharmot.
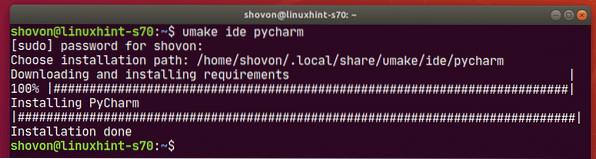
A PyCharm telepítése után elindíthatja az Ubuntu alkalmazás menüjéből.
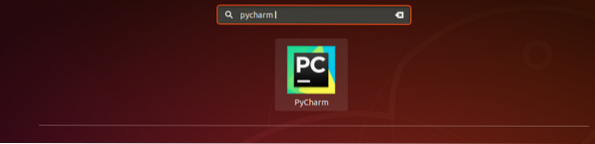
Amint láthatja, az Ubuntu Make telepítette a PyCharm Community IDE legújabb verzióját (amely 2019.3 az írás idején).
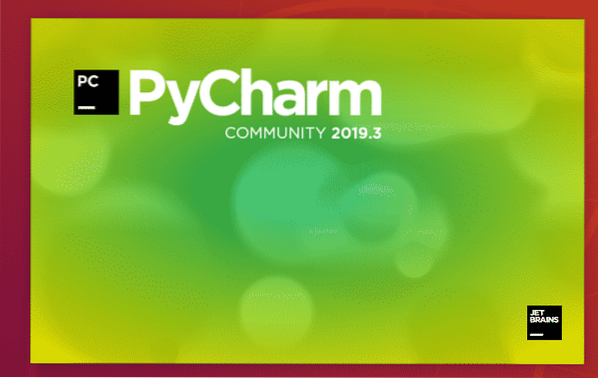
PyCharm Community IDE 2019.3.2 fut az Ubuntun.
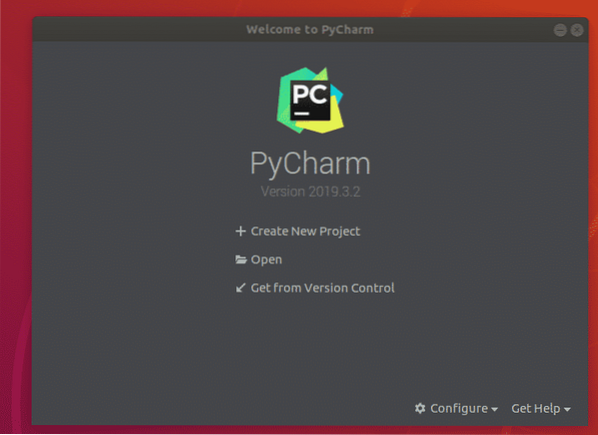
Fejlesztői eszközök és IDE eltávolítása az Ubuntu Make használatával:
Ha bármilyen fejlesztői eszközt vagy IDE-t telepített az Ubuntu Make használatával, könnyedén eltávolíthatja azt is.
Például a korábban telepített PyCharm Community IDE eltávolításához futtassa umake a ... val -r zászló a következőképpen:
$ umake -r ide pycharm
A PyCharm Community IDE-t el kell távolítani.
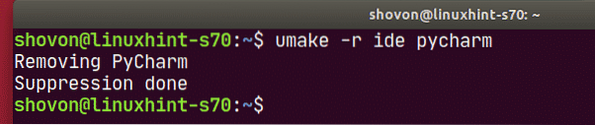
A fejlesztői eszközök és az IDE frissítése az Ubuntu Make használatával:
Az Ubuntu Make nem tudja frissíteni azokat a fejlesztői eszközöket vagy IDE-ket, amelyeket már telepített az Ubuntu gépre. De van egy trükk a már telepített fejlesztői eszközök és IDE frissítésére az Ubuntu Make használatával.
Először távolítsa el a frissíteni kívánt telepített fejlesztői eszközt vagy IDE-t az alábbiak szerint:
$ umake -r ide pycharmEzután telepítse újra a fejlesztői eszközt vagy az IDE-t az Ubuntu Make alkalmazással az alábbiak szerint:
$ umake ide pycharmÍgy elveszítheti a fejlesztői eszközt vagy az IDE-konfigurációt. Lehet, hogy újra kell konfigurálnia a fejlesztői eszközt vagy az IDE-t. De frissíti az Ön számára a fejlesztői eszközt vagy az IDE-t. Csak tartsa szem előtt ezt a kis információt.
Tehát így használja az Ubuntu Make alkalmazást a legújabb fejlesztői eszközök és IDE-k telepítésére az Ubuntu-ra. Köszönjük, hogy elolvasta ezt a cikket.
 Phenquestions
Phenquestions


